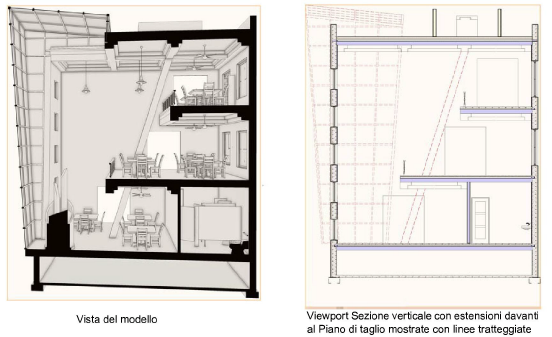
Le Viewport Sezione verticali creano una vista in sezione trasversale di un modello che può essere impostata in diversi modi, descritti in Le viste di sezione.
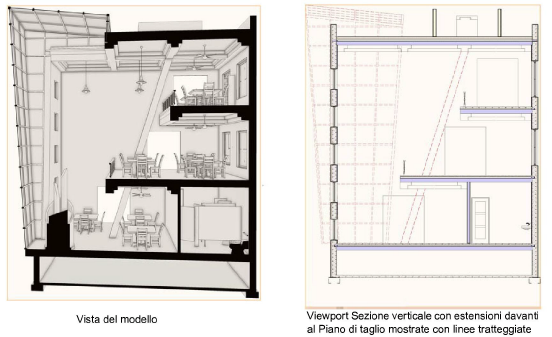
Per creare una Viewport Sezione verticale:
1. Apprestarsi a creare la Viewport come segue:
● Per creare una vista in sezione dal Lucido design attivo, disporre il Lucido in Alto/Pianta, scegliendo il comando omonimo.
● Per creare una vista in sezione a partire da una Viewport esistente, selezionare una Viewport ordinaria in vista Sopra, Sotto, Sinistra, Destra, Fronte o Retro oppure modificare le annotazioni di una Viewport ordinaria.
● Per creare una vista in sezione a partire da un Volume di sezione, utilizzare lo strumento Selezione per evidenziare la faccia verticale del Volume di sezione corrispondente alla sezione che si intende ottenere (vedere Analizzare il modello tramite il Volume di sezione).
2.Eseguire una di queste azioni:
● Richiamare il comando Crea Viewport Sezione.
● Creare una Linea Sezione con lo strumento Marcatore Sezione; richiamare il comando Crea Viewport Sezione oppure fare clic sul bottone Crea Viewport Sezione nella Tavolozza Informazioni; passare al punto 4.
● Duplicare una Linea Sezione esistente e collegata a un’altra Viewport. La copia mantiene tutte le impostazioni e gli attributi della Linea Sezione originale, ma non è associata a una Viewport (compare un’icona rossa scollegata nei pressi della linea). Posizionare la Linea Sezione e modificare il suo percorso, se necessario; richiamare il comando oppure fare clic sul bottone Crea Viewport Sezione nella Tavolozza Informazioni. Passare al punto 4.
● Selezionare una Linea Sezione oppure un Marcatore Sezione non collegati nel disegno. Posizionare la linea e modificare il suo percorso, se necessario; poi richiamare il comando Crea Viewport Sezione oppure fare clic sul bottone Crea Viewport Sezione nella Tavolozza Informazioni. Passare al punto 4.
● Selezionare la faccia di un Volume di sezione che si intende usare come Piano di taglio, fare clic destro sulla faccia e scegliere il comando Crea Viewport Sezione nel menu contestuale. La Linea Sezione è automaticamente creata; passare al punto 4.
3.Se non si sta usando un’esistente Linea Sezione, Marcatore Sezione o Volume di sezione per creare il Piano di taglio, tracciare la Linea Sezione sul Lucido design o sulla Viewport.
Fare clic sul disegno e trascinare il mouse per iniziare a tracciare la linea del marcatore. Fare clic per marcare il termine della linea, poi fare ancora clic per indicare il lato della linea a cui guarda la sezione, segnato da una freccia nera. Fare doppio clic per terminare la linea.
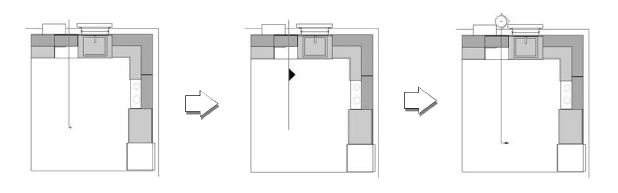
Una linea di sezione spezzata può essere creata facendo clic nel disegno e disegnando il primo segmento. Indicare il lato della sezione da mantenere. Fare clic e trascinare per disegnare degli altri segmenti; i segmenti di una linea di sezione spezzata sono sempre paralleli o perpendicolari gli uni agli altri. Completare la linea spezzata con un doppio clic.
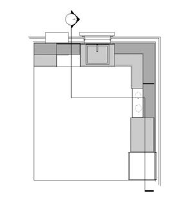
4.Si apre il dialogo Creazione Viewport Sezione. I parametri disponibili dipendono dalla scelta di porre la Viewport Sezione su un Lucido design o su un Lucido presentazione. Le impostazioni possono essere modificate successivamente nella Tavolozza Informazioni oppure facendo clic destro sulla Viewport e scegliendo la voce Proprietà nel menu contestuale.
Nota:La Scala della Viewport Sezione su Lucido design è la stessa del Lucido in cui viene collocata. La modalità di Rendering del Lucido attivo viene usata per anche per la vista rappresentata in sezione dalla Viewport.

|
Opzione |
Descrizione |
|---|---|
|
Nome Viewport come N. Disegno/N. Tavola |
Attivare questa opzione per assegnare automaticamente alla Viewport un nome che sia la combinazione del numero del disegno e del numero della tavola. Disattivare questa opzione per inserire un nome personalizzato. |
|
Nome Viewport |
Se la precedente opzione non è attiva, specificare il nome della Viewport; questo nome deve essere unico nel documento. |
|
Inserisci sul Lucido |
Selezionare il Lucido presentazione dove verrà creata la Viewport; tramite questo menu è possibile scegliere un Lucido già esistente oppure crearne uno nuovo. Se non vi sono Lucidi presentazione e non se ne crea uno, dopo aver fatto clic su OK, l’utente viene inviato a crearne uno. |
|
Crea Identificatore |
Attivare questa opzione per creare automaticamente un Identificatore disegno e inserirlo nelle Annotazioni della Viewport. |
|
Usa Stile / Usa parametri standard |
Specifica se l’Identificatore Disegno usa lo Stile scelto nel Selettore Risorse oppure le impostazioni attive dello strumento Identificatore Disegno. |
|
Numero disegno |
Il primo numero di disegno disponibile in sequenza crescente nel Lucido presentazione attivo viene proposto automaticamente. Questo numero compare nel Marcatore Sezione associato con la Viewport e con ogni Identificatore disegno nelle Annotazioni della Viewport. Questo numero è unico in una Lucido presentazione. |
|
Nome disegno |
Specifica un titolo descrittivo per la Viewport Sezione. Questo nome compare in ogni oggetto di annotazione (Identificatori disegno, Marcatori Sezione, Squadratura e Cartiglio) aggiunto alla Viewport Sezione. Può avere al massimo 63 caratteri. Se nelle Preferenze Documento è attiva l’opzione Usa coordinazione automatica del progetto, una variazione al campo Nome disegno della Viewport ha effetto sul campo Identificatore disegno e viceversa. |
|
Visibilità Lucidi |
Specifica quali Lucidi saranno resi visibili nella Viewport. |
|
Visibilità Categorie |
Specifica quali Categorie saranno rese visibili nella Viewport. |
|
Scala |
Specifica la scala della Viewport; scegliere un valore standard oppure scegliere la voce Altra e inserire un valore numerico nel campo Scala personale 1:. |
|
Livello dettagli |
Utilizzare questo menu per impostare il livello di dettagli per i Simboli e gli Oggetti Parametrici visibili nella Viewport; vedere Personalizzare il Livello dettagli per Componenti 2D e 3D. Nota: i Componenti degli oggetti Muro, Solaio e Tetto sono visibili solo con l’impostazione Medio e Alto. |
|
Proiezione |
Selezionare il tipo di proiezione per la Viewport (vedere Proiezioni). |
|
Tipo Prospettiva |
Per la proiezione in Prospettiva, scegliere il tipo, oppure la voce Personale e specificare la Distanza Prospettiva. |
|
Mostra Oggetti planari |
Attivare questa opzione per visualizzare gli oggetti 2D planari; essi sono sezionati se posizionati a favore della Linea Sezione. |
|
Sezione appiattita |
Se è attiva, la Viewport mostra sempre una vista in sezione “appiattita”, simile a una Viewport Sezione posta in un Lucido Presentazione; disattivare questa opzione per fare in modo che la Viewport mostri la vista attuale selezionata per il Lucido design. |
|
Mostra Componenti 2D |
Mostra i componenti 2D (se disponibili) per tutte le istanze di Simboli e Oggetti parametrici posizionati normalmente al piano della Viewport Sezione; vedere Componenti 2D dei Simboli e degli Oggetti Parametrici. Quando l’oggetto non ha componenti 2D per la vista, viene utilizzata la parte 3D. Nel caso di Viewport Lucido design, quando è attiva l’opzione Sezione appiattita, il comportamento è simile a quello delle Viewport Lucido presentazione. Quando Sezione appiattita è deselezionata, la Viewport mostra i componenti 2D solo nella grafica della sezione. Nota: questo parametro si applica solo a Viewport con Rendering a Linee nascoste e impostate in una vista 3D in proiezione Ortogonale. |
|
Mostra estensione dietro al Piano di taglio |
Mostra gli oggetti dietro il Piano di taglio; gli oggetti planari visibili sono sezionati se disposti a favore della Linea Sezione. |
|
Rendering/Rendering velina |
Il menu Rendering specifica la modalità di rendering per la Viewport. Per un effetto composito di umanizzazione dei tratti, attivare anche la modalità opzionale Rendering velina, in maniera da creare una sovrapposizione di linee al di sopra della Viewport (Fil di ferro, Sketch, Linee nascoste, Linee nascoste tratteggiate, sono le uniche modalità impostabili). Alcune modalità abilitano i bottoni Opzioni Rendering o Opzioni Rendering velina, che permettono di impostare i parametri desiderati. Nota: nel caso delle Viewport Sezione Lucido design, la modalità di rendering è uguale a quella impostata per il Lucido design, e Rendering velina è disponibile solo quando è attiva Sezione appiattita. |
|
Opzioni Rendering/Opzioni Rendering velina |
Disponibili quando le modalità di rendering selezionate lo prevedono. Vedere i seguenti riferimenti: ● Impostazioni Sketch: Applicare stili Sketch alle Viewport ● Impostazioni Ombreggiato: Ombreggiato ● Impostazioni Renderworks: Per scene di interno, scegliere Realistico - Veloce per interni o Realistico - Accurato per interni. ● Impostazioni Renderworks artistico: Renderworks artistico ● Impostazioni Linee nascoste, Linee nascoste tratteggiate, Accurato Surface: Opzioni Linee Nascoste |
|
Mostra riempimenti 2D |
Quando Sfondo Renderworks è impostato su Linee Nascoste o Linee Nascoste tratteggiate, è possibile attivare questa opzione per visualizzare i riempimenti 2D per gli oggetti planari visibili oltre il Piano di taglio. I riempimenti 2D vengono inoltre visualizzati per i componenti 2D, ove possibile. Nota: i riempimenti 2D vengono visualizzati nelle Viewport Sezione sui Lucidi presentazione e in quelle inserite sul Lucidi design quando è attiva l’opzione Sezione appiattita. |
|
Sfondo Renderworks |
Scegliere uno Sfondo Renderworks da una Libreria o dal file attivo da usare come sfondo per la Viewport; vedere Applicare gli Sfondi Renderworks Se la scelta di Sfondi Renderworks non è disponibile, la selezione dello sfondo è controllata dallo Stile Renderworks in uso. In tal caso impostare lo sfondo nello Stile Renderworks; vedere Per scene di interno, scegliere Realistico - Veloce per interni o Realistico - Accurato per interni. |
|
Visualizzazione oggetti nascosti |
Apre il dialogo Visualizzazione oggetti nascosti per Categoria per impostare gli attributi grafici di oggetti posti al di là del Piano di taglio, oscurati da altri oggetti; vedere Visualizzare gli oggetti 3D nelle Viewport Sezione per Categoria. Questa opzione è disponibile per le Viewport Sezione Lucido design solo quando è attiva l’opzione Sezione appiattita. |
|
Mostra estensione prima del Piano di taglio |
Mostra la geometria che sta davanti al piano di sezione Questa opzione è disponibile per le Viewport Sezione Lucido design solo quando Sezione appiattita è attiva. |
|
Visualizzazione oggetti |
Apre il dialogo Visualizzazione oggetti tramite Categoria per impostare gli attributi grafici di oggetti posti davanti al Piano di taglio; vedere Visualizzare gli oggetti 3D nelle Viewport Sezione per Categoria. Questa opzione è disponibile per Viewport Sezione Lucido design solo quando è attiva l’opzione Sezione appiattita. |
|
Visualizzazione oggetti nascosti |
Apre il dialogo Visualizzazione oggetti nascosti per Categoria per impostare gli attributi grafici di oggetti posti davanti al Piano di taglio; vedere Visualizzare gli oggetti 3D nelle Viewport Sezione per Categoria. Questa opzione è disponibile per Viewport Sezione Lucido design solo quando è attiva l’opzione Sezione appiattita. |
|
Proprietà avanzate Sezione |
Specifica i parametri avanzati della Viewport Sezione definendo l’estensione e gli attributi della vista di sezione; vedere Proprietà avanzate della Viewport Sezione. |
|
Impostazioni Linea Sezione-Prospetto |
|
|
Usa Stile / Usa parametri standard |
Specifica se la Linea Sezione-Prospetto usa uno Stile scelto nel Selettore Risorse o le preferenze attive per lo strumento Linea Sezione-Prospetto. |
|
Usa coordinazione automatica |
Mostra in modo automatico Numero disegno, Nome disegno e Numero Tavola della Viewport Sezione nel Marcatore Sezione. Disattivare l’opzione per inserire manualmente le informazioni. |
|
Numero disegno / Nome disegno / Numero Tavola |
Identificano i riferimenti della linea di sezione della Viewport. Se l’opzione Usa coordinazione automatica non è attiva, inserire le informazioni manualmente. Altrimenti vengono utilizzate le informazioni della Viewport collegata. |
La nuova Viewport Sezione verticale viene visualizzata.
La vista posta inizialmente per le Viewport nei Lucidi design è Alto/Pianta, ma può essere cambiata e la sezione può essere mostrata in qualunque vista. Una Viewport Sezione Lucido design può essere ritagliata ma non possiede un spazio di annotazione.