
Una volta che il progetto è completo o vicino ad esserlo, ogni Texture è stata applicata ed ogni luce necessaria è stata aggiunta, scegliere una delle Viste Standard (vedere Usare le Viste standard) e utilizzare lo strumento Sorvola, Vola Attraverso, Sposta la Vista 3D o Ruota la Vista 3D per orientare la vista della scena. A scopi di presentazione, risulta spesso più facile creare Viewport Lucido presentazione e lanciare processi di rendering sugli interi Lucidi presentazione che le contengono oppure renderizzare aree selezionate; sia le Viewport Lucido presentazione sia i Rendering Bitmap possono essere calcolati in background senza interrompere il processo di progettazione.
I modi di rendering costituiscono metodi di creazione di immagini con dettagli ed effetti realistici. Per esempio, un rendering a rimozione delle linee nascoste è simile a un modello non renderizzato (in fil di ferro), ma risultano nascoste le parti degli oggetti che nella realtà non sarebbero normalmente in vista. Un rendering di tipo ombreggiato nasconde le linee che non si dovrebbero vedere e mostra colori ed ombreggiature; dà un’idea del modo in cui le sorgenti di luce interagiscono con le superfici degli oggetti e può anche mostrare le Texture applicate.
Nota:La Barra delle Viste mostra le Modalità Rendering per fornire un accesso rapido ai comandi di rendering. Le opzioni della Barra di Modo permettono di scegliere fra una forma breve o estesa delle Modalità Rendering, cioè delle opzioni a disposizione e del modo di rendering attivo in un certo momento. Il bottone Opzioni Rendering attivo apre il dialogo di impostazione del modo di rendering attivo, se è possibile.

La velocità di rendering dipende dalle opzioni attive e dal numero e dalla complessità degli oggetti contenuti nel file.
Si può continuare a lavorare nel Lucido design attivo mentre avviene il processo di rendering. Variazioni nel progetto possono annullare il processo e riavviarlo di nuovo una volta incorporate le modifiche. Un’icona animata e una barra di avanzamento in basso a destra della finestra di disegno indicano che il rendering si trova in coda o che è in processo.
E’ consigliabile registrare i file in modalità Fil di Ferro piuttosto che una modalità di rendering attiva, in modo che i file si aprano più velocemente. Le Viewport con modalità di Rendering impostata sono registrate insieme al risultato del processo di rendering se è attiva l’opzione Registra cache Viewport nel pannello Visualizzazione delle Preferenze Documento Vectorworks.
Per ottenere rendering più regolari degli oggetti Mesh, abilitare l’opzione Applica stondamento automatico delle Mesh nel pannello Visualizzazione delle Preferenze Documento Vectorworks per l’intero documento (vedere Le Preferenze Documento) oppure nel pannello Rendering della Tavolozza Informazioni per le Mesh selezionate (Gestire le Texture sugli oggetti mediante la Tavolozza Informazioni).
Per scegliere il modo di rendering:
Attivare il comando e scegliere la modalità di rendering desiderata.
Per annullare il processo di rendering prima che si concluda, premere il tasto Esc.
|
Comando di rendering |
Scelta rapida da tastiera |
Descrizione |
|---|---|---|
|
Fil di Ferro |
● Ctrl+Alt+Maiusc+0 ● Cmd+Alt+Maiusc+0 |
Fornisce una visualizzazione del modello usando linee che rappresentano gli spigoli dell’oggetto; vedere Opzioni Fil di Ferro per regolare le impostazioni per gli oggetti 2D planari. 
|
|
Ombreggiato |
● Ctrl+Alt+Maiusc+2 ● Cmd+Alt+Maiusc+2 |
Crea un rendering dettagliato e di buona qualità, con colori, ombreggiature e texture; vedere Ombreggiato per maggiori dettagli. 
|
|
Renderworks veloce |
● Ctrl+Alt+Maiusc+5 ● Cmd+Alt+Maiusc+5 |
Rendering privo di anti-aliasing o ray-tracing; livello basso di dettagli. 
|
|
Renderworks accurato |
● Ctrl+Alt+Maiusc+6 ● Cmd+Alt+Maiusc+6 |
Rendering con riflessi, ombre, anti-aliasing, trasparenza e alto livello di dettagli. 
|
|
Renderworks ottimizzato |
● Ctrl+Alt+Maiusc+8 ● Cmd+Alt+Maiusc+8 |
Rendering con parametri controllati dall’utente. 
|
|
Renderworks artistico |
|
Rendering con molteplici effetti per dare l’aspetto di un disegno manuale. 
|
|
Linee nascoste |
● Ctrl+Alt+Maiusc+3 ● Cmd+Alt+Maiusc+3 |
Si ottiene la rimozione della vista delle linee che si trovano dietro ad altri oggetti, in modo da ottenere un aspetto solido; opzionalmente mostra tratteggi geometrici sulle superfici per simulare l’aspetto dei materiali (vedere Rendering a Linee Nascoste con Tratteggi vettoriali). 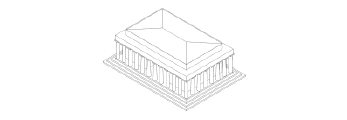
|
|
Linee nascoste tratteggiate |
● Ctrl+Alt+Maiusc+4 ● Cmd+Alt+Maiusc+4 |
Le linee che rappresentano gli spigoli degli oggetti posti dietro ad altri oggetti sono rappresentati con linee tratteggiate. 
|
|
Sketch (richiesto prodotto Design Suite) |
● Ctrl+Alt+Maiusc+1 ● Cmd+Alt+Maiusc+1 |
Vedere Rendering Sketch. |
|
Solido |
|
Fa apparire solidi gli oggetti e mostra attributi grafici come i colori. 
|
|
Poligoni ombreggiati |
|
Rendering basato su poligoni non ombreggiati con l’aggiunta di un’ombreggiatura. 
|
|
Poligoni ombreggiati senza linee |
|
Rendering a poligoni imbreggiati senza le linee degli spigoli. 
|
|
Accurato surface |
|
Rendering a rimozione delle linee nascoste al di sopra di un rendering a poligoni ombreggiati senza linee; gli spigoli e le superfici curve sono più nette rispetto al rendering a Poligoni ombreggiati. 
|
La modalità Fil di Ferro utilizza delle linee per rappresentare gli spigoli degli oggetti. Gli oggetti 2D planari con riempimenti di colore pieno sono rappresentati tenendo conto dell’ordine di impilamento. In una vista 3D in Fil di Ferro, gli oggetti 2D possono sovrapporsi nascondendo gli oggetti posti più in basso nell’ordine di impilamento. Le opzioni della modalità Fil di Ferro controllano se i riempimenti degli oggetti 2D planari devono o no essere visibili nelle viste 3D e, nel caso siano visibili, impostano l’opacità di questi stessi oggetti.
Per impostare le opzioni di Fil di Ferro:
1. Scegliere il comando Opzioni Fil di Ferro.
Si apre il dialogo Opzioni Fil di Ferro.
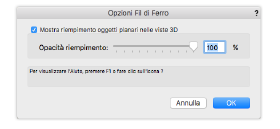
|
Opzione |
Descrizione |
|---|---|
|
Mostra riempimento oggetti planari nelle viste 3D |
Controlla se gli oggetti 2D planari devono o meno mostrare il riempimento nelle viste 3D. |
|
Opacità riempimento |
Imposta l’opacità degli oggetti planari 2D per situazioni in cui gli oggetti si sovrappongono. |
2.Fare clic su OK per impostare le opzioni.
La modalità di rendering Ombreggiato è utile per creare anteprime di buona qualità in modo rapido e interattivo.
Nota:Questa modalità supporta fino a otto luci in un disegno; la luce ambientale o addizionali luci direzionali, punto o spot non hanno effetto alcuno. Si possono aggiungere Luci speciali, area e linea.
Utilizzare le Opzioni Ombreggiato per controllare il livello di dettaglio delle immagini renderizzate, che a loro volta hanno effetto sulla velocità di rendering (meno dettagli comportano più velocità). Qualsiasi variazione nelle Opzioni Ombreggiato comporta un immediato ricalcolo del rendering, quando è attiva la modalità Ombreggiato.
Queste impostazioni si applicano solo al progetto attivo; restano attive nel progetto attivo sino a quando non vengono cambiate. Le impostazioni attive sono registrate all’interno di un Modello (vedere Creare i Modelli).
La modalità di rendering Ombreggiato ha caratteristiche che la rendono utile nell’anteprima e regolazione di una scena prima che venga sottoposta alle modalità avanzate di Renderworks.
● Attivare l’opzione Evidenzia i bordi per ottenere la rappresentazione degli oggetti nei rendering in modo più chiaro; in questo modo i bordi saranno simili a come sono rappresentati con la modalità Linee nascoste.
● Attivare l’opzione Genera ombre portate per studiare come si proiettano le ombre con diversi tipi di illuminazione e regolazioni delle luci. Se l’hardware di sistema e la scheda video sono sufficientemente potenti, vengono utilizzate delle ombre altamente avanzate per il rendering Ombreggiato. Questa opzione può essere disattivata se emergono problemi di stabilità o di qualità; vedere Impostazioni Vectorworks: pannello 3D).
● La modalità Ombreggiato può visualizzare i seguenti tipi di Sfondi Renderworks: Un colore, Due colori, Immagine, Immagine panoramica e Cielo fisico. Non può invece visualizzare il tipo Nuvole. Vedere Rendering in background per dettagli.
● La modalità Ombreggiato è utilizzata durante operazioni di visualizzazione interattiva come il “sorvolo” o il “volo attraverso” quando è attiva una modalità Renderworks. Ombreggiato fornisce anche un’anteprima di una scena renderizzata prima del completamento del calcolo in una modalità Renderworks.
Nota:Per un rendering regolare degli oggetti Mesh, abilitare l’opzione Applica stondamento automatico delle Mesh nelle Preferenze Documento Vectorworks (vedere Le Preferenze Documento) oppure nel pannello Rendering della Tavolozza Informazioni per gli oggetti Mesh selezionati (vedere Gestire le Texture sugli oggetti mediante la Tavolozza Informazioni).
Per impostare le Opzioni Ombreggiato:
Richiamare il comando omonimo.
Si apre il dialogo Opzioni Ombreggiato; impostare i parametri.
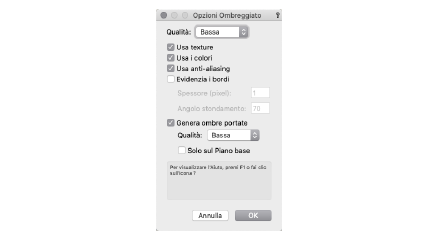
|
Opzione |
Descrizione |
|---|---|
|
Qualità |
Scegliere il livello di dettaglio di rendering; un livello basso di dettaglio comporta una maggiore velocità di rendering. |
|
Usa texture |
Attivare questa opzione per ottenere la resa delle Texture assegnate agli oggetti; si ottiene maggior dettaglio ma aumenta il tempo di calcolo. Nota:Alcuni Shader sono intesi per l’uso con le modalità Renderworks. Nella modalità Ombreggiato, si otterrà un’approssimazione dell’aspetto previsto dall’applicazione dello Shader, che può risultare diversa dall’aspetto assunto nelle modalità Renderworks. |
|
Usa i colori |
Attivare questa opzione per ottenere la resa dei colori e delle Texture colorate applicate agli oggetti. Se l’opzione è disattiva, le superfici verranno colorate di bianco. |
|
Usa anti-aliasing |
Attivare questa opzione per filtrare il rendering e ridurre la zigrinatura dei bordi degli oggetti; questa opzione non è disponibile se la scheda grafica del computer non supporta la funzionalità. |
|
Evidenzia i bordi |
Gli oggetti sono renderizzati con linee che fanno risaltare i bordi, molto simili a quelle della modalità della rimozione delle linee nascoste. I bordi vengono disegnati nei punti di incontro degli oggetti: se sono necessari più bordi, suddividere un oggetto in oggetti multipli. |
|
Spessore (pixel) |
Inserire un valore compreso fra 1 e 16 pixel per controllare lo spessore dei bordi. |
|
Angolo stondamento
|
Se è attiva l’opzione Evidenzia i bordi, le superfici che divergono di un angolo maggiore di quello impostato verranno sottoposte a stondamento. Inserire il valore zero per disabilitare tale effetto. Il valore standard è impostato a 70°. |
|
Genera ombre portate |
Gli oggetti nel disegno proiettano le loro ombre sugli altri (ma non sul Piano del Lucido attivo). |
|
Qualità |
Se l’opzione Genera ombre portate è attiva, scegliere il livello di qualità dei bordi delle ombre (un basso livello usa meno memoria e favorisce la velocità di rendering). |
|
Solo sul Piano base |
Se l’opzione Genera ombre portate è attiva, attivare questa opzione per fare in modo che gli oggetti proiettino le loro ombre sul piano posto alla quota minima del disegno, di solito il Piano del Lucido, ma non su altri oggetti. |