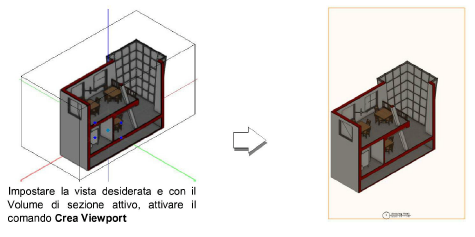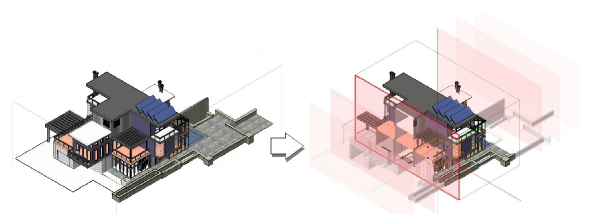
Il Volume di sezione permette di eliminare temporaneamente delle parti del modello 3D, in modo da rendere più agevole il lavoro: è possibile vedere e agganciare solo gli oggetti che si trovano al suo interno. Grazie al minor affollamento di elementi sullo schermo, è possibile individuare più agevolmente i punti di aggancio oppure focalizzare l’attenzione su una zona particolare del modello. La funzione “Volume di sezione” opera solo con le modalità di rendering “Fil di Ferro” e “Ombreggiato”. Per utilizzarlo, selezionare gli oggetti nell’area da visualizzare e richiamare il comando per creare il Volume di sezione attorno a tali oggetti. Quando il Volume di sezione è attivo, lo strumento “Selezione” può modificare la posizione delle sue facce, in modo da regolarne la dimensione. Tramite apposite maniglie è possibile spostare il Volume di sezione o farlo ruotare. Gli oggetti che sono intersecati dalle facce del Volume di sezione vengono sezionati in modo dinamico.
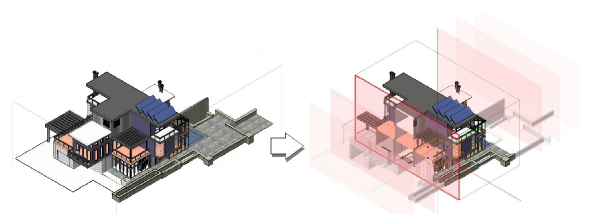
Per usare la funzione Volume di sezione:
1. Nella vista 3D, selezionare gli oggetti che si vogliono visualizzare nel Volume di sezione.
Se non si seleziona alcun oggetto, il Volume di sezione comprenderà tutti gli oggetti visibili.
2.Impostare la modalità di rendering su Fil di Ferro oppure Ombreggiato.
3.Richiamare il comando Volume di sezione.
In alternativa è possibile attivare il bottone delle Impostazioni veloci presente nella parte destra della Barra di Modo. Per ulteriori informazioni, vedere .
Quando il comando è attivo, compare un segno di spunta ![]() di fronte alla sua voce nel menu.
di fronte alla sua voce nel menu.
La vista viene ritagliata per visualizzare solo il volume del modello che contiene gli oggetti selezionati. Essi vengono circondati da un cubo trasparente. Di regola le superfici degli oggetti solidi sezionate dal Volume vengono campite di rosso lungo il piano di sezionamento. Tale colore può essere impostato nelle impostazioni della Rappresentazione interattiva; per ulteriori informazioni, vedere Personalizzare le impostazioni della Rappresentazione interattiva.
4.Per modificare il Volume di sezione, fare clic su una delle sue facce tramite lo strumento Selezione  .
.
Alla base del Volume di sezione compare una cornice di modifica, corredata di alcune Maniglie e di propri Assi X, Y e Z. Durante la modifica, la vista presenta solo gli oggetti che si trovano all’interno delle facce del Volume di sezione.
|
Azione |
Descrizione |
|---|---|
|
Impostare la dimensione del Volume di sezione |
Il cursore opera in modo analogo allo strumento Protrusione/Sottrazione: le facce del volume vengono evidenziate quando il cursore le tocca. Fare clic su una faccia e trascinarla per modificarla; fare clic di nuovo per fissare la sua posizione. |
|
Far ruotare il Volume di sezione |
Fare clic su una delle quattro maniglie sferiche presenti nella cornice di modifica posta alla base del Volume di sezione per selezionarla; spostare il cursore per far ruotare il Volume. Fare clic di nuovo per fissare la sua posizione. |
|
Spostare il Volume di sezione |
Fare clic sulla maniglia a forma di rombo posta al centro della cornice di modifica per selezionarla; spostare il cursore per muovere il Volume. Fare clic di nuovo per fissare la sua posizione. |
+
5.Modificare gli oggetti presenti all’interno del Volume di sezione. Tenere a presente i seguenti punti:
● Se si effettua la modifica di un Simbolo, il Volume di sezione viene reimpostato per visualizzare solo il Simbolo. Quando si esce dalla modalità di modifica del Simbolo, il Volume ritorna alla sua dimensione originaria.
● Mentre è attiva la funzionalità del Volume di sezione, è possibile crearne uno diverso per ogni Lucido design. Se però è attiva la Vista unificata, è possibile creare un solo Volume di sezione.
6.Per registrare la posizione e la dimensione del Volume di sezione, richiamare il comando Registra Vista e attivare l’opzione Ripristina modalità Rendering e opzioni.
7.Per disattivare il Volume di sezione, scegliere di nuovo la sua voce nel menu Visualizza, oppure fare clic sul bottone delle Impostazioni veloci presente nella Barra di Modo.
Tutti gli oggetti precedentemente nascosti ritornano a essere visibili.
Nota:Se si preme il tasto Comando (macOS) oppure il tasto Ctrl (Windows) mentre si seleziona la voce Volume di sezione nel menu, viene ripristinato il volume precedentemente attivo su quel Lucido design.
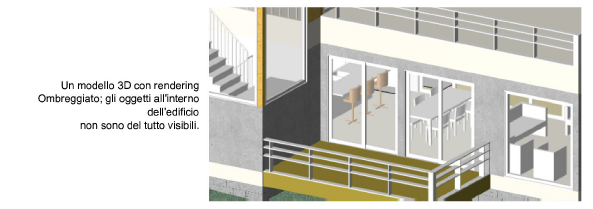
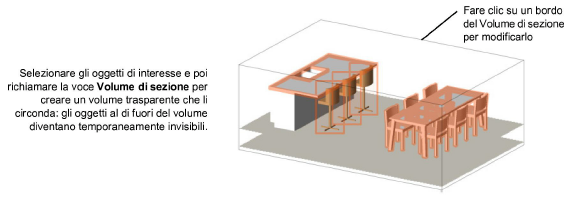
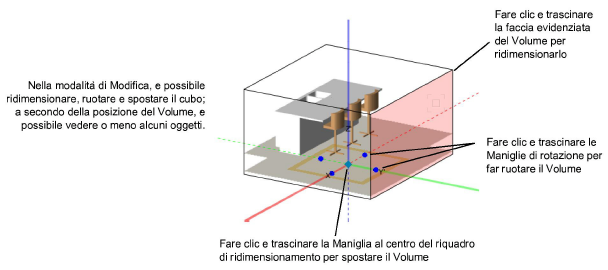
1. Dopo l’attivazione del Volume di sezione, richiamare il comando Crea Viewport. Si apre il dialogo Creazione Viewport.
2.Creare una Viewport come descritto in Creazione di Viewport su Lucido presentazione. Attivare l’opzione Visualizza usando il Volume di sezione per associare gli attuali limiti del Volume di sezione attivo con la Viewport. Il Volume di sezione compare nella Viewport e vi si può accedere per modificare le sue dimensioni intervenendo nel Lucido design.
Ogni Viewport creata con questa opzione viene registrata con la sua configurazione di Volume di sezione modificabile.