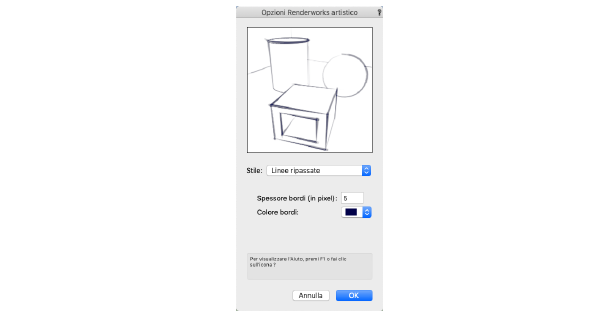
Quando si seleziona la modalità Renderworks artistico, si rendono disponibili diversi stili e opzioni per dare un tocco manuale o artistico alla rappresentazione 3D. Queste impostazioni restano attive solo nel disegno corrente fino a quando non sono modificate. Inoltre le impostazioni sono registrate quando si creano dei documenti Modello (vedere Creare i Modelli).
Le opzioni di Renderworks artistico sono disponibili come parte di uno Stile Renderworks; vedere Rendering in background. Uno Stile Renderworks permette di registrare i parametri artistici come una Risorsa e poi di riapplicarli fra progetti diversi.
Nota:Renderworks artistico non produce rendering sketch di oggetti 2D.
Per impostare le opzioni di Renderworks artistico:
1. Richiamare il comando Opzioni Renderworks artistico.
Si apre il dialogo Opzioni Renderworks artistico in cui compare una scena di anteprima in cui si valutano gli effetti delle diverse opzioni.
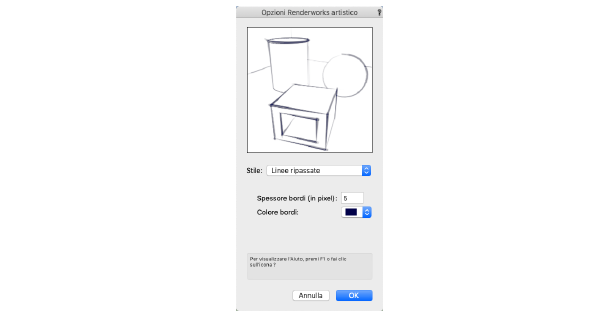
2.Scegliere lo Stile dalla lista, e fare clic su Opzioni per impostare parametri specifici di stile. L’immagine di anteprima visualizza l’effetto finale.
Certi stili di Renderworks artistico usano il rendering a linee nascoste. Questi stili possono richiedere tempi di rendering più lunghi per disegni contenenti molte facce poligonali. Per disegni estremamente complessi si raccomanda uno stile che non usi il rendering a linee nascoste.
La maggior parte degli stili di Renderworks artistico permettono di far comparire lo Sfondo Renderworks del Lucido, se è stato definito (vedere Applicare gli Sfondi Renderworks).
|
Parametro |
Descrizione |
Stile di applicazione |
|---|---|---|
|
Spessore bordi (in pixel) |
Specifica lo spessore delle linee usate nello stile; per le linee che variano in spessore, imposta la parte più spessa. |
Tutti gli stili eccetto Colorato e Puntinato. |
|
Colore bordi |
Fare clic sulla casella di colore per selezionare il colore delle linee. |
Tutti gli stili eccetto Colorato e Puntinato. |
|
Colore ombre |
Fare clic sulla casella di colore per selezionare il colore delle ombre. |
Linee e Ombre. |
|
Cambia immagine |
Scegliere un’immagine diversa da applicare alla modalità Colorato; l’immagine selezionata deve essere quadrata e contenere una sfera con mappa di colore. Il colore della sfera è usato per colorare l’immagine. |
Colorato. |
|
Opzione |
Descrizione |
|---|---|
|
Nessuno |
Per favorire un confronto, l’immagine sottostante è renderizzata con Renderworks accurato. 
|
|
Colorato |
Trasforma l’immagine in modo che abbia un solo colore con le ombre. 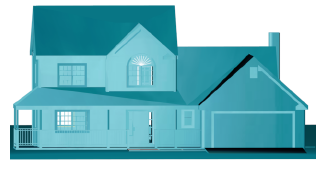
|
|
Cartoon |
Traccia un contorno attorno ai bordi degli oggetti e combina l’ombreggiatura semplificata con il tracciamento dei bordi. 
|
|
Puntinato |
Ombreggia l’immagine con linee sottili e fitte. 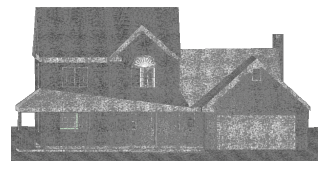
|
|
Linee e Ombre |
Traccia un bordo attorno agli spigoli degli oggetti e mostra le ombre. 
|
|
Matita (morbida) |
Simula un disegno fatto a matita con linee leggere e discontinue sui bordi degli oggetti. 
|
|
Matita (idea schizzata) |
Simula un disegno fatto a mano con sottili linee che si estendono leggermente oltre i loro estremi attesi. 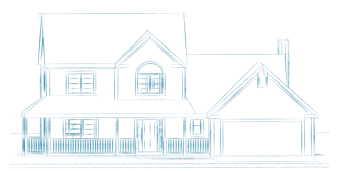
|
|
Matita (irregolare) |
Simula un disegno fatto a matita con molte linee che si sovrappongono. 
|
|
Matita (mano libera) |
Simula un disegno fatto a matita con linee approssimate e irregolari. 
|
|
Matita (spessa e sottile) |
Simula un disegno fatto a matita con pressione della mano non costante. 
|
|
Rapido (profondità) |
Simula un disegno fatto a penna con linee che diventano più sottili in alcune zone. 
|
|
Pastello |
Traccia i bordi con un tratto spesso e monocromatico. 
|
|
Linee spesse |
Traccia linee con tratto esitante che simula l’inchiostro parzialmente assorbito dalla carta. 
|
|
Linee ripassate |
Traccia linee sfumate che si sovrappongono. 
|
|
Pennello (acquerello) |
Traccia il disegno come con un pennello intriso di colore ad acqua. 
|
|
Pennello (acquerello leggero) |
Simile al precedente ma con meno pressione applicata sul pennello. 
|
|
Pennello (cinese) |
Traccia il disegno come con un pennello intriso di colore ad acqua, con linee più spesse agli angoli. 
|
|
Pennello (cinese sfumato) |
Traccia il disegno come con un pennello intriso di colore ad acqua con linee che iniziano più spesse e terminano più sottili. 
|
3.Scegliere la voce Renderworks artistico per eseguire il rendering secondo le impostazioni fissate.
Il dialogo Opzioni Rendering Linee Nascoste, a cui si accede dal comando “Rendering > Opzioni Linee Nascoste” controlla i parametri dei rendering “Linee Nascoste”, “Linee Nascoste tratteggiate” e “Accurato surface”.
Queste impostazioni si applicano solo al progetto attivo e rimangono operative fino a quando non si cambiano; le impostazioni vengono registrate quando si creano dei modelli (vedere Creare i Modelli).
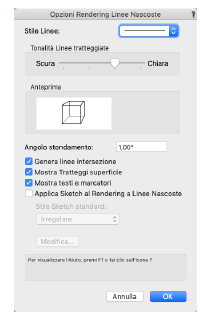
|
Opzione |
Descrizione |
|---|---|
|
Stile Linee |
Utilizzare questo menu per scegliere lo stile di tratteggio delle linee per il rendering “Linee Nascoste tratteggiate”. Ha effetto solo su questo tipo di rendering. |
|
Tonalità Linee tratteggiate |
Utilizzare questo controllo a scorrimento per personalizzare lo stile delle linee nel rendering “Linee Nascoste tratteggiate”. Trascinare il controllo verso sinistra per rendere più scure le linee o verso destra per renderle più chiare. |
|
Anteprima |
Mostra un’anteprima dei parametri impostati per il rendering “Linee Nascoste tratteggiate”. |
|
Angolo stondamento |
Imposta l’angolo di riduzione delle faccette generate nei rendering “Linee Nascoste”, “Linee Nascoste tratteggiate” e “Accurato surface”. Se il valore è maggiore di zero, le linee di sfaccettatura verranno rimosse rispetto a quelle di due bordi di un oggetto che si trovano all’angolo dato. 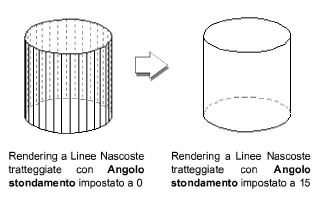
|
|
Genera linee intersezione |
L’attivazione di questa opzione permette la generazione di linee in corrispondenza delle intersezioni delle superfici nel disegno quando si attivano le modalità di rendering Linee nascoste, Linee nascoste tratteggiate o Accurato Surface; nel caso di grandi progetti contenenti molte superfici curve, questa opzione può causare un rallentamento. 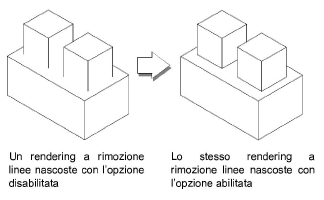
|
|
Mostra Tratteggi superficie |
Attivare questa opzione per visualizzare i Tratteggi vettoriali nelle viste renderizzate a Linee Nascoste. Per ulteriori informazioni, vedere Rendering a Linee Nascoste con Tratteggi vettoriali. 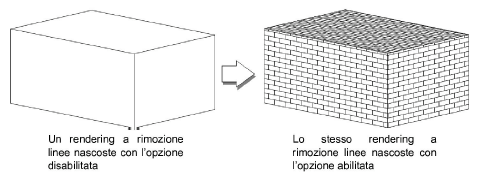
|
|
Mostra testi e marcatori |
Se questa opzione è attiva, la vista a Linee Nascoste mostra anche i testi e i marcatori di linea. Nascondendo i i testi ed i marcatori di linea si riducono i tempi di rendering. |
|
Applica Sketch al Rendering a Linee Nascoste |
Nelle versioni superiori di Vectorworks, specifica se applicare effetti di sketch ai risultati del rendering a Linee Nascoste; vedere Rendering a Linee Nascoste combinato con Sketch. |
|
Stile Sketch standard |
Nelle versioni superiori di Vectorworks, imposta lo stile predefinito di sketch per il rendering a Linee Nascoste; vedere Gli stili Sketch standard. Fare clic su Modifica per aprire il dialogo Impostazioni Stile Sketch per ulteriori impostazioni dello stile di Sketch. |
Non è consigliabile stampare direttamente un rendering vettoriale o raster. Infatti in questo modo non è possibile ritoccare o correggere i risultati ottenuti né è possibile una perfetta impaginazione dei vari prospetti e sezioni renderizzati. Pertanto, nel caso di rendering bitmap (Ombreggiato o Renderworks), si consiglia di utilizzare il comando “Esporta Immagine” (vedere Esportazione come Immagine) per esportare un documento raster che è possibile ritoccare e stampare agevolmente con un programma di foto-ritocco. È anche possibile reimportare in Vectorworks, con il comando “Importa Immagine”, l’immagine ottenuta per impaginarla a illustrazione e complemento delle tavole tecniche.
Nel caso del rendering vettoriale, conviene utilizzare i comandi “Copia e converti in Linee” o “Copia e converti in Poligoni” per ottenere rispettivamente un Gruppo di linee o un Gruppo di linee e poligoni a colori che possono essere ritoccati, impaginati e stampati molto agevolmente. Per ulteriori informazioni su questi comandi, vedere Convertire in 2D gli oggetti 3D.