

Mentre si crea una Viewport Sezione, le proprietà avanzate che definiscono la sua estensione e i suoi attributi possono essere specificate nel dialogo Proprietà avanzate Viewport Sezione. Una volta definite, le impostazioni possono comunque essere modificate.
Le sezioni finite sono utili quando si desidera creare prospetti interni. Ad esempio si può disegnare una linea di sezione in una stanza di un edificio e impostare la visibilità del Lucido solo per il pavimento della stanza, in modo da creare un prospetto interno di tale stanza. Per un prospetto interno ancora più preciso, utilizzare il Volume di sezione per creare la vista in sezione: le estensioni vengono impostate automaticamente in base alla forma del Volume di sezione.
La posizione X/Y delle viste di una sezione prospettica viene definita nel centro della Linea Sezione; la posizione Z dipende dal Range Lunghezza (infinito o limitato).
Per specificare le proprietà avanzate di una Viewport Sezione:
1. Dal dialogo Creazione Viewport Sezione oppure dalla Tavolozza Informazioni di una Viewport Sezione selezionata, fare clic sul bottone Proprietà avanzate.
Si apre il dialogo Proprietà avanzate Viewport Sezione.
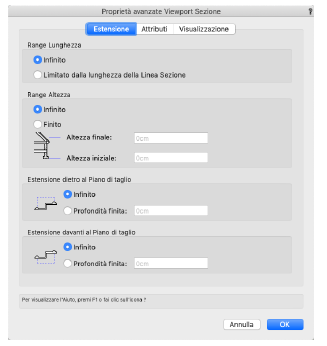
|
Opzione |
Descrizione |
|---|---|
|
Range Lunghezza |
Specifica la lunghezza dell’intervallo della Viewport Sezione. |
|
Infinito |
Taglia la sezione con un piano infinito. |
|
Limitato dalla lunghezza della Linea Sezione |
Limita la sezione solo alla lunghezza definita dalla linea di sezione. |
|
Range Profondità |
Specifica l’intervallo di profondità della Viewport Sezione. |
|
Infinito |
Vengono visualizzati tutti gli oggetti sul lato indicato della sezione. |
|
Finito |
Visualizza gli oggetti sul lato specificato fino a una determinata Profondità (la profondità può essere indicata graficamente trascinando una linea puntinata sul Lucido design). |
|
Estensione dietro/davanti al Piano di taglio |
Specifica la profondità di estensione davanti e dietro il Piano di taglio. |
|
Infinito |
Non limita la sezione a un valore Z. |
|
Profondità finita |
Limita la visualizzazione della Viewport Sezione a un intervallo definito partendo da Altezza iniziale fino a Altezza finale. |
2.Fare clic sul pannello Estensione per specificare una vista sezione infinita oppure la lunghezza, la profondità e l’altezza di una Viewport Sezione finita.
Nota:Le sezioni finite sono utili quando si creano dei prospetti d’interni. Ad esempio disegnando una linea di sezione attraverso una particolare stanza di un edificio e impostando la visibilità del Lucido solo per il pavimento della stanza, è possibile creare un prospetto d’interno solo di questa stanza.
3.Fare clic sul pannello Attributi per specificare l’aspetto degli oggetti attraversati e di quelli posti dietro al piano di sezione. Gli oggetti sul piano di sezione possono mantenere un profilo individuale oppure possono essere divisi in gruppi strutturali e non-strutturali per visualizzarli in maniera diversa in base alle impostazioni di Categoria.
Alcuni oggetti 3D possono essere definiti come strutturali, in modo da permettere loro di unirsi con altri oggetti strutturali nel piano di sezione. Gli oggetti uniti vengono visualizzati come una singola unità con un riempimento continuo. I seguenti oggetti possono essere definiti come strutturali attivando l’opzione Combina con oggetti strutturali in Sezioni dalla Tavolozza Informazioni:
|
|
Solidi CSG (unione/sottrazione/intersezione/sezione) |
Deformazione (solido generico) |
|
|
Estrusione |
Estrusione multipla |
|
|
Estrusione su percorso |
Estrusione a catena |
|
|
Estrusione rastremata |
Cilindro (estrusione) |
|
|
Rettangolo estruso (estrusione) |
Poligono estruso (mesh) |
|
|
Mesh |
Suddivisione |
|
|
Solido (sfera/cono/semisfera) |
Rotazione Attorno |
|
|
Strutture Scala |
Superfici NURBS |
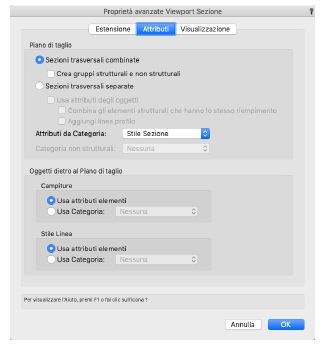
|
Opzione |
Descrizione |
|---|---|
|
Piano di taglio |
Gli oggetti in un Piano di taglio possono essere combinati in un unico profilo, possono mantenere profili individuali, oppure possono essere divisi in gruppi di elementi strutturali e non strutturali (utili per la visualizzazione di armadietti e muri, ad esempio). |
|
Sezioni trasversali |
Combina i profili delle sezioni trasversali generate in base a tutti gli oggetti sezionati. |
|
Crea gruppi strutturali e non strutturali |
Se questa opzione è attiva, combina i profili delle sezioni trasversali degli elementi strutturali in un gruppo e quelle degli elementi non strutturali in un altro gruppo. |
|
Sezioni trasversali |
Genera una sezione trasversale separata per ognuno degli oggetti sezionati. |
|
Usa attributi degli Oggetti |
Ogni oggetto sezionato viene visualizzato con gli attributi dell’oggetto originale. ● Combina gli elementi strutturali che hanno lo stesso riempimento: se ci sono oggetti strutturali adiacenti o componenti che hanno lo stesso riempimento, essi vengono rappresentati come se fossero un oggetto unico. ● Aggiungi linea profilo: aggiunge una linea di profilo attorno a tutti gli oggetti strutturali sezionati nella Viewport. |
|
Attributi da Categoria |
Specifica la Categoria della campitura e dello stile di linea per ogni sezione trasversale. Di norma, è attiva Stile Sezione. Se è attiva l’opzione Crea gruppi strutturali e non strutturali, la Categoria selezionata qui si applica solo agli elementi strutturali. Utilizzare la voce Crea per creare una nuova Categoria ad hoc. |
|
Categoria non strutturali |
Quando è attiva l’opzione Crea gruppi strutturali e non strutturali, specifica la Categoria della campitura e dello stile di linea per gli elementi strutturali e per quelli non strutturali. |
|
Oggetti dietro il Piano di taglio |
Specifica la campitura e lo stile della linea per gli oggetti dietro al Piano di taglio (per Viewport Sezione che mostrano gli oggetti oltre il Piano). |
|
Campiture |
|
|
Usa attributi elementi |
Usa la campitura degli oggetti originali per gli oggetti dietro al Piano di Sezione. |
|
Usa Categoria |
Imposta la campitura degli oggetti per Categoria. Utilizzare la voce Crea per creare una nuova Categoria ad hoc. |
|
Stile Linea |
|
|
Usa attributi elementi |
Usa lo stile di linea degli oggetti originali per gli oggetti dietro al Piano di Sezione. |
|
Usa Categoria |
Imposta lo stile di linea degli oggetti per Categoria. Utilizzare la voce Crea per creare una nuova Categoria ad hoc. |
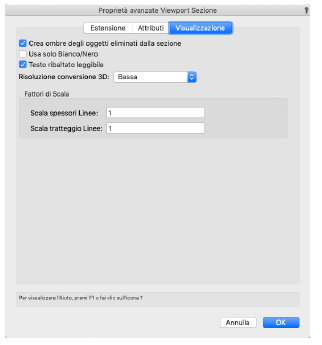
|
Opzione |
Descrizione |
|---|---|
|
Crea ombre degli oggetti eliminati dalla sezione |
Include nel rendering ombre proiettate da oggetti non inclusi nella Viewport Sezione, per un effetto più realistico (soprattutto per interni). Nota: questo parametro non è utilizzabile con una Viewport Sezione posta su un Lucido design. |
|
Solo Bianco / Nero |
Riporta tutti i colori della Viewport Sezione al bianco e nero; ciò è utile per la visualizzazione di due copie di una Viewport Sezione nello stesso Lucido presentazione, una a colori e l’altra in bianco e nero. Tuttavia, se nelle Preferenze documento è attiva l’opzione Usa solo Bianco/Nero, anche le Viewport sono visualizzate in bianco e nero. |
|
Testo ribaltato leggibile |
Questa opzione permette di intervenire automaticamente sul testo sottoposto a ribaltamento o specchiatura, in modo da renderlo sempre leggibile nella Viewport. |
|
Risoluzione conversione 3D |
Imposta la risoluzione di segmentazione per le superfici curve in una sezione dinamica, indipendentemente dall’impostazione della risoluzione nelle Impostazioni Generali (vedere Le Impostazioni Generali). La modifica della risoluzione di una Viewport Sezione esistente determina la necessità di un suo aggiornamento, valori alti di risoluzione richiedono tempi di aggiornamento più lunghi. |
|
Fattori di Scala |
Modifica le impostazioni relative alla scala di visualizzazione della Viewport Sezione per le linee e le linee tratteggiate. |
|
Scala spessori Linee |
Inserire un fattore di scala maggiore di 1,0 per aumentare lo spessore delle linee. Il fattore di scala deve essere maggiore di 0. |
|
Scala tratteggio Linee |
Inserire un fattore di scala maggiore di 1,0 per aumentare la lunghezza e la spaziatura dei segmenti tratteggiati delle linee. Il fattore di scala deve essere maggiore di zero. |
4.Fare clic su OK.