

Di norma, tutti gli oggetti visti in una Viewport Sezione acquisiscono Piano di taglio, visualizzazione e impostazioni degli attributi della Viewport stessa. Comunque, ciò non sempre risulta nella vista desiderata. È possibile, invece, sopravanzare le impostazioni della Viewport e controllare l’aspetto di certi oggetti nella Viewport mediante le Categorie, o selezionando e impostando i parametri per uno o più oggetti in modalità di modifica contestuale. Queste impostazioni hanno effetto sull’aspetto degli oggetti solo in una Viewport Sezione, e non cambiano le impostazioni del modello.
Tutti gli oggetti con un componente 3D, come Simboli, Oggetti parametrici, muri, estrusioni, mesh, solidi generici, e così via, possono avere impostata una visualizzazione indipendente dalla Viewport.

La visualizzazione e gli attributi grafici di penna per oggetti 3D possono essere definiti per Categoria sopravanzando le impostazioni della Viewport Sezione per gli oggetti o gli oggetti nascosti che stanno davanti o oltre il Piano di taglio. Queste impostazioni per Categoria si applicano solo alla Viewport attiva e non hanno effetto sull’aspetto del modello stesso o delle altre Viewport nel progetto.
Per controllare la visualizzazione e gli attributi di penna degli oggetti 3D per Categoria:
1. Nel dialogo Creazione Viewport Sezione / Creazione Viewport Sezione orizzontale o nella Tavolozza Informazioni o nel dialogo Proprietà con una Viewport selezionata, fare clic per visualizzare l’estensione dalla parte desiderata del Piano di taglio.
2.Fare clic sul bottone appropriato Visualizzazione oggetti oppure Visualizzazione oggetti nascosti.
Le impostazioni di visualizzazione degli oggetti nascosti prescrivono come gli oggetti ostruiti da altri oggetti debbano comparire nella Viewport.
Si apre il dialogo Visualizzazione oggetti tramite Categoria oppure il dialogo Visualizzazione oggetti nascosti tramite Categoria.
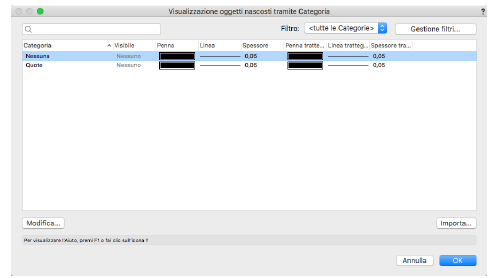
|
Parametro |
Descrizione |
|---|---|
|
Casella di ricerca |
La ricerca non distingue le lettere maiuscole da quelle minuscole. Inserire una parte o per intero il nome della Categoria e premere il tasto Invio; l’elenco è automaticamente filtrato in modo da visualizzare solo elementi corrispondenti al testo di ricerca inserito. Per cancellare una ricerca, fare clic sulla crocetta. |
|
Filtro |
Scegliere di applicare un filtro per visualizzare solo gli elementi corrispondenti ai criteri del filtro. |
|
Gestione filtri |
Apre un dialogo per aggiungere, modificare, eliminare o importare filtri per la lista delle Categorie; vedere Assegnare Tag e filtrare le Categorie e i Lucidi. |
|
Lista Categorie |
Mostra le Categorie nel documento con i loro attributi di visualizzazione e di penna. Scegliere una o più Categorie da modificare. |
|
Modifica |
Apre il dialogo Visualizzazione oggetti / Visualizzazione oggetti nascosti; vedere Visualizzazione e attributi di penna degli oggetti / oggetti nascosti nelle Viewport Sezione. |
|
Importa |
Apre il dialogo Importazione Attributi, che permette di importare le impostazioni degli attributi da un’altra Viewport nello stesso progetto nella Categoria selezionata. Selezionare la Viewport da cui importare gli attributi, poi selezionare o Categorie selezionate per trovare la corrispondenza fra nomi delle Categorie ed importare dalle Categorie con gli stessi nomi di quelle attualmente selezionate o Categoria specifica per importare gli attributi da una singola Categoria in tutte le Categorie attualmente selezionate. L’opzione Documento del dialogo non è disponibile. Anche lo strumento Seleziona Attributi può trasferire fra Viewport attributi in override rispetto alle Categorie. |
|
Usa impostazioni Viewport Lucido design per |
Mantiene le impostazione di visualizzazione degli oggetti / oggetti nascosti per le Viewport Lucido design inserite in una Viewport Lucido presentazione. |
|
Anteprima |
Anteprima delle nuove impostazioni della Viewport. |
3.Selezionare una o più Categorie per assegnare le stesse impostazioni di visualizzazione e gli stessi attributi ed eseguire una di queste azioni:
Se ci sono molte Categorie nel documento, utilizzare un filtro per localizzare le Categorie necessarie.
● Per impostare direttamente gli Attributi, fare clic su Modifica o fare doppio clic sulle Categorie selezionate e impostare i parametri nel dialogo Visualizzazione oggetti / oggetti nascosti.
● Per importare gli attributi di Categoria da un’altra Viewport nel documento, fare clic su Importa, e selezionare la Viewport.
● Per impostare gli oggetti di una Categoria in modo che mantengano le impostazioni di visualizzazione da una Viewport Lucido design in una Viewport Lucido presentazione, attivare l’opzione Usa impostazioni Viewport Lucido design per.
Le impostazioni sono applicate alle Categorie selezionate.
Piano di taglio, visualizzazione e attributi possono essere impostati per singoli oggetti 3D in modo da sopravanzare le impostazioni della Viewport Sezione per oggetti / oggetti nascosti davanti e oltre il Piano di taglio. Ciò può essere fatto solo selezionando l’oggetto nella modalità Modifica della Viewport. Queste impostazioni per Categoria sono applicabili solo alla Viewport selezionata e non hanno effetto sull’aspetto del modello o di altre Viewport del progetto.
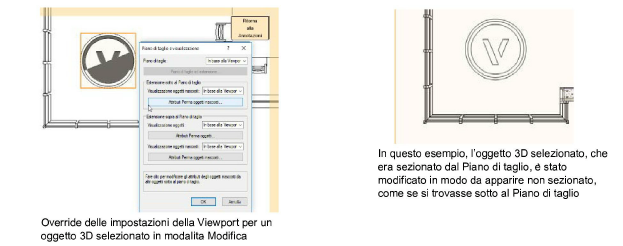
Per impostare l’aspetto di un singolo oggetto 3D visto in una Viewport Sezione:
1. Fare clic destro sulla Viewport Sezione e scegliere il comando Modifica modello in Sezione dal menu contestuale.
2.Nella modalità modifica, selezionare uno o più oggetti 3D per assegnare loro lo stesso Piano di taglio e parametri di visualizzazione.
Quando gli oggetti al di sotto o al di sopra del Piano di taglio non sono visualizzati, la vista a Raggi X permette di vedere gli oggetti invisibili e di selezionarli, mentre in modalità modifica, la vista a Raggi X non permette di visualizzare oggetti sopra o sotto il Piano di taglio.
3.Fare clic sul bottone Piano di taglio e visualizzazione della Tavolozza Informazioni e impostare i parametri nel dialogo Piano di taglio e visualizzazione.
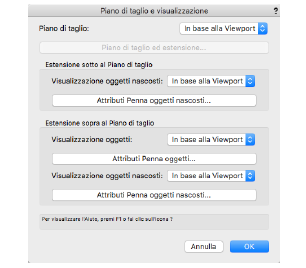
|
Parametro |
Descrizione |
|---|---|
|
Piano di taglio |
Scegliere il metodo di controllo del Piano di taglio per gli oggetti selezionati. ● In base alla Viewport visualizza la grafica e l’estensione del Piano di taglio nel modo in cui sono definiti per la Viewport ● Personale rende disponibile l’opzione Piano di taglio ed estensione disponibile per la selezione, in modo da fornire impostazioni personalizzate per gli oggetti selezionati (disponibile solo per Viewport Sezione orizzontali) ● Visualizza come non sezionato dietro/sotto mostra gli oggetti selezionati non sezionati come se fossero posti dietro o sotto il Piano di taglio ● Visualizza come non sezionato davanti/sopra mostra gli oggetti selezionati non sezionati come se fossero posti davanti o sopra il Piano di taglio. |
|
Piano di taglio ed estensione |
Apre il dialogo Piano di taglio ed estensione; vedere Impostare Piano di taglio ed estensione di una Viewport Sezione orizzontale. |
|
Estensione sotto / sopra al Piano di taglio |
Quando la Viewport è impostata in modo da mostrare gli oggetti dietro / sotto e davanti / sopra al Piano di taglio, impostare se e come visualizzare gli oggetti selezionati. |
|
Visualizzazione oggetti / oggetti nascosti |
Selezionare il metodo per controllare la visualizzazione degli oggetti selezionati: ● In base alla Viewport visualizza gli oggetti come sono definiti nella Viewport corrente ● Nessuno esclude gli oggetti dalla vista ● Linee nascoste / Linee Nascoste tratteggiate permette di specificare gli attributi di penna degli oggetti. |
|
Attributi Penna oggetti / oggetti nascosti |
Fare clic per aprire il dialogo Visualizzazione oggetti / Visualizzazione oggetti nascosti e impostare gli attributi di penna per gli oggetti selezionati; vedere Visualizzazione e attributi di penna degli oggetti / oggetti nascosti nelle Viewport Sezione. |
È possibile sopravanzare le impostazioni di Viewport ed impostare la visualizzazione e gli attributi di penna di specifici oggetti 3D in una Viewport Sezione, sia per tutti gli oggetti di una Categoria sia per singoli oggetti.

Per impostare la visualizzazione degli oggetti e gli attributi di penna:
Eseguire una delle seguenti azioni:
● Fare clic su Modifica nel dialogo Visualizzazione oggetti / oggetti nascosti tramite Categoria (vedere Visualizzare gli oggetti 3D nelle Viewport Sezione per Categoria)
● Fare clic su Attributi Penna oggetti / oggetti nascosti nel dialogo Piano di taglio e visualizzazione per uno o più oggetti selezionati; vedere Visualizzare oggetti 3D singoli nelle Viewport Sezione
Si apre il dialogo Visualizzazione oggetti o il dialogo Visualizzazione oggetti nascosti.
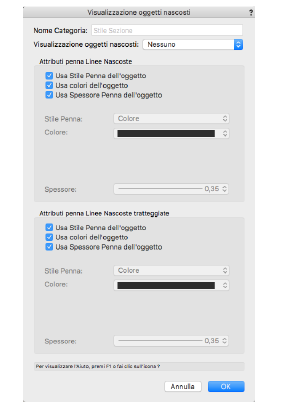
|
Parametro |
Descrizione |
|---|---|
|
Nome Categoria |
Quando si accede a questo dialogo dal dialogo Visualizzazione oggetti / oggetti nascosti tramite Categoria, qui compare il nome di una singola Categoria che è da modificare oppure compare Categorie multiple |
|
Visualizzazione oggetti / oggetti nascosti |
Quando si accede al dialogo da Visualizzazione oggetti / oggetti nascosti tramite Categoria, selezionare le impostazioni di visualizzazione per gli oggetti / oggetti nascosti nella Categoria |
|
Attributi penna Linee nascoste / Linee nascoste tratteggiate |
Imposta gli attributi per gli spigoli dei bordi visibili degli oggetti. Scegliere se usare lo Stile, colore, e/o spessore penna di oggetto o Categoria, poi selezionare gli Attributi di Penna come è necessario. |