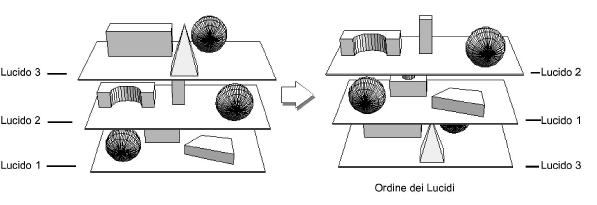
Al livello più elementare, si può comprendere come funzionano i Lucidi di Vectorworks se si paragonano a dei fogli di plastica trasparente. L’organizzazione di un disegno mediante i Lucidi assicura grande flessibilità. Si possono sovrapporre i Lucidi in qualunque ordine e metterne da parte alcuni temporaneamente. Per esempio, se si è disegnata la pianta di un piano di una casa su due Lucidi, uno contenente il disegno 2D principale e l’altro con delle varianti, si può facilmente guardare il progetto con o senza le varianti. Si possono riordinare i Lucidi spostando tutti gli oggetti contenuti in un Lucido in un’altra posizione senza modificare realmente gli oggetti o il loro rispettivo allineamento.
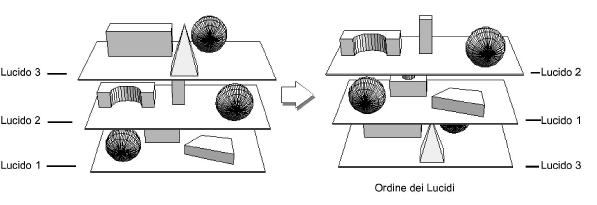
In Vectorworks, questi “fogli di acetato” sono elettronici, non fisici e posseggono molte più funzionalità. Gli utenti possono impostare una certa distanza fra i Lucidi piuttosto che farli giacere uno sopra l’altro. Inoltre, grazie alle capacità di modellazione di Vectorworks, si possono usare i Lucidi per creare oggetti 3D. Per esempio, se si disegnano il primo solaio, il secondo, le fondamenta e il tetto di una casa su Lucidi diversi, non solo si può stampare il disegno 2D di ciascun elemento architettonico giacente su uno dei Lucidi ma anche collegare i Lucidi insieme, creando un modello 3D completo della casa, mentre i Lucidi originali non subiscono variazioni. È possibile utilizzare le Viewport per visualizzare molteplici viste del progetto, inserendole sui Lucidi presentazione o sui Lucidi design (solo nei prodotti Vectorworks Design Suite).
L’utilità dei Lucidi va molto al di là della semplice visualizzazione delle aggiunte o delle modifiche a un progetto. Si possono spostare elementi fra i Lucidi, cambiare la Scala di un singolo Lucido, creare istantaneamente un dettaglio di una parte del disegno senza disegnare alcunché. Si possono riordinare gli stessi elementi in molteplici configurazioni e collocarli in diversi Lucidi, passando da uno all’altro mentre si cerca la sistemazione ottimale. Si possono creare Lucidi in cui posizionare gli oggetti che si desidera siano sempre visualizzati, o Lucidi che contengano oggetti che si vogliono visualizzare solo in particolari circostanze. Controllando lo stato di visibilità dei Lucidi si può porre un limite alla creazione di oggetti e ottimizzare Vectorworks.
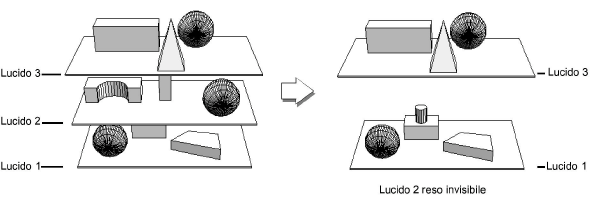
Nella versione Vectorworks Architect, i Lucidi design possono essere associati con i Piani Edificio, che definiscono le elevazioni assolute del modello dell’edificio, mentre i Lucidi possono essere impostati a una quota relativa al dato piano. Questo metodo di organizzare un progetto rende molto più facile gestire i piani di un edificio e alcuni oggetti associati, come i muri e i pilastri. Per ulteriori informazioni, consultare la documentazione di Vectorworks Architect.
Vectorworks prevede due tipi di Lucidi: i Lucidi design e i Lucidi presentazione. I Lucidi design sono usati per il disegno e la modellazione. I Lucidi presentazione vengono creati per la presentazione finale dei progetti e possono contenere Viewport (vedere Le Viewport), cartigli, squadrature, testi e altre annotazioni.
Vectorworks presenta, nell’elenco dei Lucidi, prima i Lucidi presentazione poi quelli design. Un separatore divide i due tipi di Lucidi nella lista.
I Lucidi presentazione sono caratterizzati da un largo bordo grigio che rappresenta il margine dell’Area di stampa, invece i Lucidi design posseggono un bordo grigio sottile, che può anche essere reso invisibile disabilitando l’opzione “Mostra Area di stampa” nel dialogo Dimensione Disegno. Ciò facilita la distinzione del tipo di Lucido al primo sguardo.
Ogni Lucido presentazione è dotato di proprio fattore di zoom e di propria origine della vista.
Quando si crea un nuovo disegno, viene creato contestualmente un Lucido generico denominato “Lucido design-1”. Aggiungere i Lucidi design necessari per ottenere una buona organizzazione del progetto. Aggiungere i Lucidi presentazione per realizzare una presentazione soddisfacente.
Per creare un Lucido nuovo:
1. L’interfaccia di Vectorworks permette di creare nuovi Lucidi da diverse posizioni:
|
Opzione |
Descrizione |
|---|---|
|
Comando Strumenti > Organizzazione |
Vedere il passo 2 sotto. |
|
Bottone |
Vedere Barra delle Viste. |
|
Comando Nuovo Lucido nella Barra delle Viste |
Vedere Barra delle Viste. |
|
Comando Nuovo Lucido nella Tavolozza Informazioni. |
Vedere La Tavolozza Informazioni. |
|
Comando contestuale Crea nel pannello “Lucidi design” della Tavolozza Navigazione (solo prodotti Design Suite) |
Per ulteriori informazioni, vedere il La Tavolozza Navigazione. |
2.Richiamare il comando Organizzazione.
Si apre il dialogo Organizzazione.
3.Scegliere il pannello Lucidi design o Lucidi presentazione e fare clic su Crea.
Si apre il dialogo Creazione Lucido design o il dialogo Creazione Lucido presentazione.
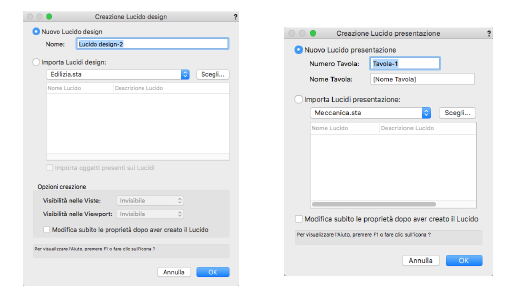
Nota:Se la cartella “Standard” è stata rimossa dalla cartella “Risorse > Elementi base” di Vectorworks, viene creato un nuovo Lucido con il nome predefinito.
4.Scegliere il tipo di Lucido da creare.
|
Opzione |
Descrizione |
|---|---|
|
Nuovo Lucido design /Nuovo Lucido presentazione |
Attivare l’opzione Nuovo Lucido design (oppure Nuovo Lucido presentazione). ● per i Lucidi design, definire un nome descrittivo. ● per i Lucidi presentazione, definire un Numero Tavola univoco (oppure utilizzare il valore standard). Il Numero Tavola può essere visualizzato nelle squadrature, nei marcatori di sezione e negli identificatori disegno. È anche possibile definire un Nome Tavola, che può essere visualizzato nelle squadrature. |
|
Importa Lucidi design / Importa Lucidi presentazione |
Attivare l’opzione Importa Lucidi design (oppure importa Lucidi presentazione) e scegliere un Modello dal menu a tendina; i Lucidi contenuti nella cartella “Risorse > Elementi base > Standard” vengono elencati sotto. È possibile scegliere contemporaneamente nella lista anche più di un Lucido. Per ulteriori informazioni sugli standard, vedere Pannello Lucidi design. |
|
Scegli |
Fare clic su questo bottone per importare i Lucidi da un documento esterno. Si apre il dialogo standard di sistema, che permette di scegliere il documento Vectorworks desiderato (che deve essere in versione attuale). |
|
Importa Oggetti presenti sui Lucidi (solo creazione Lucido design) |
Oltre a importare la struttura e gli attributi del Lucido design, se si attiva questa opzione è possibile trasferire il contenuto dei Lucidi. Se un documento risulta corrotto, spesso questa azione permette di recuperare i dati presenti nel documento. Se è presente un conflitto di nomi con Simboli o Lucidi pre-esistenti nel documento attivo è necessario rinominare tali elementi. |
|
Opzioni creazione |
|
|
Visibilità nelle Viste (solo Lucido design) |
Utilizzare questo menu per impostare la visibilità del Lucido design nelle Viste registrate; per ulteriori informazioni vedere Impostare la visibilità dei Lucidi design nelle Viste registrate. |
|
Visibilità nelle Viewport (solo Lucido design) |
Utilizzare questo menu per impostare la visibilità del Lucido design nelle Viewport; per ulteriori informazioni vedere Proprietà delle Viewport. |
|
Modifica subito le proprietà dopo aver creato il Lucido |
Se questa opzione è attiva, quando si chiude il dialogo Creazione Lucido si apre immediatamente il dialogo Impostazioni Lucido: vedere Impostazione delle proprietà dei Lucidi design. |
Nota:Per scegliere più Lucidi nella lista degli standard tenere premuto il tasto Maiuscole mentre si fa clic.
5.Nel dialogo Creazione Lucido design, se sono state registrate nel documento delle Viste o delle Viewport, le opzioni Visibilità nelle Viste e Visibilità nelle Viewport diventano disponibili. Selezionare la visibilità per il nuovo Lucido design nelle Viste registrate e nelle Viewport (Visibile, Invisibile, Filtrata o Non registrare).
6.Fare clic su OK per creare il nuovo Lucido design o presentazione.
Una volta creati, i Lucidi design compaiono nel pannello “Lucidi presentazione” del dialogo Organizzazione, in cui si possono impostare e modificare varie proprietà.
Per modificare i Lucidi design:
1. Richiamare il comando Organizzazione. In alternativa è possibile fare clic sul bottone  presente nella Barra delle Viste.
presente nella Barra delle Viste.
Si apre il dialogo Organizzazione.
2.Attivare il pannello Lucidi design.
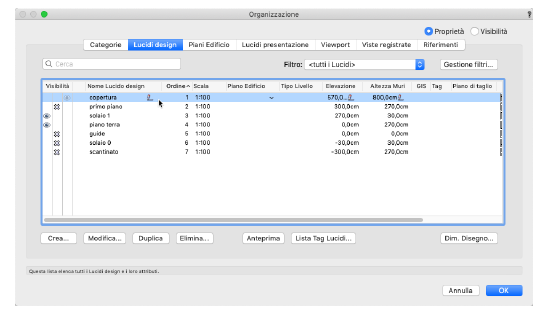
La lista mostra i Lucidi attualmente presenti nel disegno nel loro ordine di stack. A seconda dell’opzione di visibilità attiva nella parte superiore del dialogo, compaiono o le Proprietà o la Visibilità dei Lucidi design. L’ordine di stack, la visibilità dell’Area di disegno e il Lucido attivo possono essere cambiati attivando l’opzione Proprietà. La visibilità dei Lucidi nelle Viewport e nelle Viste registrate può essere cambiata attivando Visibilità.
Nota:I nomi dei Lucidi referenziati da un altro documento appaiono in corsivo. Posizionando il cursore sopra al nome del Lucido compare un Messaggio Dinamico che riporta il nome completo del Lucido e il nome del documento sorgente.
3.Per modificare le altre proprietà dei Lucidi, selezionare uno o più Lucidi e fare clic su Modifica per aprire il dialogo Impostazioni Lucido design.
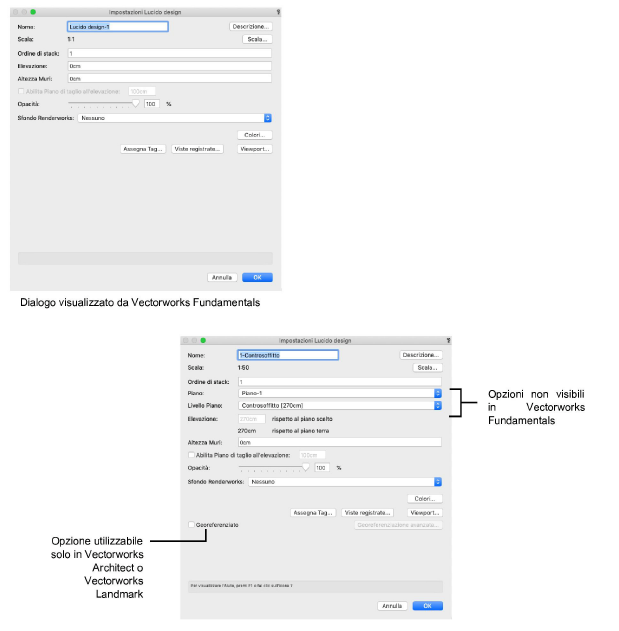
|
Opzione |
Descrizione |
|---|---|
|
Nome |
Se vi è un Lucido selezionato, mostra il suo nome che, se necessario, può essere modificato. |
|
Descrizione |
Fare clic su questo bottone per visualizzare un dialogo che permette di inserire informazioni aggiuntive relative al Lucido. 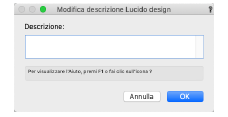
La descrizione viene visualizzata come Messaggio Dinamico quando si posiziona il cursore sul nome del Lucido nel dialogo Organizzazione, nella Tavolozza Navigazione (solo prodotti Vectorworks Design Suite) o (solo macOS) nel menu dei Lucidi presente nella Barra delle Viste. Le descrizioni vengono visualizzate anche nel dialogo Creazione Lucido, in modo da poter vedere le descrizioni dei Lucidi prima di importarli. |
|
Scala |
Imposta la Scala di riduzione per i Lucidi selezionati; vedere Impostazione della Scala di un Lucido design. |
|
Ordine di stack |
Cambia l’ordine di stack del Lucido; vedere Cambiare l’ordine di stack dei Lucidi design. |
|
Piano |
Associa il Lucido a un Piano dell’edificio; tramite il menu è possibile scegliere il Piano desiderato, fra quelli esistenti o crearne uno nuovo. Se il Lucido design non deve appartenere a un piano, selezionare la voce Nessuno, ad esempio, un Lucido di dettaglio non ha bisogno di essere associato a un Piano. Per ulteriori informazioni, vedere Impostare la struttura dell’edificio tramite i Piani. |
|
Livello Piano |
Permette di scegliere un livello del Piano Edificio o di creare un nuovo tipo di livello. Per ulteriori informazioni, vedere Piani e oggetti sensibili ai Piani. |
|
Elevazione |
Definisce la quota di collocazione del Lucido rispetto al Piano Base. Per gli utenti di Vectorworks Architect: l’elevazione viene impostata relativamente al Piano Edificio; se il Lucido è associato a un Livello, non è possibile modificare qui il suo valore. Viene inoltre indicata l’elevazione rispetto al Piano Base. Per esempio, il secondo piano di un edificio potrebbero essere leggermente spostato rispetto all'elevazione del piano, anche di diversi metri sopra il livello della strada. Quando si crea un nuovo Lucido in un progetto, i valori Elevazione e Altezza Muri corrispondenti vengono calcolati automaticamente rispetto a quelli del Lucido precedente. |
|
Altezza Muri |
Definisce l'altezza dei Muri (e di altri oggetti, come ad esempio i pilastri) creati su quel Lucido, quando l'opzione Vincolo sommità di tali oggetti è impostato su Altezza Muri. |
|
Abilita Piano di taglio all’elevazione |
Per gli utenti di Vectorworks Architect: attivare questa opzione per abilitare il Piano di taglio all’elevazione specificata. Il Piano di taglio è l’intersezione fra gli oggetti e un piano XY immaginario. Quando l’opzione è attiva, il Piano di taglio influenza i seguenti tipi di oggetti: oggetti Auto-ibridi, Facciate continue, Muri (incluse le Finestre Architect inserite nei Muri), elementi strutturali, aggetti, nicchie. Nota: per poter operare sui muri, è necessario che essi abbiamo almeno un Componente. I muri senza Componenti non sono influenzati dal Piano di taglio. 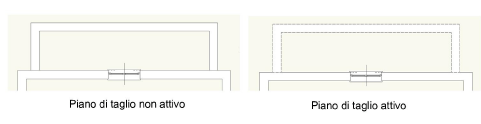
Per ulteriori informazioni, vedere I Muri, Aggiungere aggetti e nicchie ai Muri, Elementi strutturali, Le finestre Architect e Creare un oggetto Auto-ibrido. |
|
Opacità |
Controlla il livello di opacità del Lucido quando sono visibili altri Lucidi; vedere Impostazione dell’Opacità dei Lucidi design. |
|
Sfondo Renderworks |
Permette di scegliere lo sfondo da usare per i Lucidi selezionati fra le Risorse di base o fra quelle contenute nel documento attivo; per ulteriori informazioni vedere Creare sfondi per le scene. |
|
Colori |
Specifica i colori standard dei Lucidi selezionati; vedere Impostazione dei colori di un Lucido design. |
|
Viste registrate |
Permette di specificare le impostazioni di visibilità per i Lucidi selezionati in ciascuna Vista registrata; vedere Impostare la visibilità. |
|
Viewport |
Permette di specificare le impostazioni di visibilità per i Lucidi selezionati in ciascuna Viewport; vedere Proprietà delle Viewport. |
|
Georeferenziato |
Permette di georeferenziare gli oggetti posti sul Lucido design; fare clic sul bottone “Georeferenziazione” per accedere ai parametri di georeferenziazione. Per ulteriori informazioni, vedere GIS e georeferenziazione. |
La visibilità dei Lucidi design di un progetto è controllata in diversi modi. Durante la creazione, impostare la visibilità nel dialogo Organizzazione. Successivamente, la visibilità dei Lucidi può ancora essere modificata nello stesso dialogo o, più convenientemente, con il comando “Visibilità Lucidi”. Se un progetto contiene Viste registrate, la visibilità dei Lucidi in queste Viste può essere modificata. Infine, specificare la visibilità dei Lucidi nelle Viewport come descritto in Proprietà delle Viewport.
Per impostare la visibilità dei Lucidi design:
1. Scegliere uno o più Lucidi design e fare clic sulla colonna di stato di visibilità che si desidera impostare per il Lucido.
|
Opzione |
Descrizione |
|---|---|
|
|
Mostra gli oggetti del Lucido anche quando un altro Lucido è attivo. |
|
|
Mostra gli oggetti solo sul Lucido attivo. |
|
|
Quando è attivo un altro Lucido, mostra in grigio gli oggetti posti sul Lucido in questione. |
Quando sono state registrate delle Viste nel disegno, (vedere Impostare e registrare Viste), la visibilità dei Lucidi in queste Viste registrate può essere cambiata senza modificare le Viste una per una.
Per cambiare la visibilità dei Lucidi nelle Viste registrate:
1. Richiamare il dialogo Impostazioni Lucido Design.
2.Fare clic sul bottone Viste registrate.
3.Viene riportata lo stato di visibilità per il Lucido design. Le quattro colonne di visibilità rappresentano lo stato attuale del Lucido in ciascuna Vista registrata.
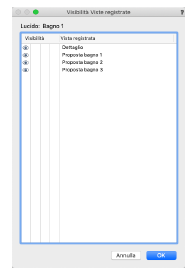
|
Opzione |
Descrizione |
|---|---|
|
|
Mostra gli oggetti del Lucido anche quando è attiva un’altra Vista registrata. |
|
|
Rende invisibili gli oggetti del Lucido quando è attiva la Vista registrata. |
|
|
Rende filtrati (grigi) gli oggetti del Lucido quando è attiva la Vista registrata. |
|
|
La visibilità del Lucido non viene registrata per la Vista registrata; quando viene attivata la Vista registrata, viene utilizzata l’attuale visibilità del Lucido. |
4.Scegliere una o più righe corrispondenti alle Viste registrate e fare clic sulla colonna corrispondente allo stato di visibilità desiderato per il Lucido. Fare clic su OK per chiudere il dialogo.
Per impostare la Scala di un Lucido:
1. Fare clic su Scala.
Si apre il dialogo Scala del Lucido.
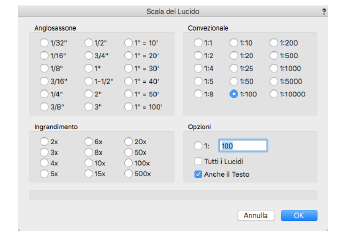
2.Attivare Tutti i Lucidi per applicare il nuovo valore di Scala a tutti i Lucidi del disegno.
3.Attivare Anche il Testo per riscalare il testo con il resto del Lucido.
4.Fare clic su OK per chiudere il dialogo.
Per impostare i colori del Retino della Penna e del Riempimento del Lucido:
1. Richiamare il dialogo Impostazioni Lucido Design.
2.Fare clic sul bottone Colori.
Si apre il dialogo Colori standard del Lucido.

3.Impostare i colori di Primo Piano e Sfondo per il Riempimento e la Penna facendo clic sui menu corrispondenti e scegliendo i colori nelle tavolozze che si aprono.
4.Fare clic su OK.
Nota:Queste impostazioni sono sopravanzate dall’opzione “Usa solo Bianco/Nero” nel dialogo Preferenze Documento Vectorworks, anche se l’opzione “Usa Colori dei Lucidi” è attiva.
I Lucidi vengono visualizzati e stampati nell’ordine di stack corrispondente all’ordine in cui compaiono nel dialogo Lucidi. Inizialmente i Lucidi vengono organizzati secondo l’ordine temporale con cui sono stati creati, ma questo ordine può essere cambiato in qualunque momento.
I Lucidi vengono visualizzati e stampati nell’ordine di stack corrispondente all’ordine in cui compaiono nel dialogo Organizzazione. Inizialmente i Lucidi vengono organizzati secondo l’ordine temporale con cui sono stati creati, ma questo ordine può essere cambiato in qualunque momento.
Per cambiare l’ordine di stack dei Lucidi design:
1. Nel dialogo Organizzazione, attivare il pannello Lucidi design con l’opzione Proprietà attiva per controllare l’attuale ordine di stack. La colonna Ordine alla destra del nome del Lucido indica la posizione attuale del Lucido nello stack dei Lucidi design, intendendo che il Lucido alla sommità detiene il posto numero 1.
2.Utilizzare uno dei seguenti metodi per cambiare l’ordine di stack dei Lucidi design:
● Se la lista non è attualmente ordinata in base all’ordine di stack, fare clic sull’intestazione della colonna per cambiare l’ordine dei Lucidi. Fare clic sul numero corrispondente dei Lucidi che si vogliono spostare verso l’alto o il basso e quando compare il cursore  trascinarli nel punto della lista dove si desidera che compaiano, effettuando un Drag & Drop. Una linea orizzontale aiuta a determinare il punto in cui verranno inseriti i Lucidi.
trascinarli nel punto della lista dove si desidera che compaiano, effettuando un Drag & Drop. Una linea orizzontale aiuta a determinare il punto in cui verranno inseriti i Lucidi.
Nota:Se l’utente fa clic sul nome di una colonna, impone l’ordinamento dei Lucidi design secondo i valori contenuti nella colonna, in senso ascendente o discendente, a seconda di quante volte faccia clic sul nome della stessa colonna. Fino a quando l’utente non tornerà a fare clic sul nome della colonna Ordine, non potrà procedere come descritto sopra per trascinare un singolo Lucido in su o in giù nell’ordine di stack.
● Selezionare i Lucidi da spostare e fare clic sul bottone Modifica (o fare doppio clic sulla linea corrispondente al Lucido per aprire il dialogo Impostazioni Lucido design). Nel campo Ordine di stack, inserire il numero per la nuova posizione dei Lucidi nell’ordine di stack. Fare clic su OK per confermare le modifiche.
3.Il pannello Lucidi design mostra il nuovo ordine di stack. Fare clic su OK per chiudere il dialogo Organizzazione e registrare le modifiche.
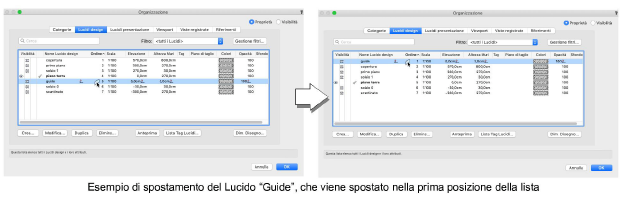
Quando nelle Impostazioni Generali di Vectorworks è attiva l’opzione Usa tecnologia GDI+ (Windows), i Lucidi design hanno una impostazione che controlla la trasparenza degli oggetti che si trovano nel Lucido e che sono posti al di sopra di oggetti visibili che si trovano in altri Lucidi. Un valore di “Opacità” pari al 100% comporta che non possa esservi nulla di visibile al di sotto degli oggetti del Lucido attivo. La diminuzione del valore di “Opacità” fa aumentare la trasparenza degli oggetti sul Lucido; vedere Configurare il proprio disegno per informazioni riguardo alle impostazioni di queste Preferenze.
Per impostare il valore di “Opacità” di un Lucido design:
1. Nel dialogo Organizzazione, attivare il pannello Lucido design. Scegliere uno o più Lucidi e fare clic su Modifica.
Si apre il dialogo Impostazioni Lucido design.
2.Trascinare il controllo a scorrimento Opacità fino al valore percentuale desiderato o inserire un numero fra 0 e 100 nel campo di testo alla destra del cursore.
3.Fare clic su OK per chiudere il dialogo Impostazioni Lucido design e di nuovo fare clic sul bottone OK per chiudere il dialogo Organizzazione.
Talvolta può diventare necessario eliminare dei Lucidi da un documento.
Per eliminare un Lucido:
1. Richiamare il comando Organizzazione.
Si apre il dialogo Organizzazione.
2.Attivare il pannello “Lucidi design”.
3.Scegliere il nome dei Lucidi da eliminare.
4.Fare clic su Elimina. Confermare la volontà di rimuovere i Lucidi dal disegno.
5.Fare clic su OK.
Nota:Quando si rimuove un Lucido dal disegno, tutti gli oggetti che si trovano sul Lucido vengono eliminati.
Nota:In alternativa è possibile utilizzare il comando “Info Documento”. Per ulteriori informazioni vedere Il comando Info Documento.
Per essere in grado di aggiungere, eliminare o modificare oggetti su un Lucido design, o il Lucido deve essere attivo o le Opzioni Lucidi devono essere impostate in modo che siano possibili anche sui Lucidi non attivi (Vedere Impostazione della visibilità di Categorie e Lucidi design per l’Area di disegno). Ci sono diversi modi per cambiare il Lucido attivo.
Nota:Se il numero di Lucidi design esistenti nel documento è limitato, è conveniente passare da uno all’altro con la combinazione di tasti definita nel menu “Cambio Lucido/Categoria” nelle Impostazioni generali Vectorworks (Vedere Configurare il proprio disegno). In questo modo è possibile scegliere un Lucido spostandosi in su o in giù nella lista dei Lucidi di un Lucido per volta. Se invece il documento contiene un alto numero di Lucidi, è meglio utilizzare una delle seguenti opzioni.
Per impostare il Lucido design attivo:
1. Nel dialogo Organizzazione, attivare il pannello Lucidi design e l’opzione Proprietà.
Il Lucido attivo è indicato con un segno di spunta ![]() alla sinistra del nome. Inoltre il nome stesso è evidenziato in neretto.
alla sinistra del nome. Inoltre il nome stesso è evidenziato in neretto.
2.Per rendere attivo un Lucido diverso, fare clic sulla colonna alla sinistra del suo nome.
3.Fare clic su OK.
Il dialogo si chiude e compare il Lucido attivo.
Per impostare il Lucido design attivo:
1. Il nome del Lucido attivo compare nella lista dei Lucidi nella Barra delle Viste. Fare clic sul nome del Lucido.
Compare un menu contenente i nomi di tutti i Lucidi presentazione (parte alta) e di tutti i Lucidi design (parte bassa) definiti nel progetto; il Lucido attivo è evidenziato in neretto.
2.Scegliere il Lucido da rendere attivo.
Il menu dei Lucidi si chiude e compare il Lucido che si desiderava attivare.
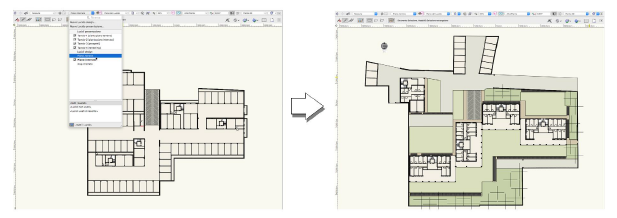
Se più Lucidi design sono impostati come visibili ed è attiva una delle Opzioni Lucidi che permette di visualizzare anche i Lucidi non attivi, l’Area di disegno può mostrare anche oggetti posti nei Lucidi non attivi. È possibile utilizzare il comando “Attiva Lucido” del menu contestuale di documento per rendere attivo il Lucido di uno degli oggetti visibili.
Nota:Il comando “Selezione forzata” del menu contestuale di documento attiva la Categoria e il Lucido appropriati (se necessario) e seleziona l’oggetto su cui si fa clic.
Per attivare un Lucido design:
1. Nell’Area di disegno, fare clic con il pulsante destro del mouse (Windows) oppure premere il tasto Ctrl e fare clic (macOS) su un oggetto visibile posto su un Lucido non attivo.
2.Nel menu contestuale di documento, scegliere la voce Attiva Lucido.
Si attiva il Lucido a cui appartiene l’oggetto.
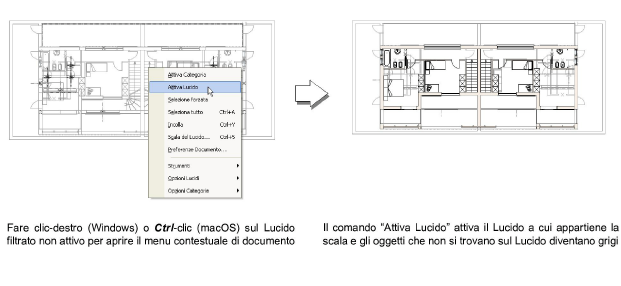
I Lucidi presentazione vengono usati per impaginare il disegno. Una volta creati, i Lucidi presentazione compaiono nel pannello “Presentazione” del dialogo Organizzazione, in cui si possono impostare e modificare varie proprietà.
Nota:I Lucidi presentazione sono sempre in Scala 1:1 e in Vista Alto/Pianta.
Si possono usare gli strumenti 2D per creare squadratura, cartiglio, legende, ecc. Tuttavia, qualsiasi strumento che richieda una variazione di vista o proiezione non può essere usato sui Lucidi presentazione.
Nota:I nomi dei Lucidi referenziati da un altro documento appaiono in corsivo.
Per modificare i Lucidi presentazione:
Attivare il comando Organizzazione. In alternativa è possibile fare clic sul bottone  presente nella Barra delle Viste.Si apre il dialogo Organizzazione.
presente nella Barra delle Viste.Si apre il dialogo Organizzazione.
3.Fare clic sul pannello Lucidi presentazione per accedere alla lista dei Lucidi presentazione e attivare l’opzione Proprietà.
Compare il pannello Lucidi presentazione con la lista dei Lucidi presentazione definiti nel progetto. L’opzione Visibilità non ha applicazioni per i Lucidi presentazione.
4.Selezionare uno o più Lucidi presentazione e fare clic sul bottone Modifica per aprire il dialogo Impostazioni Lucido presentazione in cui è possibile variare l’impostazione dei seguenti parametri.
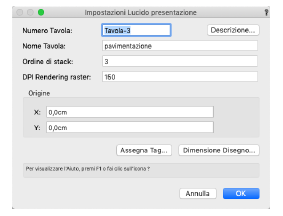
|
Opzione |
Descrizione |
|---|---|
|
Numero Tavola |
Mostra il numero del Lucido presentazione selezionato; questo numero deve essere unico nel documento. Se l’opzione Usa coordinazione automatica del progetto è attiva (solo prodotti Design Suite), viene aggiornato ogni oggetto di annotazione (Squadratura, Marker Sezione o Identificatore disegno) che mostra questo numero. |
|
Descrizione |
Fare clic su questo bottone per inserire informazioni aggiuntive relative al Lucido. La descrizione viene visualizzata come Messaggio Dinamico quando si posiziona il cursore sul nome del Lucido nel dialogo Organizzazione, nella Tavolozza Navigazione (solo prodotti Vectorworks Design Suite) o (solo macOS) nel menu dei Lucidi presente nella Barra delle Viste. Le descrizioni vengono visualizzate anche nel dialogo Creazione Lucido, in modo da poter vedere le descrizioni dei Lucidi prima di importarli. |
|
Nome Tavola |
Contiene il nome descrittivo del Lucido presentazione selezionato; se l’opzione Usa coordinazione automatica del progetto è attiva (solo prodotti Design Suite), ogni oggetto Squadratura che mostra questo numero viene aggiornato. |
|
Ordine di stack |
Cambia l’ordine di stack del Lucido; vedere Cambiare l’ordine di stack dei Lucidi presentazione. |
|
DPI Rendering raster |
Specifica la risoluzione di stampa (Dots Per Inch - Punti per pollice) per stampare le Viewport renderizzate in modo bitmap nel Lucido selezionato (non ha effetto sulla geometria vettoriale o sugli oggetti bitmap inseriti nella Viewport). |
|
Origine |
Specificano le coordinate X e Y dell’origine del Lucido presentazione; ogni Lucido presentazione possiede una propria origine. |
|
Dimensione Disegno |
Apre il dialogo Dimensione Disegno per inserire i parametri di stampa per il Lucido presentazione; ciò permette di risparmiare tempo più tardi, quando si dovranno spedire in stampa diversi Lucidi presentazione a diverse stampanti con diverse impostazioni dell’Area di stampa (vedere Impostare la stampa). |
I Lucidi presentazione vengono visualizzati e stampati nell’ordine di stack corrispondente all’ordine in cui compaiono nel dialogo Organizzazione. Inizialmente i Lucidi vengono organizzati secondo l’ordine temporale con cui sono stati creati, ma questo ordine può essere cambiato in qualunque momento.
Per cambiare l’ordine di stack dei Lucidi presentazione:
1. Nel dialogo Organizzazione, attivare il pannello Lucidi presentazione con l’opzione Proprietà attiva per controllare l’attuale ordine di stack. La colonna Ordine alla destra del Nome Tavola indica la posizione attuale del Lucido nello stack dei Lucidi presentazione, intendendo che il Lucido alla sommità detiene il posto numero 1.
2.Utilizzare uno dei seguenti metodi per cambiare l’ordine di stack dei Lucidi design:
● Se la lista non è attualmente ordinata in base all’ordine di stack, fare clic sull’intestazione della colonna per cambiare l’ordine dei Lucidi. Fare clic sul numero corrispondente dei Lucidi che si vogliono spostare verso l’alto o il basso e quando compare il cursore  trascinarli nel punto della lista dove si desidera che compaiano, effettuando un Drag & Drop. Una linea orizzontale aiuta a determinare il punto in cui verranno inseriti i Lucidi.
trascinarli nel punto della lista dove si desidera che compaiano, effettuando un Drag & Drop. Una linea orizzontale aiuta a determinare il punto in cui verranno inseriti i Lucidi.
● Selezionare i Lucidi da spostare e fare clic sul bottone Modifica (o fare doppio clic sulla linea corrispondente al Lucido per aprire il dialogo Impostazioni Lucido design). Nel campo Ordine di stack, inserire il numero per la nuova posizione dei Lucidi nell’ordine di stack. Fare clic su OK per confermare le modifiche.
3.Il pannello Lucidi design mostra il nuovo ordine di stack. Fare clic su OK per chiudere il dialogo Organizzazione e registrare le modifiche.
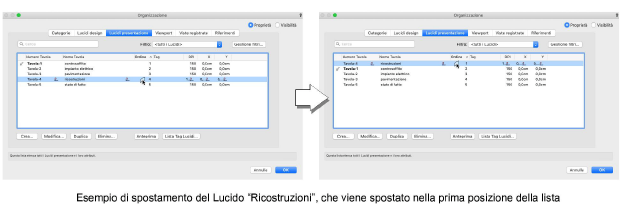
Il sottomenu “Opzioni Lucidi” permette di controllare come interagiscono i vari Lucidi del disegno. Si può, ad esempio, chiedere a Vectorworks di visualizzare solo il Lucido attivo, nascondendo temporaneamente tutti gli altri Lucidi e i loro oggetti.
Per cambiare il modo di interazione dei Lucidi:
1. Selezionare una voce nel sottomenu Opzioni Lucidi.
2.Il comportamento del Lucido attivo cambia di conseguenza.
Ecco le opzioni fra cui si può scegliere:
|
Opzione |
Descrizione |
|---|---|
|
Mostra solo il Lucido attivo e i suoi oggetti. |
|
|
Mostra normalmente il Lucido attivo e filtra tutti gli altri, eccettuati quelli 3D. Sebbene siano visibili, gli oggetti nei Lucidi filtrati non sono modificabili. |
|
|
Mostra normalmente il Lucido attivo e filtra tutti gli altri, eccettuati quelli impostati come invisibili; gli oggetti posti sui Lucidi mostrati normalmente o in modo filtrato possono essere agganciati con il puntatore. Possono essere modificati solo gli oggetti che si trovano sul Lucido attivo. |
|
|
Tutti i Lucidi sono mostrati normalmente. |
|
|
Gli oggetti dei Lucidi 2D si agganciano agli oggetti negli altri Lucidi 2D che usano lo stesso tipo di proiezione e la stessa Scala. Tutti i Lucidi compaiono normalmente, ma solo gli oggetti nel Lucido attivo possono essere modificati. |
|
|
Gli oggetti dei Lucidi 2D si agganciano agli oggetti negli altri Lucidi 2D che usano lo stesso tipo di proiezione e la stessa Scala. Tutti i Lucidi compaiono normalmente e tutti gli oggetti visibili possono essere modificati. |
Nota:Con l’opzione “Mostra attivo”, viene stampato solo il Lucido attivo. Gli oggetti non possono essere agganciati fra Lucidi 3D e tutti gli elementi vengono stampati come appaiono sullo schermo.