
È possibile aggiungere sfondi che forniscono un aspetto più realistico ai modelli realizzati. Gli sfondi come nuvole, colori, sfumature di colore o immagini importate, vengono applicati tramite i Lucidi. Inoltre, effetti atmosferici speciali possono dare l’illusione della presenza di un cielo, di nuvole o di un panorama. Un particolare shader volumetrico permette di evidenziare il raggio luminoso delle luci.

Gli Sfondi Renderworks sono Risorse; una volta create, vengono mostrate nella Tavolozza Gestione Risorse e registrate con il documento.
Se si decide di utilizzare un’immagine come Sfondo, occorre accertarsi che il documento abbia uno dei formati elencati in Selezionare l’immagine da importare.
Per creare uno Sfondo Renderworks:
1. Scegliere il comando Gestione Risorse nel menu Finestre > Tavolozze in modo da aprire la Tavolozza Gestione Risorse.
1. Aprire la Tavolozza Gestione Risorse, selezionando la voce nel menu Finestre > Tavolozze.
2.Fare clic sul bottone Crea Risorsa.
Si apre il dialogo Creazione Risorsa.
In alternativa è possibile fare doppio clic all’interno della Tavolozza Gestione Risorse per aprire il dialogo Creazione Risorsa.
3.Scegliere l’opzione Sfondo Renderworks e fare clic su Crea.
Si apre il dialogo Impostazioni Sfondo Renderworks.
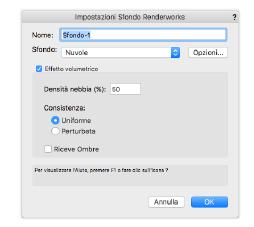
4.Inserire il nome del nuovo Sfondo e selezionare il tipo di Sfondo da creare. Fare clic sul bottone Opzioni per impostare i parametri specifici.
|
Opzione |
Descrizione |
|---|---|
|
Nessuno |
Selezionare questa opzione quando si crea un effetto atmosferico senza uno sfondo aggiuntivo. |
|
Nuvole |
Specifica uno sfondo che rappresenta il cielo con un colore di sfondo e delle nuvole. |
|
Scala |
Specifica la scala delle nuvole (da 1 a 10); inserire un valore maggiore per ottenere nuvole di dimensioni maggiori. |
|
Colore sfondo |
Scegliere il colore di sfondo del cielo. |
|
Colore nuvole |
Scegliere un colore per le nuvole. |
|
Dettagli |
Specifica il livello di risoluzione delle nuvole; trascinare il cursore di controllo verso destra per specificare un maggior livello di dettaglio (con tempi più lunghi di rendering). |
|
Un colore |
Specifica uno sfondo con un solo colore; fare clic su Opzioni per scegliere il colore. |
|
Due colori |
Specifica uno sfondo con due colori che si fondono per formare una sfumatura. |
|
Superiore |
Selezionare il colore iniziale per la sfumatura posto nella parte superiore della pagina. |
|
Inferiore |
Selezionare il colore finale per la sfumatura posto nella parte inferiore della pagina. |
|
Immagine |
Fare clic su Opzioni per selezionare un documento immagine da usare come Sfondo. |
|
Immagine panoramica |
Usa un’immagine panoramica come Sfondo (vedere Creare sfondi con immagini panoramiche). |
|
Effetto volumetrico |
Crea effetti di illuminazione volumetrica, come un raggio o un cono di luce diffusa nella nebbia o nel fumo. Occorre che sia inserito una luce Punto o Spot nel progetto e l’opzione Effetto volumetrico per l’oggetto sorgente di luce deve essere attiva nella Tavolozza Informazioni. |
|
Densità nebbia (%) |
Specifica se la nebbia è più o meno fitta; inserire un numero più grande per aumentare la densità dell’effetto. |
|
Consistenza |
Crea un effetto nebbia più o meno regolare. |
|
Riceve Ombre |
Permette agli oggetti solidi di bloccare o meno l’effetto, generando ombre; per esempio, bloccando un cono di luce con un tavolo in modo che la luce non passi sotto il tavolo. |
5.Fare clic su OK per chiudere il dialogo e creare la Risorsa di Sfondo, che sarà disponibile nel menu Sfondo Renderworks del dialogo Impostazioni Lucido design.
Per poterla usare come Sfondo, occorre che un’immagine sia in uno dei formati descritti in Selezionare l’immagine da importare.
Per creare uno Sfondo basato su un’immagine:
1. Creare una Risorsa Sfondo Renderworks come descritto in Creare uno Sfondo Renderworks.
2.Scegliere la voce Immagine nel menu Sfondo del dialogo Impostazioni Sfondo Renderworks.
Selezionare una nuova immagine o un’immagine degli Elementi base o tra le Risorse del documento attivo.
Si apre il dialogo Modifica Immagine Sfondo.
3.Specificare l’altezza e la larghezza dell’immagine. Un’immagine di questo tipo usata come Sfondo, al contrario di un’immagine panoramica, resta fissa sullo schermo e non muta a seconda della vista 3D.
4.È anche possibile riutilizzare un’immagine su cui è basata un’altra Risorsa, se esiste nel file. Nel dialogo Definizione Immagine, scegliere l’opzione Utilizza Immagine da altra Risorsa e specificare la Risorsa.
Si apre il dialogo Modifica Immagine Sfondo per permettere la modifica dei parametri dell’immagine (vedere Selezionare l’immagine da importare per ulteriori informazioni).
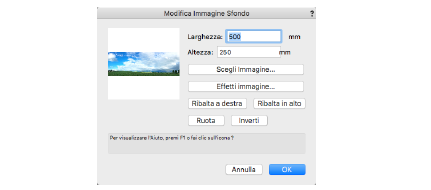
|
Opzione |
Descrizione |
|---|---|
|
Larghezza |
Imposta la larghezza dell’immagine in millimetri o pollici; modifiche sulla larghezza hanno effetti anche sull’altezza, in modo da mantenere la proporzione dell’immagine. |
|
Altezza |
Imposta l’altezza dell’immagine in millimetri o pollici; modifiche sull’altezza hanno effetti anche sulla larghezza, in modo da mantenere la proporzione dell’immagine. |
|
Scegli Immagine |
Permette di scegliere un’immagine diversa da importare. |
|
Effetti immagine |
Permette di applicare degli effetti immagine alla bitmap importata; vedere Effetti immagine. |
|
Ribalta a destra/in alto |
Fare clic su questo bottone per ribaltare orizzontalmente/verticalmente l’immagine importata. |
|
Ruota |
Fare clic su questo bottone per far ruotare di 90° in senso antiorario l’immagine importata. |
|
Inverti |
Fare clic su questo bottone per produrre un negativo dell’immagine importata. |
5.Fare clic su OK per utilizzare l’immagine nello Sfondo.