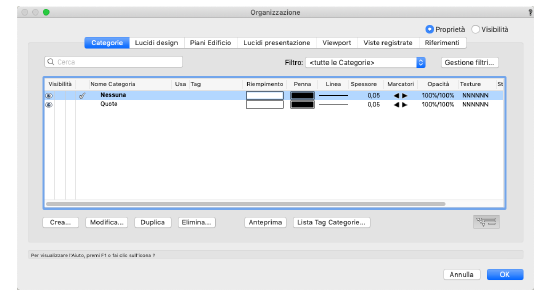
Per creare un disegno progettuale, è una buona idea iniziare a sviluppare una struttura di Lucidi e Categorie, assegnando i vari elementi ai Lucidi e alle Categorie appropriati. Un Lucido di Vectorworks è sostanzialmente un contenitore che contiene gli elementi. I Lucidi sono paragonabili ai fogli di carta usati per la scrittura manuale; ciascun elemento “appartiene” a un Lucido nello stesso modo in cui un elemento disegnato manualmente “appartiene” al suo foglio di carta. Una Categoria, tuttavia, è un attributo di un oggetto. Le Categorie “si estendono” attraverso i Lucidi e permettono un controllo degli Attributi grafici e della visibilità degli oggetti in svariati Lucidi. Si possono velocemente e facilmente ottenere sul monitor e in stampa degli elementi specifici del disegno, gestendo gli appropriati Lucidi e Categorie.
Vectorworks fornisce anche i modi di registrare gli stati di visualizzazione del disegno mediante la gestione della successione cronologica delle viste e la possibilità di assegnare loro un nome e di registrarle e di presentare gli elaborati finali per mezzo delle Viewport. Le Viste registrate e le successioni cronologiche delle viste forniscono delle “istantanee” del disegno. Le successioni temporali delle viste del disegno si accumulano in modo simile a come si comportano i browser per Internet, mentre le Viste registrate mantengono in modo stabile le informazioni attuali riguardanti la zona del disegno osservata, le impostazioni di zoom, di proiezione, e riguardanti le Categorie e i Lucidi. Le Viewport sono create su speciali Lucidi, detti di presentazione, e hanno lo scopo di visualizzare i risultati finali del lavoro per la presentazione ai clienti.
La creazione e la gestione di questi elementi organizzativi del progetto avviene usando il dialogo Organizzazione. Questo dialogo ha funzioni specializzate per mettere in ordine e selezionare gli elementi.
Per utilizzare il dialogo Organizzazione:
1. Richiamare il comando Organizzazione.
Si apre il dialogo Organizzazione.
Nota:si può accedere al dialogo Organizzazione anche dalla Barra delle Viste, facendo clic sui bottoni relativi alle Categorie e ai Lucidi.
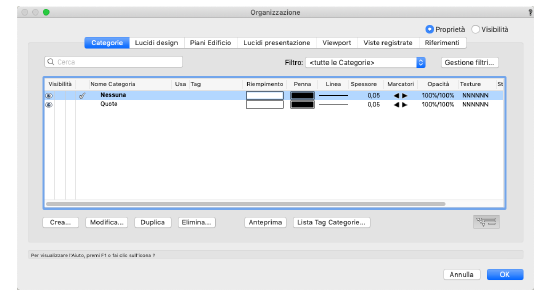
2.Scegliere il pannello relativo all’elemento di Vectorworks che si vuole creare: Categorie, Lucidi design, Piani Edificio, Lucidi presentazione, Viewport, Viste registrate e Riferimenti.
Nota:i “Piani Edificio” sono una caratteristica esclusiva della versione Vectorworks Architect; per ulteriori informazioni, consultare la documentazione relativa.
3.Nella parte superiore del dialogo attivare l’opzione Proprietà o Visibilità.
In generale, l’opzione Proprietà mostra le impostazioni attuali per ciascun elemento e abilita alla modifica della visibilità di Lucidi e Categorie nell’Area di disegno; l’opzione Visibilità permette di modificare la visibilità dei Lucidi e delle Categorie nelle Viewport e nelle Viste registrate.
4.I bottoni nella parte inferiore di ciascun pannello forniscono funzioni di creazione e di gestione. In alternativa è possibile fare clic con il pulsante destro del mouse su una voce presente nella lista per visualizzare un menu contestuale che presenta la maggior parte delle funzioni accessibili tramite i bottoni del dialogo
Se è stata inserita una descrizione per la Categoria, compare un “fumetto” quando si posiziona il cursore sul suo nome. In Windows, fare clic sulla freccetta posta nel fumetto per espandere la descrizione o contrarla.
.
|
Controllo |
Descrizione |
|---|---|
|
Riquadro di ricerca |
La ricerca non fa distinzione tra maiuscole e minuscole. Inserisci il nome parziale o completo di una Categoria e premi il tasto Invio; l’elenco viene automaticamente filtrato per visualizzare solo gli elementi che corrispondono al testo inserito. Per cancellare una ricerca, fai clic sul bottone a forma di “X”. |
|
Filtro |
Scegliere un filtro per visualizzare solo gli elementi che corrispondono ai criteri del filtro. |
|
Gestione filtri |
Fare clic per aprire un dialogo che permette di aggiungere, modificare, eliminare o importare i filtri per la lista delle Categorie; vedere Creare e gestire i Filtri. |
|
Crea |
Fare clic su Crea per aprire il dialogo Creazione Categoria. Vedere Creare le Categorie. Nota: Quando viene creata una nuova Categoria, non diventa automaticamente la Categoria attiva. |
|
Modifica |
Scegliere una Categoria e fare clic su Modifica per modificarla nel dialogo Impostazioni Categoria. Vedere Impostare le opzioni delle Categorie. Questa opzione non è disponibile se le Categorie sono elencate in ordine gerarchico ed è selezionata un’intestazione di gruppo. |
|
Assegna Tag |
Apre il dialogo Assegnazione Tag che consente di aggiungere o eliminare tag da una Categoria. Utilizzare i tag per ordinare l’elenco delle Categorie e definire filtri. Vedere Assegnare i Tag. |
|
Duplica |
Selezionare una Categoria e fare clic su Duplica per crearne una copia. Il nome del duplicato è lo stesso della Categoria originale con un numero aggiunto (per esempio: “Muri-portanti-2”); se il nome originale termina con un numero, il numero viene incrementato di una unità. Questa opzione non è disponibile se le Categorie sono elencate in ordine gerarchico ed è selezionata un’intestazione di gruppo. Ogni tag assegnato alla Categoria viene duplicato. |
|
Elimina |
Selezionare una Categoria e fare clic su Elimina per aprire il dialogo Eliminazione Categoria. Specificare come si intende procedere con gli oggetti attualmente assegnati alla Categoria da eliminare (eliminarli o riassegnarli a un’altra Categoria selezionata nel menu). Vectorworks sposta tutti gli oggetti assegnati alla Categoria eliminata nella Categoria scelta oppure li elimina, come si è scelto di fare. Questa opzione non è disponibile se le Categorie sono elencate in ordine gerarchico ed è selezionata un’intestazione di gruppo. Nota: Le Categorie “Quote” e “Nessuna” non possono essere eliminate. Si tratta di Categorie predefinite in tutti i documenti. |
|
Anteprima |
Mostra nell’Area di disegno un’anteprima delle impostazioni attuali. |
|
Lista Tag Categorie |
Fare clic per aprire il dialogo Lista Tag standard Categorie per creare i tag che saranno a disposizione per essere assegnati nel dialogo Organizzazione e nella Tavolozza Navigazione. Inserire i nomi dei tag, premendo il tasto Invio per separare l’uno dall’altro. |
|
Vista gerarchica 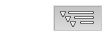
|
Fare clic su questo bottone per attivare o disattivare la visualizzazione gerarchica delle Categorie; sono disponibili ulteriori opzioni per controllare la visualizzazione gerarchica a vari livelli e le impostazioni di visibilità. Per ulteriori informazioni, vedere Pannello Lucidi design. |
|
Espandi tutte |
Quando le Categorie sono mostrate in ordine gerarchico, mostra tutte le Categorie presenti nel documento. |
|
Contrai tutte |
Quando le Categorie sono mostrate in ordine gerarchico, comprime la lista in modo da mostrare solo le Categorie al più alto livello (prive di segno ‘-’ nel nome) e i nomi dei gruppi di Categorie. |
Il nome del Lucido design compare in corsivo se il Lucido è riferito; il nome è in blu se il Lucido è impegnato da parte di una Condivisione Progetto. Se è stata inserita una descrizione del Lucido design, compare in un “fumetto” quando si posiziona il cursore sul suo nome. Se il Lucido è riferito, il fumetto mostra anche il nome del documento sorgente. In Windows, fare clic sulla freccetta posta nel fumetto per espandere la descrizione o contrarla.
|
Controllo |
Descrizione |
|---|---|
|
Riquadro di ricerca |
Inserisci il nome parziale o completo di un Lucido e premere il tasto Invio; l’elenco viene automaticamente filtrato per visualizzare solo gli elementi che corrispondono al testo inserito. La ricerca non fa distinzione tra maiuscole e minuscole. Per cancellare una ricerca, fai clic sul bottone a forma di “X”. |
|
Filtro |
Scegliere un filtro per visualizzare solo gli elementi che corrispondono ai criteri del filtro. |
|
Gestione filtri |
Fare clic per aprire un dialogo che permette di aggiungere, modificare, eliminare o importare i filtri per la lista dei Lucidi; vedere Creare e gestire i Filtri. |
|
Crea |
Fare clic su Crea per aprire il dialogo Creazione Lucido design. Vedere Creare i Lucidi. |
|
Modifica |
Scegliere un Lucido e fare clic su Modifica per modificarlo nel dialogo Impostazioni Lucido design. Vedere Impostazione delle proprietà dei Lucidi design. |
|
Assegna Tag |
Apre il dialogo Assegnazione Tag, che permette di aggiungere o togliere tag all’elemento; usare i tag per definire i filtri per le Categorie o i Lucidi; per ulteriori informazioni, vedere Assegnare i Tag. |
|
Duplica |
Scegliere un Lucido design e fare clic su Duplica per crearne una copia. Il nome del duplicato è uguale all’originale, salvo l’aggiunta di un numero (per esempio: “Piano terra-2”); se il numero originale termina con un numero, questo viene incrementato di una unità. |
|
Elimina |
Scegliere un Lucido design e fare clic su Elimina; fare clic su Sì nel dialogo di conferma che si apre. Quando un Lucido design viene rimosso dal disegno, tutti gli oggetti in esso contenuti vengono eliminati. Nota: In un documento di Vectorworks deve restare sempre almeno un Lucido design. |
|
Anteprima |
Mostra nell’Area di disegno un’anteprima delle impostazioni attuali. |
|
Lista Tag Lucidi |
Fare clic per aprire il dialogo Lista Tag standard Lucidi per la gestione dei tag che si possono associare ai Lucidi; vedere Assegnare Tag e filtrare le Categorie e i Lucidi. |
|
Dim. disegno |
Apre il dialogo Dimensione disegno. Vedere Impostare la stampa. |
|
Aggiorna Riferimento |
(Solo metodo di riferimento con importazione dei Lucidi). Questa opzione è disponibile nel caso che sia stato importato nel documento un Lucido design con riferimento di Gruppo di lavoro (il nome del Lucido riferito compare in corsivo): Selezionare un Lucido riferito e selezionare Aggiorna Riferimento per aggiornare il documento attivo con i dati provenienti dal documento master relativi al Lucido. Per ulteriori informazioni, vedere Aggiornare i riferimenti. |
|
Impegna |
Voce disponibile se si tratta di una Condivisione Progetto. Selezionare un Lucido design e scegliere la voce nel menu contestuale in modo da impegnare il Lucido per poterlo modificare. Il nome del Lucido, fino a quando resta impegnato, compare in blu. Vedere Condivisione Progetto - Pannello Lucidi. |
|
Rilascia |
Voce disponibile se si tratta di una Condivisione Progetto. Selezionare un Lucido design e poi scegliere il comando nel menu contestuale per rilasciare il Lucido impegnato in modo che altri utenti lo possano modificare. Vedere Condivisione Progetto - Pannello Lucidi. |
|
Rilascia da Amministratore |
Voce disponibile se si tratta di una Condivisione Progetto e si posseggono privilegi di amministratore. Selezionare un Lucido design e poi scegliere il comando nel menu contestuale, in modo da rilasciare il Lucido impegnato da un altro utente. Vedere Condivisione Progetto - Pannello Lucidi. |
|
Seleziona tutto |
Seleziona tutti i Lucidi design. |
Questo pannello è presente solo in Vectorworks Architect; vedere Impostare la struttura dell’edificio tramite i Piani.
|
Controllo |
Descrizione |
|---|---|
|
Lista dei Piani |
Elenca i Piani nel modello dell’edificio assieme al relativo prefisso o suffisso e valore di elevazione. L’ordine dei Piani non può essere modificato. I Piani vengono sempre elencati secondo l’ordine di elevazione; vedere Impostare la struttura dell’edificio tramite i Piani. |
|
Crea |
Crea un nuovo Piano e specifica i Lucidi associati, il suffisso/prefisso e l’elevazione; vedere Creare e modificare i Piani Edificio. |
|
Modifica |
Modifica il nome, il suffisso/prefisso e l’elevazione per il Piano selezionato; vedere Creare e modificare i Piani Edificio. |
|
Elimina |
Elimina il Piano o i Piani selezionati; quando attivato, questo comando chiede se eliminare tutti i Lucidi associati al Piano o ai Piani selezionati. |
|
Seleziona tutto |
Seleziona tutti i Piani. |
|
Tipi Livello |
Apre il dialogo omonimo che permette di gestire i Tipi di Livello previsti per i Piani. |
|
Livelli standard Edificio |
Apre il dialogo Livelli standard Edificio per definire o modificare i Livelli standard; vedere Piani e oggetti sensibili ai Piani. |
Il nome di un Lucido presentazione compare in blu se il Lucido è impegnato da una Condivisione Progetto. Se è stata inserita una descrizione del Lucido presentazione, compare un “fumetto” quando il puntatore si sofferma sul suo nome. In Windows, fare clic sulla freccetta posta nel fumetto per espandere la descrizione o contrarla.
|
Controllo |
Descrizione |
|---|---|
|
Riquadro di ricerca |
La ricerca non fa distinzione tra maiuscole e minuscole. Inserisci un nome intero o completo di un Lucido e premere il tasto Invio; l’elenco viene automaticamente filtrato per visualizzare solo gli elementi che corrispondono al testo inserito. Per cancellare una ricerca, fai clic sul bottone a forma di “X”. |
|
Filtro |
Scegliere un filtro per visualizzare solo gli elementi che corrispondono ai criteri del filtro. |
|
Gestione filtri |
Fare clic per aprire un dialogo che permette di aggiungere, modificare, eliminare o importare i filtri per nella lista dei filtri; vedere Creare e gestire i Filtri. |
|
Crea |
Fare clic su Crea per aprire il dialogo Creazione Lucido presentazione. Vedere Creare i Lucidi. |
|
Modifica |
Selezionare un Lucido e fare clic su Modifica per poterlo modificare nel dialogo Impostazioni Lucido presentazione. Vedere Impostazione delle proprietà dei Lucidi presentazione. |
|
Duplica |
Selezionare un Lucido e fare clic su Duplica per crearne una copia. Il nome del duplicato è lo stesso del Lucido originale, con l’aggiunta di un numero (per esempio: “Particolari costruttivi-2”); se il nome originale termina con un numero, viene incrementato di una unità. |
|
Elimina |
Selezionare un Lucido presentazione e fare clic su Elimina; fare clic su Sì nel dialogo di conferma che si apre. |
|
Anteprima |
Mostra nell’Area di disegno un’anteprima delle impostazioni attuali. |
|
Lista Tag Lucidi |
Apre il dialogo Assegnazione Tag, che permette di aggiungere o togliere tag all’elemento; usare i tag per definire i filtri per le Categorie o i Lucidi; per ulteriori informazioni, vedere Assegnare i Tag |
|
Impegna |
Voce disponibile se si tratta di una Condivisione Progetto. Selezionare un Lucido presentazione e scegliere la voce nel menu contestuale in modo da impegnare il Lucido per poterlo modificare. Il nome del Lucido, fino a quando resta impegnato, compare in blu. Vedere Condivisione Progetto - Pannello Lucidi. |
|
Rilascia |
Voce disponibile se si tratta di una Condivisione Progetto. Selezionare un Lucido presentazione e poi scegliere il comando nel menu contestuale, per rilasciare il Lucido impegnato in modo che altri utenti lo possano modificare. Vedere Condivisione Progetto - Pannello Lucidi. |
|
Rilascia da Amministratore |
Voce disponibile se si tratta di una Condivisione Progetto e si posseggono privilegi di amministratore. Selezionare un Lucido presentazione e poi scegliere il comando nel menu contestuale, in modo da rilasciare il Lucido impegnato da un altro utente. Vedere Condivisione Progetto - Pannello Lucidi. |
|
Seleziona tutto |
Seleziona tutti i Lucidi presentazione. |
|
Controllo |
Descrizione |
|---|---|
|
Riquadro di ricerca |
Inserire parte del nome oppure tutto il nome di una Viewport e premere Invio; la lista viene automaticamente filtrata in modo da mostrare solo le voci che corrispondono al testo inserito. La ricerca non dipende dal fatto che le lettere siano maiuscole o minuscole. Per annullare gli effetti di una ricerca, fare clic sulla crocetta posta sulla destra. |
|
Crea |
Fare clic su Crea per aprire il dialogo Creazione Viewport; vedere Creazione delle Viewport. |
|
Modifica |
Scegliere una Viewport e fare clic su Modifica per accedere al dialogo Proprietà Oggetto; vedere Proprietà delle Viewport. |
|
Duplica |
Selezionare una Viewport e fare clic su Duplica per crearne una copia. Il nome del duplicato è uguale a quello dell’originale, salvo l’aggiunta di un numero (per esempio: “Dettagli-2”); se il nome originale finisce con un numero, il numero viene incrementato di una unità. Vectorworks pone la Viewport duplicata direttamente al di sopra dell’originale, nello stesso Lucido presentazione. |
|
Elimina |
Selezionare una Viewport e fare clic su Elimina; fare clic su Sì nel dialogo di conferma che si apre. |
|
Anteprima |
Mostra nell’Area di disegno un’anteprima delle impostazioni attuali. |
|
Impegna |
Voce disponibile se si tratta di una Condivisione Progetto. Selezionare una Viewport e scegliere la voce nel menu contestuale in modo da impegnare la Viewport per poterla modificare. Il nome della Viewport, fino a quando resta impegnata, compare in blu. |
|
Rilascia |
Voce disponibile se si tratta di una Condivisione Progetto. Selezionare una Viewport e poi scegliere il comando nel menu contestuale, per rilasciare la Viewport impegnata in modo che altri utenti la possano modificare. |
|
Rilascia da Amministratore |
Voce disponibile se si tratta di una Condivisione Progetto e si posseggono privilegi di amministratore. Selezionare una Viewport e poi scegliere il comando nel menu contestuale, in modo da rilasciare la Viewport impegnata da un altro utente. |
|
Seleziona tutto |
Seleziona tutte le Viewport. |
Il nome di una Viewport compare in blu se è impegnata da parte di una Condivisione Progetto
|
Controllo |
Descrizione |
|---|---|
|
Riquadro di ricerca |
Inserire parte del nome oppure tutto il nome di una Viewport e premere Invio; la lista viene automaticamente filtrata in modo da mostrare solo le voci che corrispondono al testo inserito. La ricerca non dipende dal fatto che le lettere siano maiuscole o minuscole. Per annullare gli effetti di una ricerca, fare clic sulla crocetta posta sulla destra. |
|
Crea |
Fare clic su Crea per aprire il dialogo Creazione Vista registrata; per ulteriori informazioni, vedere Impostare e registrare Viste. |
|
Modifica |
Scegliere una Vista registrata e fare clic sul bottone Modifica per accedere al dialogo Modifica Vista registrata. Vedere Modificare una Vista registrata. |
|
Duplica |
Selezionare una Vista registrata e fare clic su Duplica per crearne una copia. Il nome del duplicato è uguale a quello dell’originale, salvo l’aggiunta di un numero (per esempio: “Vista generale-2”); se il nome originale termina con un numero, il numero viene incrementato di una unità. |
|
Elimina |
Selezionare una Vista registrata e fare clic su Elimina; fare clic su Sì nel dialogo di conferma che si apre. |
|
Seleziona tutto |
Seleziona tutte le Viste registrate. |
|
Controllo |
Descrizione |
|---|---|
|
Crea |
Fare clic su Crea per aprire il dialogo standard di sistema per la scelta dei documenti, in modo da creare un riferimento al documento scelto. Vedere Aggiungere o modificare i riferimenti. |
|
Modifica |
Scegliere un Riferimento e fare clic sul bottone Modifica per accedere al dialogo Modifica Riferimento. Vedere Aggiungere o modificare i riferimenti. |
|
Elimina |
Selezionare un Riferimento e fare clic su Elimina per accedere al dialogo Elimina Riferimento. Vedere Eliminare i riferimenti. |
|
Aggiorna |
Scegliere un Riferimento e fare clic sul bottone Aggiorna per aggiornarlo. Vedere Aggiornare i riferimenti. |
|
Opzioni |
Permette di accedere al dialogo Opzioni Riferimenti; vedere Impostare le opzioni dei riferimenti. |
|
Seleziona tutto |
Seleziona tutti i Riferimenti. |