

La conversione della geometria 3D in un oggetto ibrido automatico consente di visualizzare l’oggetto come desiderato in pianta 2D, lasciando invariato l’aspetto 3D. Ciò è particolarmente importante quando si segue un flusso di lavoro in ambito Building Information Modeling (BIM) e per coloro che effettuano modellazioni con geometrie 3D di tipo organico ma hanno anche la necessità di ottenere una vista in pianta del modello. le impostazioni dell’oggetto Auto-ibrido permettono di avere un controllo completo sui suoi attributi di visualizzazione 2D, con parametri separati per Categorie per il controllo della rappresentazione della geometria posto sopra o sotto il piano di taglio.

Per creare un oggetto Auto-ibrido:
1. Selezionare la geometria 3D che si desidera convertire in un oggetto Auto-ibrido.
È possibile utilizzare le seguenti tipologie geometriche: estrusione, estrusione rastremata, estrusione multipla, estrusione su percorso, poligono 3D, mesh, oggetto solido, superficie NURBS, Simbolo (solo 3D), oggetto parametrico (solo 3D).
2.Se non è già attiva, passare alla vista Alto/Pianta.
Le impostazioni di controllo dell’oggetto Auto-ibrido sono visibili solo in vista Alto/Pianta.
3.Richiamare il comando Crea oggetto Auto-ibrido
L’oggetto 3D viene convertito in un oggetto Auto-ibrido.
4.Per intervenire sui parametri di visualizzazione in 2D, fare clic sul bottone Rappresentazione 2D presente nella Tavolozza Informazioni.
Si apre il dialogo Impostazioni Rappresentazione 2D.
5.Attivare il pannello Piano di taglio.
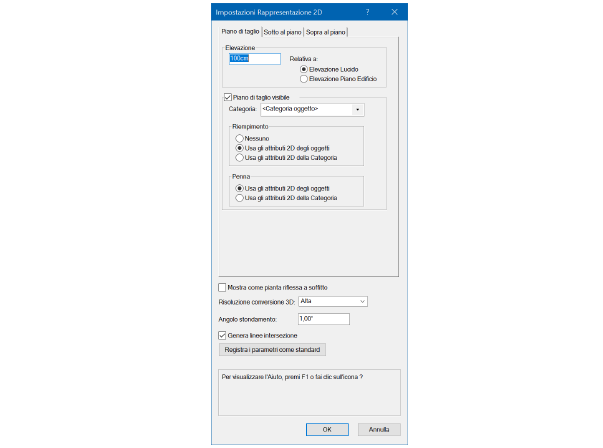
|
Opzione |
Descrizione |
|---|---|
|
Elevazione |
Imposta l’elevazione del piano di taglio, cioè l’intersezione di un piano XY immaginario con la geometria dell’oggetto. Specificare se l’elevazione è relativa al Lucido o al Piano dell’Edificio (solo Vectorworks Architect). Se nel Lucido design è attiva l’opzione Abilita Piano di taglio all’elevazione, l’elevazione del Piano di taglio dell’oggetto Auto-ibrido viene impostata allo stesso valore, in modo da garantire una uniformità di rappresentazione. Il Piano di taglio viene impostato su questa elevazione fissa e non si sposta con l’oggetto: se si modifica l’elevazione dell’oggetto (la sua altezza rispetto all’asse Z), il Piano di taglio viene visualizzato in una posizione diversa. Se il Piano di taglio non interseca l’oggetto, il Piano di taglio non viene visualizzato e l’oggetto risulta interamente visibile. |
|
Piano di taglio visibile |
Attivare questa opzione per rendere visibile il piano di taglio. |
|
Categoria |
Questo menu permette di scegliere una Categoria esistente o di creare una nuova Categoria con cui definire gli attributi 2D della rappresentazione dell’oggetto Auto-ibrido in corrispondenza del piano di taglio. |
|
Riempimento |
Queste opzioni permettono di definire il riempimento attribuito all’oggetto Auto-ibrido in corrispondenza del piano di taglio. |
|
Nessuno |
La superficie in corrispondenza del piano di taglio non presenta alcun riempimento. |
|
Usa gli attributi 2D degli oggetti |
La superficie in corrispondenza del piano di taglio viene campita con il colore degli oggetti originari. |
|
Usa gli attributi 2D della Categoria |
La superficie in corrispondenza del piano di taglio viene campita con il colore definito nella Categoria scelta per il piano di taglio. |
|
Penna |
Queste opzioni permettono di definire il colore di penna attribuito all’oggetto Auto-ibrido in corrispondenza del piano di taglio. |
|
Usa gli attributi 2D degli oggetti |
La superficie in corrispondenza del piano di taglio ha il colore di penna degli oggetti originari. |
|
Usa gli attributi 2D della Categoria |
La superficie in corrispondenza del piano di taglio ha il colore di penna definito nella Categoria scelta per il piano di taglio. |
|
Mostra come pianta riflessa a soffitto |
Se si attiva questa opzione, la geometria viene rappresentata come se fosse vista dal basso anziché dall’alto. Si applica a tutti i pannelli del dialogo. |
|
Risoluzione conversione 3D |
Questo menu permette di scegliere la risoluzione con cui devono essere rappresentate le parti curve dell’oggetto Auto-ibrido ed è indipendente dal parametro presente nelle Impostazioni Generali di Vectorworks. Si applica a tutti i pannelli del dialogo. |
|
Angolo stondamento |
Se si attiva l’opzione Elementi sotto il piano di taglio visibili nel Pannello Sotto il piano oppure l’opzione Elementi sopra il piano di taglio visibili nel Pannello Sopra il piano, è possibile impostare un valore per ridurre il numero di sfaccettature visualizzate nella geometria. Se il valore è maggiore di zero, le linee di sfaccettatura verranno rimosse rispetto a quelle di due bordi di un oggetto che si trovano all’angolo dato. Si applica a tutti i pannelli del dialogo. 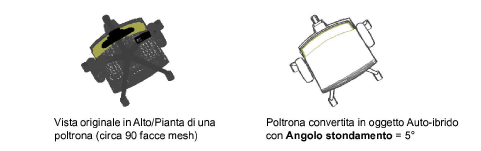
|
|
Genera linee intersezione |
L’attivazione di questa opzione permette la generazione di linee in corrispondenza delle intersezioni delle superfici. Si applica a tutti i pannelli del dialogo. Se l’opzione è attiva, la generazione dell’oggetto Auto-ibrido può risultare più lenta. |
|
Registra i parametri come standard |
Fare clic su questo bottone per registrare le impostazioni di tutti i pannelli e renderle standard per tutti gli oggetti Auto-ibrido che si creeranno. |
6.Attivare il pannello Sotto il piano.
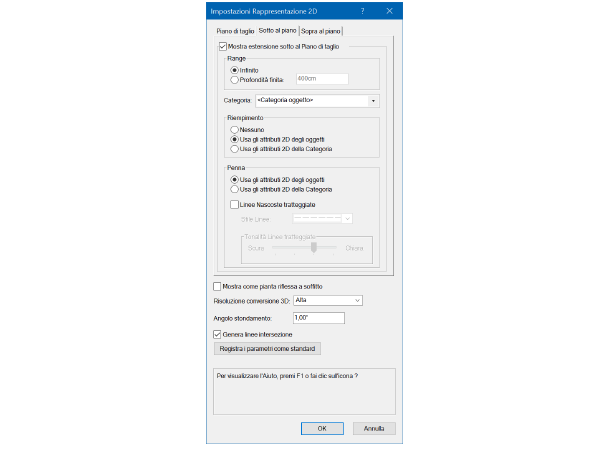
|
Opzione |
Descrizione |
|---|---|
|
Elementi sotto il piano di taglio visibili |
Attivare questa opzione per rendere visibile la geometria sotto al piano di taglio. |
|
Range |
Scegliere quanta parte dell’oggetto visualizzare. |
|
Infinito |
Se è attiva questa opzione, la parte di geometria posta sotto al piano di taglio è interamente visibile. |
|
Profondità finita |
Se è attiva questa opzione, la parte di geometria posta sotto al piano di taglio è visibile solo fino alla profondità indicata. |
|
Categoria |
Questo menu permette di scegliere una Categoria esistente o di creare una nuova Categoria con cui definire gli attributi 2D della rappresentazione della geometria dell’oggetto Auto-ibrido al di sotto del piano di taglio. |
|
Riempimento |
Queste opzioni permettono di definire il riempimento attribuito alla geometria dell’oggetto Auto-ibrido al di sotto del piano di taglio. |
|
Nessuno |
La geometria dell’oggetto Auto-ibrido al di sotto del piano di taglio non presenta alcun riempimento. |
|
Usa gli attributi 2D degli oggetti |
La geometria dell’oggetto Auto-ibrido al di sotto del piano di taglio viene campita con il colore degli oggetti originari. |
|
Usa gli attributi 2D della Categoria |
La geometria dell’oggetto Auto-ibrido al di sotto del piano di taglio viene campita con il colore definito nella Categoria scelta per il piano di taglio. |
|
Penna |
Queste opzioni permettono di definire il colore di penna attribuito alla geometria dell’oggetto Auto-ibrido al di sotto del piano di taglio. |
|
Usa gli attributi 2D degli oggetti |
La geometria dell’oggetto Auto-ibrido al di sotto del piano di taglio ha il colore di penna degli oggetti originari. |
|
Usa gli attributi 2D della Categoria |
La geometria dell’oggetto Auto-ibrido al di sotto del piano di taglio ha il colore di penna definito nella Categoria scelta per il piano di taglio. |
|
Linee Nascoste tratteggiate |
Attivare questa opzione per visualizzare una rappresentazione a Linee Nascoste tratteggiate della geometria posta sotto al piano di taglio. 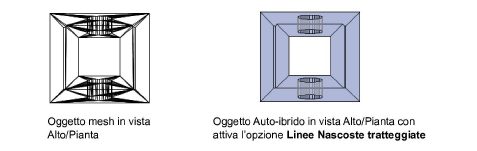
|
|
Stile Linee |
Questo menu permette di scegliere lo stile di tratteggio delle Linee Nascoste. |
|
Tonalità Linee tratteggiate |
Utilizzare questo controllo a scorrimento per personalizzare lo stile delle linee tratteggiate. Trascinare il controllo verso sinistra per rendere più scure le linee o verso destra per renderle più chiare. |
7.Attivare il pannello Sopra il piano.
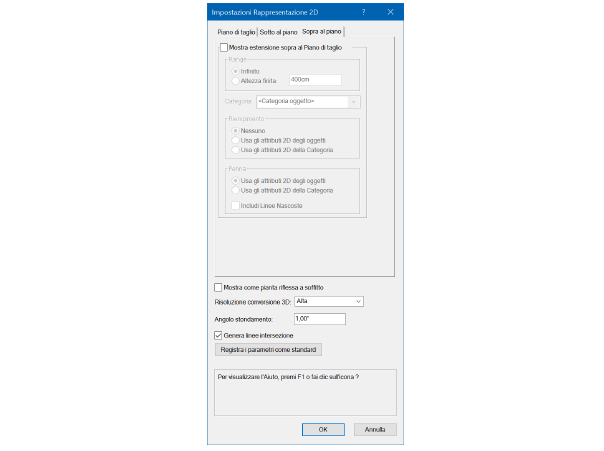
|
Opzione |
Descrizione |
|---|---|
|
Elementi sopra il piano di taglio visibili |
Attivare questa opzione per rendere visibile la geometria sopra al piano di taglio. |
|
Range |
Scegliere quanta parte dell’oggetto visualizzare. |
|
Infinito |
Se è attiva questa opzione, la parte di geometria posta sopra al piano di taglio è interamente visibile. |
|
Profondità finita |
Se è attiva questa opzione, la parte di geometria posta sopra al piano di taglio è visibile solo fino alla profondità indicata. |
|
Categoria |
Questo menu permette di scegliere una Categoria esistente o di creare una nuova Categoria con cui definire gli attributi 2D della rappresentazione della geometria dell’oggetto Auto-ibrido al di sopra del piano di taglio. |
|
Riempimento |
Queste opzioni permettono di definire il riempimento attribuito alla geometria dell’oggetto Auto-ibrido al di sopra del piano di taglio. |
|
Nessuno |
La geometria dell’oggetto Auto-ibrido al di sopra del piano di taglio non presenta alcun riempimento. |
|
Usa gli attributi 2D degli oggetti |
La geometria dell’oggetto Auto-ibrido al di sopra del piano di taglio viene campita con il colore degli oggetti originari. |
|
Usa gli attributi 2D della Categoria |
La geometria dell’oggetto Auto-ibrido al di sopra del piano di taglio viene campita con il colore definito nella Categoria scelta per il piano di taglio. |
|
Penna |
Queste opzioni permettono di definire il colore di penna attribuito alla geometria dell’oggetto Auto-ibrido al di sopra del piano di taglio. |
|
Usa gli attributi 2D degli oggetti |
La geometria dell’oggetto Auto-ibrido al di sopra del piano di taglio ha il colore di penna degli oggetti originari. |
|
Usa gli attributi 2D della Categoria |
La geometria dell’oggetto Auto-ibrido al di sopra del piano di taglio ha il colore di penna definito nella Categoria scelta per il piano di taglio. |
|
Includi Linee Nascoste |
Attivare questa opzione per visualizzare una rappresentazione a Linee Nascoste tratteggiate della geometria posta sopra al piano di taglio. |
8.Fare clic sul bottone OK per confermare le impostazioni dell’oggetto.
