

Una volta che un muro diritto o curvo è stato creato, è possibile dotarlo di aggetti e/o nicchie. Questi elementi possono essere oggetti 2D o 3D oppure Simboli. Di norma, gli oggetti 2D sono estrusi fino all’altezza del muro; se è necessario è possibile definire dislivelli rispetto alla base o alla sommità del muro. Utilizzare oggetti 3D, come rotazioni attorno o altri solidi, per creare geometrie più complesse. Utilizzare Simboli per essere in grado di aggiornare copie multiple di aggetti o nicchie con una singola azione.
Nota:Non si consiglia di creare nicchie e aggetti da applicare all’intera lunghezza del muro, o alle sue teste.
Diversamente da un Simbolo, una nicchia o un aggetto è realmente parte della geometria del muro. Una nicchia/aggetto interagisce con i componenti del muro; è renderizzata con il resto del muro e se è stata creata da un oggetto 2D, automaticamente la sua altezza cambia quando si modifica l’altezza del muro.
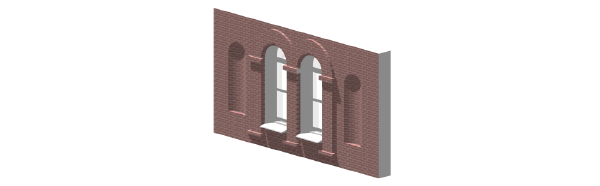
1. Creare l’oggetto 2D o 3D con cui si intende modificare la forma regolare del muro. La geometria dell’oggetto deve definire un’area o un volume senza auto-intersezioni e senza bordi che si ripiegano su se stessi.
2.Per un oggetto 2D, assicurarsi semplicemente che si sovrapponga al muro in vista Alto/Pianta. Per un oggetto 3D, prima creare l’oggetto con l’altezza appropriata in relazione alla base del muro (Asse Z); poi impostare la posizione voluta rispetto agli assi X e Y in modo che l’oggetto si sovrapponga parzialmente al muro.
3.Dopo aver selezionato sia il muro sia l’oggetto di modifica, scegliere il comando Crea Aggetto rispetto al Muro.
Alternativamente, solo nel caso degli oggetti 2D, scegliere il comando Somma Superfici.
Si apre il dialogo Creazione Aggetto rispetto al Muro; compaiono diversi campi a seconda che l’oggetto modificatore selezionato sia 2D o 3D.
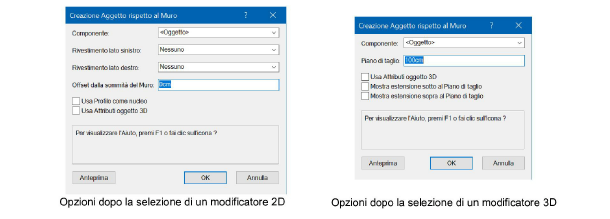
|
Opzione |
Descrizione |
|---|---|
|
Componente |
Scegliere, dall’elenco dei componenti attualmente definiti per il muro, il componente che si vuole assegnare all’area di aggetto. Altrimenti, scegliere <Oggetto> per usare il Riempimento dell’oggetto o <Nessuno> se invece di un aggetto si desidera una nicchia nel muro (per esempio per creare dello spazio per un oggetto che non è parte integrante del muro). |
|
Rivestimento lato sinistro |
Selezionare il primo componente per rivestire il lato sinistro del muro con l’aggetto; può trattarsi di <Nessuno> o di ogni componente che compare alla sinistra dell’elemento scelto nel menu Componente. Tutti i componenti all’esterno di quello scelto come rivestimento del lato sinistro sono anch’essi applicati. |
|
Rivestimento lato destro |
Selezionare il primo componente per rivestire il lato destro del muro con l’aggetto; può trattarsi di <Nessuno> o di ogni componente che compare alla destra dell’elemento scelto nel menu Componente. Tutti i componenti all’esterno di quello scelto come rivestimento del lato destro sono anch’essi applicati. |
|
Offset da sommità Muro |
Specifica la distanza dalla sommità del muro alla sommità dell’aggetto nelle viste 3D. |
|
Piano di taglio |
Specifica la distanza dalla base del muro alla quale è ricavata una sezione dell’oggetto 3D che è usata per rappresentare l’aggetto del muro nella vista Alto/Pianta. Se nel Lucido design si attiva l’opzione Abilita Piano di taglio all’elevazione, l’elevazione del Piano di taglio dell’aggetto viene impostata allo stesso valore, in modo da garantire una uniformità di rappresentazione. Se l’oggetto 3D non ha un’altezza pari a quella del muro, prestare attenzione al fatto che questo valore intersechi realmente l’oggetto 3D, altrimenti l’oggetto non apparirà in vista Alto/Pianta. |
|
Usa Profilo come nucleo (solo oggetti 2D) |
Attivare questa opzione per usare l’area dell’oggetto 2D originale come nucleo dell’aggetto del muro; gli altri componenti si avvolgono attorno al nucleo; ciò può rendere la proiezione più grande dell’oggetto originale. Disattivare questa opzione per limitare l’area della proiezione all’area dell’oggetto 2D originale. |
|
Usa Attributi oggetto 3D |
Questa opzione permette di visualizzare la superficie creata dall’aggetto con i suoi Attributi grafici, quando renderizzata in 3D; se l’opzione non è attiva, a questa superficie sono attribuiti gli Attributi del muro. |
|
Mostra oggetti sotto/sopra al piano di taglio (solo oggetti 3D) |
Oltre alla sezione 3D specificata dal parametro Piano di taglio, mostra la sagoma della parte dell’oggetto 3D sotto e sopra il piano di taglio; gli Attributi di Penna di questa rappresentazione possono essere modificati (vedere Proprietà degli aggetti e delle nicchie nei Muri). |
|
Anteprima |
Modifica la vista dell’aggetto nel muro, in accordo alle attuali impostazioni dei parametri, senza registrarle. |
4.Attivare le opzioni per l’aggetto del muro e fare clic su OK.

Per creare una nicchia in un muro:
1. Creare l’oggetto 2D o 3D con cui si intende modificare il muro. La geometria dell’oggetto deve definire un’area o un volume senza auto-intersezioni e senza bordi che si pieghino su se stessi.
2.Nel caso di un oggetto 2D, assicurarsi semplicemente che si sovrapponga al muro in vista Alto/Pianta. Nel caso di un oggetto 3D, prima assegnargli l’altezza in relazione alla base del muro (Asse Z); poi impostare le posizioni appropriate agli assi X e Y in modo che l’oggetto si sovrapponga al muro.
3.Selezionare sia il muro sia l’oggetto modificatore e attivare il comando Crea Nicchia nel Muro.
In alternativa, solo per gli oggetti 2D, scegliere il comando Taglia Superficie.
Si apre il dialogo Creazione Nicchia nel Muro: alcuni campi sono diversi a seconda che sia stato selezionato un oggetto modificatore 2D o 3D.
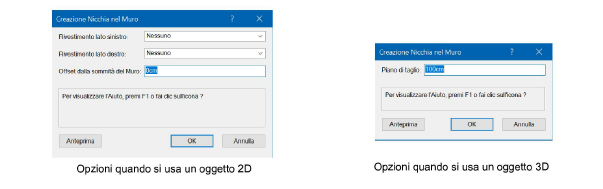
|
Opzione |
Descrizione |
|---|---|
|
Rivestimento lato sinistro |
Scegliere il primo componente da avvolgere attorno alla nicchia sul lato sinistro del muro; può trattarsi di <Nessuno> o di un componente alla sinistra dell’elemento scelto nel menu Componente (il più in alto nell’elenco). Anche tutti i componenti all’esterno del Rivestimento lato sinistro sono avvolti. |
|
Rivestimento lato destro |
Scegliere il primo componente da avvolgere attorno alla nicchia sul lato destro del muro; può trattarsi di <Nessuno> o di un componente alla destra dell’elemento scelto nel menu Componente (il più in basso nell’elenco). Anche tutti i componenti all’esterno del Rivestimento lato destro sono avvolti. |
|
Offset da sommità Muro |
Specifica la distanza fra la sommità del muro e la sommità della nicchia nelle viste 3D. |
|
Piano di taglio |
Specifica la distanza dalla base del muro alla quale è ricavata una sezione dell’oggetto 3D ed è usata per rappresentare la nicchia nel muro nella vista Alto/Pianta. Se nel Lucido design si attiva l’opzione Abilita Piano di taglio all’elevazione, l’elevazione del Piano di taglio della nicchia viene impostata allo stesso valore, in modo da garantire una uniformità di rappresentazione. Se l’oggetto 3D non ha un’altezza pari a quella del muro, prestare attenzione al fatto che questo valore intersechi realmente l’oggetto 3D, altrimenti esso non apparirà in vista Alto/Pianta. |
|
Anteprima |
Modifica la vista della nicchia nel muro in accordo alle impostazioni attuali dei parametri, senza registrarle. |
4.Scegliere le opzioni per la nicchia nel muro e fare clic su OK.
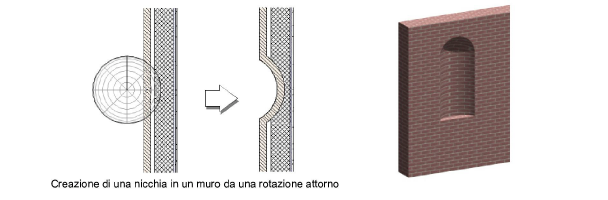
Dopo la creazione di un aggetto o di una nicchia in un muro, si possono eseguire modifiche nella Tavolozza Informazioni. In alternativa si può fare clic destro sull’aggetto o sulla nicchia e scegliere la voce Proprietà nel menu contestuale.
Oltre ai parametri già disponibili in fase di creazione e che sono già stati descritti, sono disponibili le seguenti opzioni:
|
Opzione |
Descrizione |
|---|---|
|
Ribalta |
Ribalta la nicchia o l’aggetto nell’altro lato del muro. |
|
Imposta posizione |
Attiva lo strumento Muovi in modalità Riferimento, che permette di spostare la nicchia o l’aggetto |
|
Attributi estensione (solo oggetti 3D) |
Se l’opzione Mostra dati sotto al piano di taglio o Mostra dati sopra al piano di taglio è attiva, questo bottone apre il dialogo Impostazioni Attributi che permette di modificare le sagome degli oggetti 3D mostrate per le aree sotto e sopra al piano di taglio. 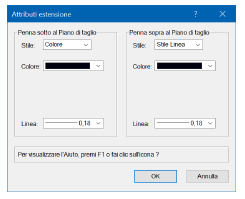
|
In modo simile ai Simboli, l’oggetto 2D o 3D originale può essere modificato dopo la creazione dell’aggetto o della nicchia nel muro. Per esempio, è possibile cambiare la posizione o la forma dell’oggetto.
Per accedere alla modalità di modifica, fare doppio clic sulla nicchia o sull’aggetto del muro. Altrimenti fare clic destro e selezionare la voce Modifica nel menu contestuale. Per eliminare la nicchia o l’aggetto, basta eliminare l’oggetto originale usato per creare l’elemento. Fare clic sul bottone “Esci Aggetto/Nicchia nel Muro” per tornare al disegno.
In modo simile ai Simboli, le nicchie e gli aggetti possono essere spostati e duplicati in vari modi sia nei muri diritti sia nei muri curvi: vedere Intervenire sui Simboli inseriti nei Muri.