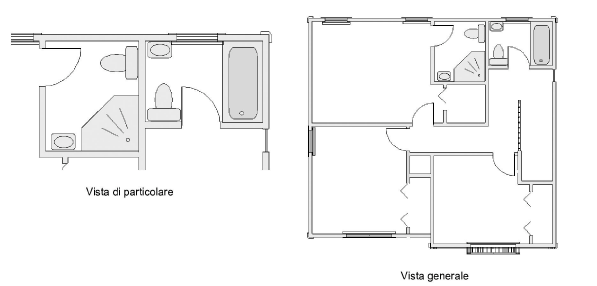
Le Viste registrate, che possono essere pensate come istantanee del progetto, offrono un altro metodo per configurare gli elementi dei propri disegni in vari modi. Per esempio, si potrebbero registrare due Viste “Alto/Pianta 2D” del modello, una che lo mostra per intero e una che mostra una sezione ravvicinata. Quindi durante una presentazione del progetto, si può usare il menu della Barra delle Viste per passare da una Vista all’altra.
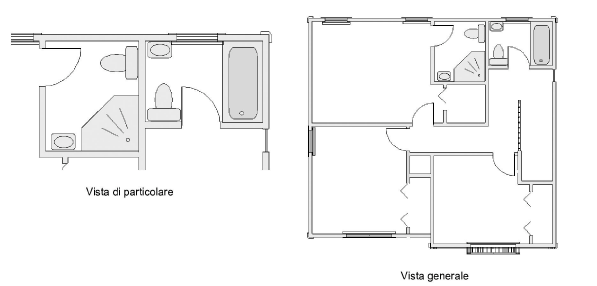
È possibile inoltre stampare qualunque Vista registrata. Una Vista non è altro che una combinazione di Lucidi e Categorie visibili che possono essere stampati.
Le Viste sono rapidamente accessibili tramite la Barra delle Viste. Il menu permette di registrare una Vista, di modificarne una già registrata e di passare dalla Vista attuale a una precedentemente registrata. La registrazione di una Vista corrisponde alla registrazione di una serie di parametri per visualizzare un disegno o una sua parte.
La registrazione di una Vista permette di tornare a istantanee dei vari stadi di sviluppo, per vedere i progressi del progetto o una serie di combinazioni di aspetti diversi del disegno. Si può scegliere di visualizzare certe Categorie o Lucidi senza farne comparire altri, di impostare una Vista a un certo livello di ingrandimento o di scegliere una certa proiezione. Tutti questi parametri sono controllabili durante la creazione di una Vista.
Nota:Se si aggiungono dei Lucidi dopo la creazione di una Vista e si desidera che entrino a farne parte, occorre modificarla. Infatti i Lucidi non vengono automaticamente aggiunti alle Viste esistenti.
Per registrare una Vista:
1. Assicurarsi di aver aggiunto o impostato tutti gli elementi che si desidera facciano parte della Vista.
2.Selezionare Registra Vista nel menu presente nella Barra delle Viste.
Si apre il dialogo Creazione Vista registrata.
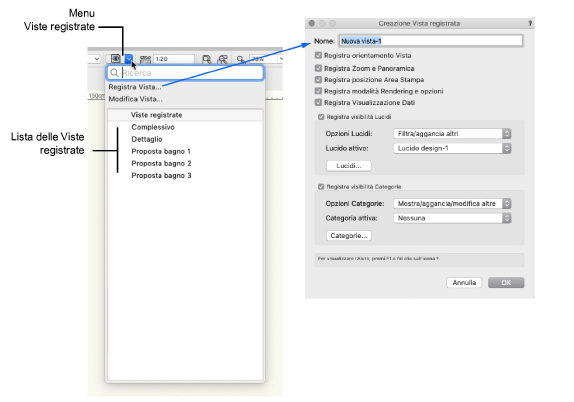
|
Opzione |
Descrizione |
|---|---|
|
Nome |
Permette di definire il nome della Vista registrata. |
|
Registra orientamento Vista |
Registra i parametri generali della vista che includono il Lucido attivo, la proiezione, l’orientamento 3D, l’origine della pagina. Se si dispone di un prodotto Vectorworks Design Suite vengono anche registrati i parametri relativi alla rotazione dell’intera Pianta 2D. |
|
Registra Zoom e Panoramica |
Registra i parametri dello zoom e della panoramica relativi al Lucido attivo. |
|
Registra posizione Area Stampa |
Registra la posizione dell’area di stampa del Lucido design; se questa opzione non è attiva, verrà usata la posizione dell’area di stampa attiva nel momento in cui viene richiamata la Vista registrata. La posizione dell’area di stampa dei Lucidi presentazione non può essere registrata. |
|
Registra modalità Rendering e opzioni |
Registra le impostazioni di Rendering insieme alla Vista; se l’opzione non è attiva, vengono utilizzate le impostazioni di rendering attive al momento in cui è visualizzata la Vista Registrata. |
|
Registra Visualizzazione Dati |
Registra la vista generata dalla Visualizzazione dati applicata; se questa opzione non è attiva, vengono usate le opzioni di visualizzazione dati impostate al momento della creazione della Vista registrata (se erano state registrate in quel momento). |
|
Registra visibilità Lucidi |
Attivare questa opzione per registrare gli attributi di visibilità dei Lucidi. Se questa opzione non è attiva, verranno usati i parametri attivi nel momento in cui viene richiamata la Vista registrata. |
|
Opzioni Lucidi |
Questo menu permette di scegliere la modalità desiderata di visualizzazione dei Lucidi. Per ulteriori informazioni, vedere Impostazione delle opzioni dei Lucidi. |
|
Lucido attivo |
Questo menu permette di scegliere il Lucido attivo. Se si sceglie un Lucido presentazione, il bottone Lucidi si disattiva. |
|
Lucidi |
Fare clic per accedere al dialogo Visibilità Lucidi, che permette di definire come i Lucidi si presentano rispetto alla Vista registrata. |
|
Registra visibilità Categorie |
Attivare questa opzione per registrare gli attributi di visibilità delle Categorie. Se questa opzione non è attiva, verranno usati i parametri attivi nel momento in cui viene richiamata la Vista registrata. |
|
Opzioni Categorie |
Questo menu permette di scegliere la modalità desiderata di visualizzazione delle Categorie. Per ulteriori informazioni, vedere Impostare le opzioni delle Categorie. |
|
Categoria attiva |
Questo menu permette di scegliere la Categoria attiva. |
|
Categorie |
Fare clic per accedere al dialogo Visibilità Categorie, che permette di definire come le Categorie si presentano rispetto alla Vista registrata. |
3.Inserire un nome per la vista e attivare le opzioni desiderate.
4.Fare clic su OK.
La nuova Vista creata è ora memorizzata nel sistema e vi si può accedere tramite il menu “Viste” della Barra delle Viste oppure tramite il dialogo Organizzazione.
Quando si crea una Vista registrata, è possibile decidere il Lucido e la Categoria attivi, le Opzioni Lucidi e Categorie e la visibilità di Categorie e Lucidi design (nel dialogo Registrazione Vista). Queste impostazioni iniziali possono essere modificate successivamente nel dialogo Organizzazione.
Per modificare una Vista registrata:
1. Richiamare il comando Organizzazione. Altrimenti, fare clic sul Menu Viste nella Barra delle Viste e scegliere Modifica la Vista.
Si apre il dialogo Organizzazione e viene aperto automaticamente il pannello “Viste registrate”. I vari parametri vengono espressi tramite icone.
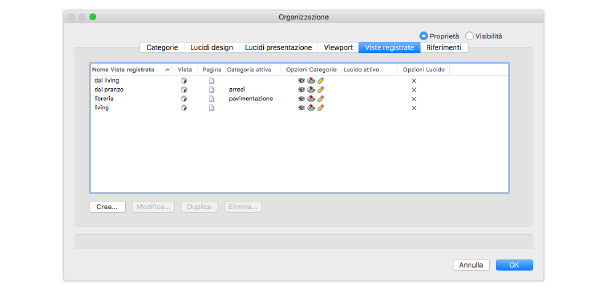
2.Attivare l’opzione Visibilità.
Compaiono le informazioni di visibilità delle Categorie e dei Lucidi design per la Vista registrata selezionata.
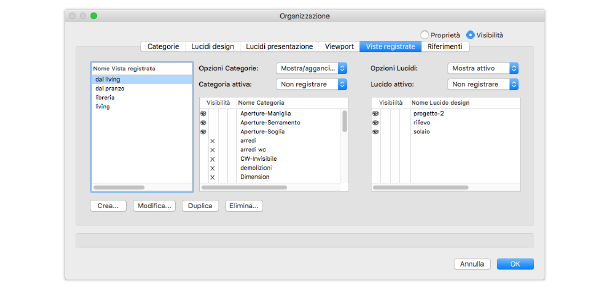
3.Selezionare la Vista registrata da modificare nella lista Nome Vista registrata.
4.Se l’opzione Registra visibilità Categorie era attiva nel dialogo Registrazione Vista, nel dialogo Organizzazione Opzioni Categorie e Categoria attiva sono disponibili. Se l’opzione Registra visibilità Lucidi era attiva nel dialogo Registrazione Vista, nel dialogo Organizzazione Opzioni Lucidi e Lucido attivo sono disponibili. Cambiare il Lucido e/o la Categoria attiva come si desidera. Modificare le Opzioni Categorie e Opzioni Lucidi come descritto in Impostazione della visibilità di Categorie e Lucidi design per l’Area di disegno.
5.Modificare la visibilità delle Categorie o dei Lucidi design come si desidera.
6.Per modificare altre proprietà della Vista registrata fare clic sul bottone Modifica.
Si apre il dialogo Modifica Vista registrata.
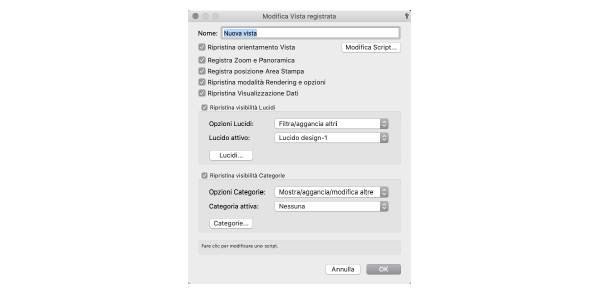
Le impostazioni sono le stesse scelte al momento della creazione della vista (vedere Impostare e registrare Viste). Categorie e Lucidi aggiunti dopo la creazione di una Vista registrata vengono impostati come invisibili.
7.Se, quando è stata creata la Vista registrata, le visibilità di Lucidi e Categorie sono state registrate, le opzioni Registra visibilità Lucidi e Registra visibilità Categorie sono disponibili. Fare clic su Registra visibilità Lucidi per ripristinare la visibilità dei Lucidi selezionati, le Opzioni Lucidi e il Lucido attivo al momento in cui è stata registrata la Vista. Fare clic su Registra visibilità Categorie per ripristinare la visibilità delle Categorie selezionate, le Opzioni Categorie e la Categoria attiva al momento in cui è stata registrata la Vista.
8.Fare clic su OK per registrare le modifiche. Fare clic ancora su OK per chiudere il dialogo Organizzazione.
La Barra delle Viste mette a disposizione vie rapide per registrare una Vista, modificarne una registrata o far passare l’attuale visualizzazione dell’Area di disegno a una precedentemente registrata.
Per utilizzare il Menu Viste:
1. Fare clic sul menu delle viste per aprire la sua tendina.
2.Scegliere la voce del menu che si vuole utilizzare.
|
Opzione |
Descrizione |
|---|---|
|
Registra la Vista |
Apre il dialogo Registrazione Vista (vedere Creare o modificare Viste registrate usando il Menu Viste ). |
|
Modifica la Vista |
Apre il pannello Viste registrate del dialogo Organizzazione (vedere Modificare una Vista registrata). |
|
Lista delle Viste registrate |
Seleziona una Vista registrata fra quelle della lista per attivarla. |
Nota:Si può accedere alle Viste registrate anche attraverso la Tavolozza Viste registrate. Scegliere “Finestre > Tavolozze Script > Viste registrate”. Fare doppio clic sul nome di una Vista registrata per attivarla.