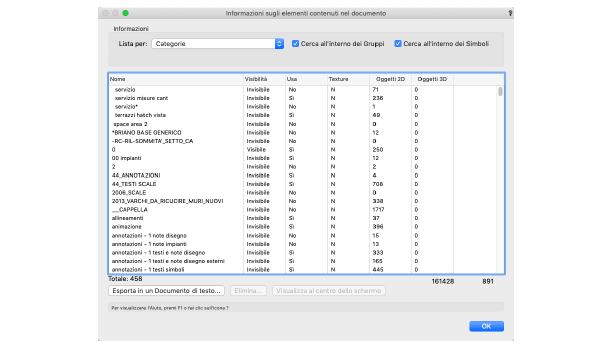
Il comando “Info Documento” è di fondamentale importanza per l’analisi e il controllo dei propri progetti. Dopo aver attivato il comando, si apre il dialogo Informazioni sugli elementi contenuti nel documento.
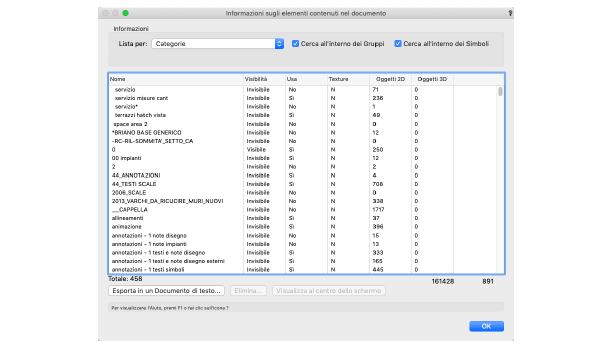
|
Opzione |
Descrizione |
|---|---|
|
Lista per |
Permette di scegliere il tipo di informazioni che si vogliono ottenere. |
|
Cerca all’interno di Gruppi |
Estende la ricerca anche all’interno dei Gruppi. |
|
Cerca all’interno dei Simboli |
Estende la ricerca anche all’interno dei Simboli. |
|
<< |
Si attiva quando vi sono più di 200 voci nella lista e permette di accedere alle voci precedenti. |
|
>> |
Si attiva quando vi sono più di 200 voci nella lista e permette di accedere alle voci successive. |
|
Esporta in un Documento di testo |
Permette di registrare permanentemente su disco le varie statistiche che riguardano un dato progetto in corso di realizzazione o terminato. |
|
Elimina |
Permette di eliminare le voci selezionate. |
È così possibile sapere quanti oggetti risiedono sui vari Lucidi o sono stati assegnati alle varie Categorie, quale Scala hanno i Lucidi o quali Attributi grafici possiedono le varie Categorie. È possibile sapere, fra le altre cose, quanti oggetti contengono i vari Simboli e quante istanze sono state inserite nel progetto; quanti oggetti incongrui, cioè con geometria non corretta, sono presenti e quanti oggetti si trovano al di fuori dell’Area di stampa. “Lucidi presentazione” - Scegliendo questa voce nel menu “Lista per” si ottiene l’elenco dei Lucidi presentazione contenuti nel progetto. La colonna “Dimensione” riporta il formato di stampa associato con il singolo Lucido presentazione.
Nella lista per Lucidi è possibile fare doppio clic sul nome di un Lucido e così aprire un dialogo che permette di inserire delle annotazioni relative a quel Lucido.
•
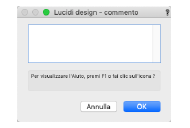
Tali annotazioni vengono registrate insieme agli altri dati quando si usa la funzione “Esporta in un Documento di testo”.
Facendo clic sul bottone “Esporta in un Documento di testo”, compare un dialogo che permette di scegliere se esportare i dati relativi alla lista evidenziata o quelli relativi a tutte le liste.
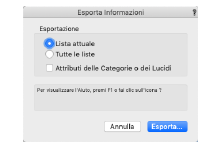
È possibile attivare l’opzione “Attributi delle Categorie o dei Lucidi”, tramite la quale si può effettuare l’esportazione degli attributi delle Categorie o dei Lucidi (come il colore di riempimento, lo spessore di linea, la Scala del Lucido, la visibilità, ecc.).
Per esportare la struttura delle Categorie di un determinato progetto in un altro:
1. Selezionare il comando Info Documento.
Si apre il dialogo Informazioni sugli elementi contenuti nel documento.
2.Scegliere la voce Categorie nel menu Lista per.
3.Fare clic sul bottone Esporta in un Documento di testo.
Si apre il dialogo Esporta Informazioni.
4.Attivare l’opzione Lista attuale.
5.Se si vogliono esportare anche gli Attributi delle Categorie, attivare l’opzione Attributi delle Categorie o dei Lucidi.
6.Fare clic sul bottone Esporta.
Viene visualizzato il dialogo standard di sistema che permette di assegnare un nome al documento e registrarlo.
Nota:Per esportare la struttura dei Lucidi, effettuare la stessa procedura qui descritta, scegliendo la lista per Lucidi al passo 2.
Questi dati possono dunque essere riportati in un altro progetto con il comando “Gestione Categorie e Lucidi” (solo prodotti Vectorworks Design Suite), in modo da ricreare l’esatto assetto della struttura delle Categorie e dei Lucidi nonché degli attributi di Categoria o di Lucido del progetto originale. Per ulteriori informazioni, vedere la documentazione dei prodotti Vectorworks Design Suite.
Il comando “Info Documento” può anche essere utilizzato per eliminare elementi presenti nel progetto, ad esempio oggetti al di fuori dell’area di stampa, magari inseriti nel progetto in seguito ad una importazione tramite DXF/DWG.
Durante le operazioni di importazione è anche possibile che vengano inseriti sul progetto oggetti che presentano una geometria corrotta, che quindi sono non congrui: ad esempio un arco di ampiezza 0°. Il comando “Info Documento” è in grado di rilevare questo tipo di geometria e di eliminarlo.
Per eliminare elementi indesiderati:
1. Selezionare il comando Info Documento.
Si apre il dialogo Informazioni sugli elementi contenuti nel documento.
2.Scegliere la voce Altro nel menu Lista per.
La lista riporta una serie di entità che possono essere considerate elementi indesiderati.
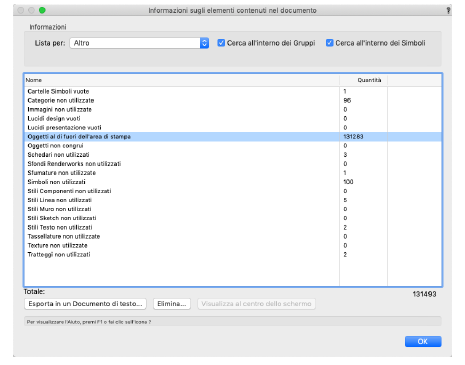
3.Selezionare il tipo di entità che si desidera eliminare e fare clic sul bottone Elimina.
Viene visualizzato un avviso che richiede la conferma dell’operazione.
4.Fare clic su OK per eliminare gli elementi.
Il comando “Info Documento” è anche in grado di individuare oggetti che si trovano precisamente al di sopra l’uno dell’altro e che risultano esattamente identici, cioè dello stesso tipo e colore, con lo stesso spessore di linea, appartenenti alla stessa Categoria, ecc. Questi oggetti vengono considerati “cloni” che possono appesantire il progetto o creare disturbo alla progettazione.
Per eliminare gli oggetti perfettamente identici:
1. Selezionare il comando Info Documento.
Si apre il dialogo Informazioni sugli elementi contenuti nel documento.
2.Scegliere la voce Oggetti identici (cloni) nel menu Lista per.
La lista riporta gli elementi identici che sono stati trovati nel progetto. La colonna “Coordinate” permette di identificare il punto iniziale dei molteplici oggetti coincidenti e la colonna “Quantità” riporta il numero di oggetti coincidenti.
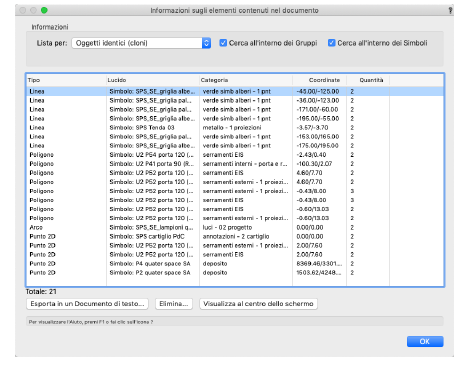
3.Selezionare gli oggetti che si desidera eliminare e fare clic sul bottone Visualizza al centro dello schermo per controllare con maggior precisione di quali oggetti si tratta.
4.Fare clic sul bottone Elimina.
Viene visualizzato un avviso che richiede la conferma dell’operazione.
5.Fare clic su OK per eliminare gli oggetti identici.