|
Opzione |
Descrizione |
|---|---|
|
Sottoparte |
Alcuni oggetti possono avere Texture diverse (incluse le etichette) applicate alle loro sottoparti. ● Nel caso di estrusioni, rotazioni attorno, solai e falde tetto è possibile applicare Texture differenti alle superfici che si trovano Sopra, Sotto e sui Lati. ● Nel caso di muri diritti e curvi, è possibile applicare Texture diverse a Sinistra, Destra, Testa iniziale, Testa finale, Sopra, Sotto e ai Fori. Le Texture assegnate al lato sinistro e destro del muro possono essere applicate ai fori nei muri mentre si modifica la componente sagoma dei Fori nei Muri; vedere Aggiungere una sagoma per il foro 3D. ● Nel caso di tetti, è possibile applicare Texture diverse a Sopra (copertura), Muri (degli abbaini), Sotto, Lati; se si sta utilizzando la versione Vectorworks Architect, è possibile mappare anche Fascia, Sottotetto e Cornicione. L’opzione relativa alle sottoparti non è utilizzabile con oggetti che non prevedono le sottoparti. Il nome della Texture o dell’etichetta applicata a ogni singola sottoparte viene riportato fra parentesi dopo il nome della sottoparte. Per applicare una Texture a livello globale o a una certa sottoparte, è sufficiente attivare la voce desiderata e poi scegliere la Texture dalla lista. Globale indica che la Texture viene applicata a tutte le parti di un oggetto. Il nome delle sottoparti a cui è stata applicata una Texture diversa da quella globale viene riportato sopra la linea divisoria, mentre le sottoparti che hanno una Texture uguale a quella globale vengono riportate sotto la linea divisoria. Se tutte le sottoparti hanno Texture proprie, la voce Globale non viene riportata. 
Quando si definiscono le Texture tramite gli attributi di Categoria (vedere Applicare Texture mediante le Categorie), non è possibile controllare tutti gli elementi delle sottoparti: la testa iniziale del muro usa dunque la Texture assegnata al centro del muro. |
|
Ripristina stato globale |
Se a una sottoparte è stata assegnata una certa Texture e si desidera invece applicare lo stato globale dell’oggetto, è sufficiente scegliere la sottoparte e fare clic sul bottone Ripristina stato globale. |
|
Aggiungi Etichetta |
Aggiunge alla parte selezionata una Texture come etichetta. |
|
Texture |
Selezionare la Texture da applicare nella lista delle Texture. La lista riporta i nomi delle risorse presenti nella libreria del documento e poi quelli delle risorse presenti nella libreria degli elementi base. |
|
Menu Texture |
Fare clic sulla freccia presso la lista delle Texture per aprire il menu “Texture”. La Texture o lo shader usato per creare la Risorsa possono essere modificati da qui come descritto in Modificare Texture e shader degli oggetti selezionati. Prima di modificarla, si può copiare la Risorsa in modo da preservare i parametri originali. |
|
Anteprima |
Visualizza l’aspetto della Texture selezionata. |
|
Tipo mappatura |
Scegliere il tipo di mappatura; vedere Tipi di mappatura. |
|
Reset mappatura standard |
Rimuove ogni modifica eseguita con lo strumento Attributi Mappatura o nella Tavolozza Informazioni, riportando la Texture alla sua posizione, scala e rotazione originale. |
|
Scala |
Determina la dimensione della Texture proiettata sull’oggetto. Per esempio, inserendo un fattore di scala pari a 2, si raddoppia la dimensione della proiezione della Texture. Inserire un valore di scala o usare il controllo a scorrimento per modificare la scala. 
|
|
Offset orizz./vert. |
Imposta la posizione di partenza della Texture in senso orizzontale e verticale. 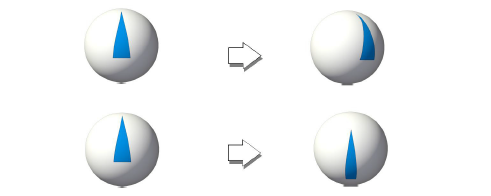
|
|
Rotazione |
Imposta l’angolo di rotazione della Texture. Inserire un valore di rotazione fra 0 e 360 gradi o usare il cursore di scorrimento per cambiare l’angolo di rotazione. 
|
|
Ripeti orizzontalmente |
Ripete la Texture in senso orizzontale. |
|
Ripeti verticalmente |
Ripete la Texture in senso verticale. |
|
Ribalta orizzontalmente |
Ribalta la Texture in senso orizzontale, lungo l’asse verticale. |
|
Ribalta verticalmente |
Ribalta la Texture in senso verticale, lungo l’asse orizzontale. |
|
Raggio |
Per la mappatura sferica e per quella cilindrica, impostare il raggio della Texture; il raggio predefinito è uguale al raggio dell’oggetto 3D. L’aumento del valore riduce la dimensione della Texture sull’oggetto. |
|
Allineam. automatico mappatura planare |
Quando è attiva la mappatura planare, è possibile attivare questa opzione per fare in modo che la Texture venga applicata in modo perpendicolare a ognuna delle facce di un oggetto poligonale, ottenendo così una mappatura corretta sull’oggetto. Si possono cambiare solo la rotazione, l’offset e la scala della Texture; la mappatura è gestita automaticamente. Questo tipo di mappatura è particolarmente adatto con oggetti importati tramite i formati 3DS o DXF/DWG. Disabilitare questa opzione per le etichette, in caso di aggiunta di nicchie o aggetti ai muri invece abilitarla. Lo strumento Attributi Mappatura non può essere usato per regolare i parametri della mappatura quando questa opzione è abilitata. L’opzione Allineam. comune della mappatura non può essere abilitata quando lo è questa opzione. |
|
Segui il bordo maggiore |
Se è attiva l’opzione Allineam. automatico mappatura planare, l’asse U della Texture viene allineato al bordo maggiore della faccia. Se si disattiva questa opzione, la Texture viene allineata orizzontalmente allo spazio dell’oggetto. 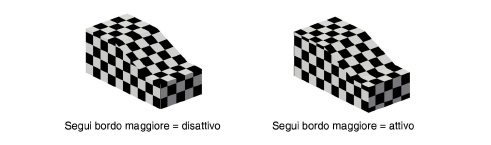
|
|
Usa direzione Z globale per l'Origine |
Se questa opzione è attiva, l’asse Z della Texture risulta coordinato con l’asse Z globale. In questo modo è possibile applicare Texture a più oggetti (anche posti su Lucidi design diversi) e fare in modo che non vi siano interruzioni o discontinuità di mappatura. 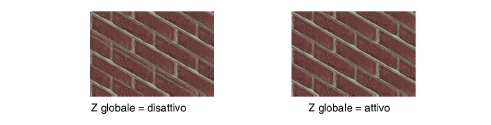
|
|
Allineam. comune della mappatura |
Allinea la mappatura delle Texture di più oggetti selezionati, dando loro l’aspetto di una Texture condivisa. Più oggetti con questa opzione attiva usano i parametri di mappatura del primo oggetto selezionato, e la Texture appare senza discontinuità a cavallo degli oggetti selezionati. La mappatura condivisa dipende solo dagli oggetti attualmente selezionati e può cambiare con una diversa selezione di oggetti Questo parametro è disponibile solo per le mappature planare, cilindrica e sferica. Non è disponibile per la mappatura perimetrale o quando è attiva l’opzione Allineam. automatico mappatura planare. |
|
Stond. automatico Mesh (solo prodotti |
Questo menu si attiva quando si selezionano uno o più oggetti di tipo Mesh e permette di definire il loro livello di stondamento in fase di rendering. È possibile scegliere fra Nessuno, Usa Preferenze Documento, Angolo stondamento personale o Importato. Se si è scelto Angolo stondamento personale è possibile impostare l’angolo desiderato. Gli oggetti Mesh importati da SketchUp o dal formato 3DS vengono impostati automaticamente in modalità Importato per preservare i dati relativi alle normali delle superfici del file originario. Le normali di stondamento importate possono essere disabilitate e modificate selezionando una voce diversa, ma i dati relativi alle normali di stondamento vengono cancellati se la Mesh viene modificata. Questa impostazione sopravanza quando definito a livello di Preferenze Documento solo per gli oggetti selezionati. Per ulteriori informazioni sulle impostazioni di stondamento delle Mesh, vedere Stondamento automatico delle mesh. |
|
Aggiorna |
Fare clic su questo bottone per aggiornare la visualizzazione del disegno. |
|
Eccezioni Illuminazione indiretta |
Controlla la partecipazione dell’oggetto selezionato ai calcoli di illuminazione indiretta (sola ricezione o ricezione ed emissione) quando il rendering avviene con l’illuminazione indiretta abilitata. Per ulteriori informazioni, vedere Impostare le opzioni di illuminazione indiretta. |
|
Emette Luce |
Quando sono attive le eccezioni, l’oggetto riceverà ed emetterà luce quando si effettuerà un rendering con illuminazione indiretta (Riceve Luce è sempre attivo). |
|
Riceve Luce |
Quando sono attive le eccezioni, l’oggetto riceverà luce quando si effettuerà un rendering con illuminazione indiretta. |
|
Info Texture |
Indica lo stato di eccezione (sopravanzamento) della Texture applicata all’oggetto; i sopravanzamenti a livello di oggetto superano quelli a livello di Texture. |