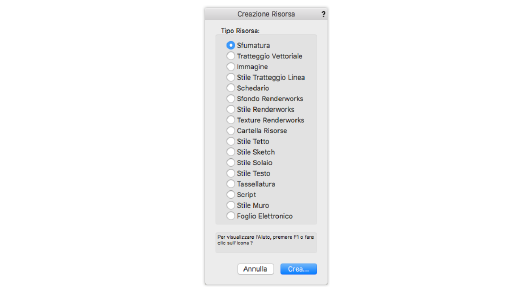
Per creare una nuova Texture:
1.Aprire la Tavolozza Gestione Risorse, selezionando la voce nel menu Finestre > Tavolozze.
2.Fare clic sul bottone Crea Risorsa.
Si apre il dialogo Creazione Risorsa.
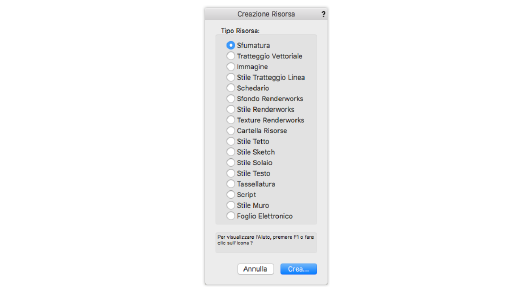
In alternativa è possibile fare doppio clic all’interno della Tavolozza Gestione Risorse per aprire il dialogo Creazione Risorsa.
3.Scegliere l’opzione Texture Renderworks e fare clic su Crea.
Si apre il dialogo Impostazioni Texture.
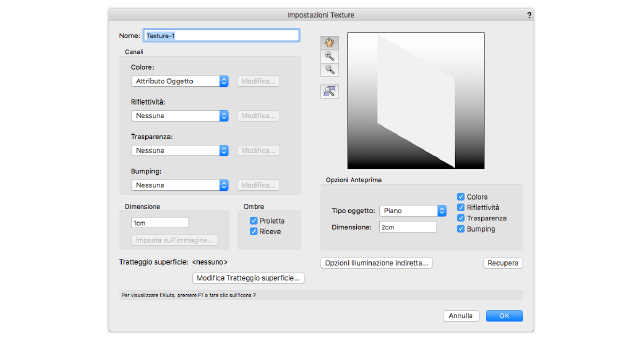
Per ulteriori informazioni sulla modifica delle Texture vedere Modificare Texture e shader degli oggetti selezionati. I tipi di shader sono descritti nell’Appendice E: “Gli Shader di Renderworks”.
|
Opzione |
Descrizione |
|---|---|
|
Nome |
In questo campo è possibile definire il nome della Texture. |
|
Canale |
Imposta il tipo di shader o combinazione di shader da usare, e specifica i parametri dello shader. |
|
Colore |
Gli shader di colore applicano un colore o una trama di colori alla superficie di un oggetto. Selezionare uno shader di colore nella lista o scegliere la voce Attributo Oggetto per applicare l’attributo di colore di riempimento. Gli shader basati su immagine richiedono la scelta di un documento bitmap (vedere Impostare la dimensione della Texture tramite l’immagine). Dopo aver scelto lo shader, fare clic sul bottone Modifica per poter accedere alle proprietà dello shader stesso. |
|
Riflettività |
Gli shader di riflettività controllano la quantità di luce riflessa da una superficie. Selezionare uno shader di riflettività nella lista (o selezionare Nessuna per escludere questo tipo di shader dalla Texture). Gli shader basati su immagine richiedono la scelta di un documento bitmap (vedere Impostare la dimensione della Texture tramite l’immagine). Le proprietà dello shader possono essere modificate facendo clic sul bottone Modifica. |
|
Trasparenza |
Gli shader di trasparenza controllano la trasparenza o l’opacità di una superficie. Scegliere uno shader di trasparenza dalla lista (o Nessuna per escludere questo tipo di shader dalla Texture). Gli shader basati su immagine richiedono la scelta di un documento bitmap (vedere Impostare la dimensione della Texture tramite l’immagine). Gli shader di trasparenza basati su maschera creano una maschera trasparente da un’immagine basandosi su impostazioni specifiche. |
|
Bumping |
Gli shader di bumping applicano protuberanze o fossette a una superficie rendendola irregolare. Scegliere uno shader di bumping dalla lista (o Nessuna per escludere questo tipo di shader dalla Texture). Gli shader basati su immagine richiedono la scelta di un documento bitmap (vedere Impostare la dimensione della Texture tramite l’immagine). Le proprietà dello shader possono essere modificate facendo clic sul bottone Modifica. |
|
Dimensione |
Imposta la dimensione reale per ogni ripetizione della Texture. |
|
Imposta sull’immagine |
Per gli shader basati su immagine, fare clic su questo bottone per aprire il dialogo Impostazioni Immagine Texture e impostare la dimensione della Texture usando l'immagine. |
|
Ombre |
|
|
Proietta |
Permette agli oggetti a cui è stata assegnata la Texture di proiettare ombre (raytracing). |
|
Riceve |
Permette agli oggetti a cui è stata assegnata la Texture di ricevere ombre proiettate (ombre raytracing). |
|
Opzioni Anteprima
|
L’anteprima mostra gli effetti dello shader e della dimensione selezionati su un oggetto di anteprima. |
|
Usare i quattro strumenti |
|
|
Tipo oggetto |
Selezionare il tipo di oggetto di anteprima visualizzato; per shader procedurali (non basati su immagine), viene usato automaticamente l’oggetto Planare per creare un’anteprima del rendering OpenGL che approssimi l’aspetto dello shader solido. |
|
Dimensione |
Specificare la dimensione dell’oggetto di anteprima. |
|
Opzioni di visibilità degli effetti di shader in anteprima |
Attivare queste opzioni per poter sommare nell’anteprima l’effetto dello shader associato; disattivarle per escludere le componenti di shader corrispondenti all’anteprima della Texture. |
|
Opzioni illuminazione indiretta |
Apre il dialogo Opzioni illuminazione indiretta che permette di impostare le eccezioni per la Texture quando viene renderizzata con luce indiretta (vedere Impostare la dimensione della Texture tramite l’immagine). |
|
Recupera |
Riporta i parametri della Texture alle impostazioni originali, annullando ogni modifica. |
4.Fare clic su OK per creare una Texture con il nome e le proprietà specificate nel dialogo Impostazioni Texture. La Texture compare nella Gestione Risorse e viene registrata con il documento.
L’anteprima della Texture nella Gestione Risorse usa l’anteprima “Planare” con una dimensione doppia per facilitare l’identificazione.
Nota:Se si modella un oggetto in vetro usando lo shader di riflettività “Vetro” e l’oggetto è formato da poligoni 3D oppure da altri elementi 3D planari, si consiglia di duplicare l’oggetto e spostare la copia con un leggero offset, per fare in modo che i raggi luminosi vengano tracciati attraverso il vetro tramite una superficie entrante e una superficie uscente.