
Le etichette permettono di applicare più texture a un singolo oggetto o a una parte di un oggetto al di sopra di una texture di base già applicata sull’oggetto. L’etichetta può avere origine da un’immagine importata o da una Risorsa Texture già presente nel documento. Le etichette possono essere usate per simulare scritte su una parete o per creare texture stratificate per rappresentare un rivestimento in legno su un muro o dei motivi su un tessuto.

Le etichette compaiono solo nei rendering eseguiti con Renderworks. Le modalità “Cartoon” e “Acquerello” di Renderworks artistico non possono visualizzare etichette.
Per creare una etichetta:
1.Selezionare un oggetto 3D dotato di Texture. Un’etichetta può solo essere applicata a un oggetto con una Texture sottostante; il tipo di mappatura della Texture determina il tipo di mappatura dell’etichetta.
La Texture sottostante deve avere una mappatura planare, sferica o cilindrica affinché l’etichetta possa essere modificabile con lo strumento Attributi Mappatura. Con la Tavolozza Informazioni si possono modificare Texture con qualunque tipo di mappatura.
2.Se l’oggetto ha parti a cui si possono assegnare Texture, selezionare la parte su cui si vuole collocare l’etichetta nel menu Sottoparte del pannello Rendering della Tavolozza Informazioni.
3.Fare clic sul bottone Aggiungi Etichetta.
Si apre il dialogo Aggiungi Etichetta.

|
Opzione |
Descrizione |
|---|---|
|
Importa un documento Immagine |
Permette di importare una nuova immagine; selezionare l’immagine desiderata nel dialogo di sistema proposto e fare clic sul bottone Apri. |
|
Utilizza Immagine da altra Risorsa |
Riutilizza un’immagine precedentemente importata; selezionare la Risorsa che contiene l’immagine. |
|
Usa una Texture |
Applica la Texture sulla Texture base dell’oggetto; non sono richieste ulteriori impostazioni. |
4.Se l’etichetta è costituita da un’immagine importata o riutilizzata, si apre il dialogo Opzioni Etichetta.
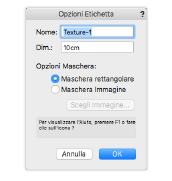
|
Opzioni |
Descrizione |
|---|---|
|
Nome |
Fornisce un nome all’etichetta. |
|
Dim. |
Imposta la dimensione rispetto al mondo reale per ogni ripetizione della Texture; di norma, le etichette mostrano solo una ripetizione in orizzontale e in verticale. |
|
Opzioni Maschera |
Indica il tipo di mascheratura per l’etichetta. |
|
Maschera rettangolare |
Crea una maschera rettangolare attorno all’etichetta; non sono richieste ulteriori impostazioni. |
|
Maschera Immagine |
Maschera l’etichetta a livello dei singoli pixel usando un’immagine per determinare quali aree dell’immagine sono trasparenti o opache. |
|
Scegli Immagine |
Apre il dialogo Definizione Maschera per Etichetta che permette di scegliere l’immagine per la maschera. |
5.Se si sta creando una maschera rettangolare, passare al passo 9. Altrimenti, se si sta creando una maschera immagine, fare clic su Scegli Immagine.
Si apre il dialogo Definizione Maschera per Etichetta; scegliere l’immagine da utilizzare. Per la mascheratura, si può importare un’altra immagine o si può scegliere dal documento attivo una Risorsa disponibile, (inclusa quella attiva).
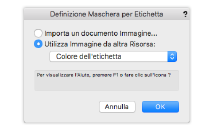
6.Fare clic su OK.
Si apre il dialogo Creazione Maschera.
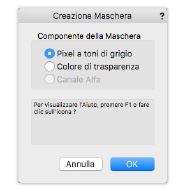
|
Opzione |
Descrizione |
|---|---|
|
Pixel a toni di grigio |
Crea una maschera dai valori di luminosità dei pixel dell’immagine; i pixel più luminosi nell’immagine sono più opachi nella maschera. |
|
Colore di trasparenza |
Crea una maschera con il colore di trasparenza e i parametri di mascheratura selezionati. |
|
Canale Alfa |
Usa il canale alfa di un’immagine sorgente come maschera (l’immagine deve contenere dati corretti nel canale alfa). |
Per maschere a toni di grigio e canale alfa, fare clic su OK. Passare al passo 9.
7.Se è attiva l’opzione Colore di trasparenza, si apre il dialogo Creazione Trasparenza colore. Scegliere le proprietà della maschera e fare clic su OK.
L’immagine sorgente deve avere una profondità di colore maggiore di otto bit per creare una maschera con colore di trasparenza. Le immagini con sfondo monocromatico sono più facili da usare quando si crea una maschera di trasparenza.
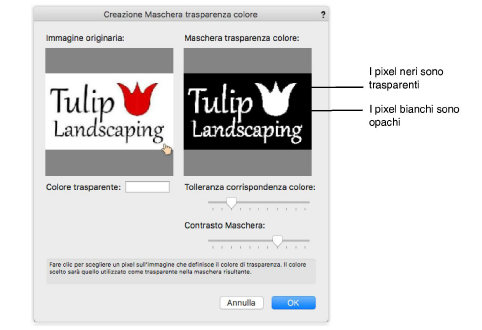
|
Opzione |
Descrizione |
|---|---|
|
Immagine sorgente |
Mostra l’immagine importata. Scegliere il colore di trasparenza facendo clic direttamente sull’immagine; la maschera risultante compare nell’anteprima Trasparenza colore. Se è necessario, utilizzare la rotella del mouse per eseguire uno zoom sull’immagine o premere e mantenere premuta la rotella del mouse per eseguire un movimento di panoramica. |
|
Colore trasparenza |
Mostra il colore di trasparenza definito attualmente. Invece di fare clic sull’immagine per scegliere il colore di trasparenza, il colore può essere selezionato facendo clic sul quadratino colorato. |
|
Trasparenza colore |
Mostra un’anteprima della maschera basandosi sulla selezione del colore di trasparenza e le impostazioni attuali. |
|
Tolleranza corrispondenza colore |
Regola la tolleranza della trasparenza; trascinare il cursore verso destra per aumentare il livello di tolleranza. Ciò permette che un range più largo di pixel di colore simile a quello di trasparenza sia considerato trasparente. |
|
Contrasto Maschera |
Regola il contrasto dei bordi della maschera; trascinando il controllo verso destra si aumenta il contrasto; trascinandolo verso sinistra, si ammorbidisce il contrasto. |
8.Fare clic su OK per tornare al dialogo Opzioni Etichetta.
9.Fare clic su OK per creare l’etichetta e applicarla all’oggetto selezionato.
L’etichetta è collocata sull’oggetto; regolare la posizione, scala e rotazione con lo strumento Attributi Mappatura o con la Tavolozza Informazioni come descritto in Modificare le etichette. Di norma, le etichette sono ripetute in verticale e in orizzontale solo una volta, con la Trasparenza Maschera rettangolare e senza bumping o altre opzioni di materiale. Ciò è modificabile a partire dalla Tavolozza Gestione Risorse.