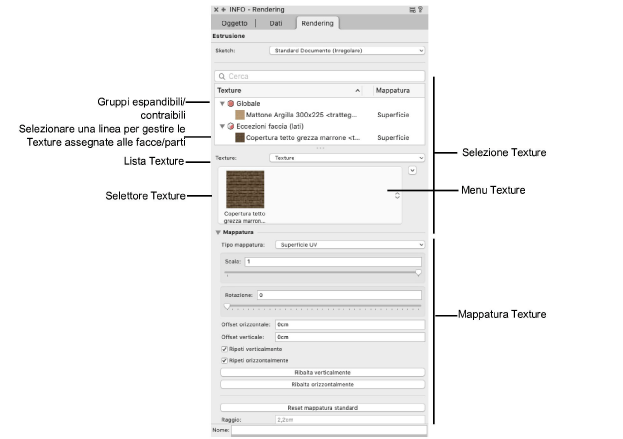
Per gestire la Texture applicata a uno p più oggetti selezionati:
1. Selezionare l’oggetto a cui è applicata la Texture da gestire.
Nota:Per la maggior parte degli oggetti, si devono applicare Texture in modo globale ma anche alle singole facce (vedere Applicare Texture a oggetti e facce usando lo strumento Texture e Mappatura diretta delle Texture) prima che le entità che possono avere Texture siano gestibili nel pannello Rendering. Comunque oggetti come muri, solai, tetti e pavimentazioni che hanno componenti e parti che possono prendere Texture le espongono in modo automatico.
Se è selezionato più di un oggetto, la gestione delle Risorse Texture si applica a tutti gli oggetti nella selezione. Se gli oggetti selezionati non hanno le stesse Texture applicate, la lista e la mappatura delle Texture non possono riflette con cura la situazione di più oggetti e vi possono aversi risultati inattesi. Per risolvere questa situazione, scegliere fra la modalità di selezione di oggetto singolo o di oggetti multipli, come descritto in Visualizzare e modificare le informazioni di oggetti singoli e multipli.
Nota:Mentre oggetti esistenti come muri e tetti possono essere mappati con Texture in ogni installazione di Vectorworks, occorre un prodotto Design Suite per creare gli oggetti stessi.
Nota:Le Texture per i muri di tipo Facciata continua possono essere determinati mediante le impostazioni di frame e di pannello e non possono essere impostati con il pannello Rendering della Tavolozza Informazioni.
2.Fare clic sul pannello Rendering della Tavolozza Informazioni e specificare le impostazioni di rendering. Queste modifiche sono immediatamente visibili nel disegno, dato che gli oggetti selezionati subiscono un ricalcolo del rendering.
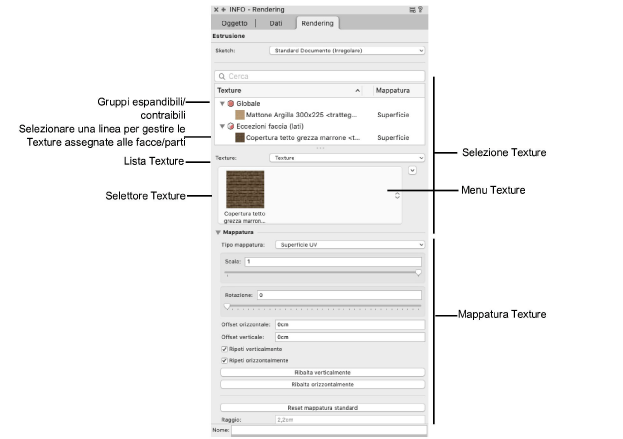
|
Opzione |
Descrizione |
|---|---|
|
Sketch |
Assegnare lo Stile di Sketch all’oggetto, se lo si desidera; vedere Rendering Sketch. |
|
Modalità |
Nel casi di oggetti con componenti a cui possono essere assegnate Texture, come muri, tetti, solai e pavimentazioni, scegliere se applicare le Texture In base all’oggetto o In base ai Componenti. Nota:Per assicurare la massima accuratezza al disegno, utilizzare uno Stile oggetto con Texture assegnate per Stile o assegnare le Texture ai componenti degli oggetti e scegliere in questo menu In base ai Componenti. |
|
Cerca |
Inserire del testo nella casella di ricerca per filtrare il browser delle Texture. |
|
Browser Texture |
VI compaiono le Texture applicate all’oggetto, divise in gruppi espandibili / contraibili. La maggior parte degli oggetti possono avere diverse Texture (incluse le etichette) applicate a diverse facce, componenti o parti. Vedere Texture applicate agli oggetti 3D e Texture applicate agli oggetti con componenti per informazioni su come i diversi tipi di oggetti compaiono nel browser. Scegliere un elemento della lista nel browser delle Texture per applicare una Texture diversa o per mappare la Texture su quell’elemento della lista. Quando si selezionano più elementi, la stessa Texture o le stesse variazioni di mappatura sono applicate a tutti gli elementi selezionati. Un menu contestuale fornisce modi aggiuntivi per gestire gli elementi nel browser delle Texture; vedere Comandi del menu contestuale di scelta delle Texture. Fare clic su un elemento in corrispondenza della colonna Mappatura e poi fare clic sulla freccia di apertura che compare sulla destra dell’indicazione della mappatura applicata all’elemento per modificarla; vedere Proiezione e orientamento delle Texture. 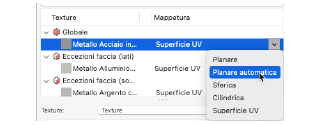
Se una Texture è assegnata per Categoria, compare una freccia curva nella colonna in mezzo al browser. Compare l’anteprima della Texture di Categoria ma il Selettore Texture e il menu Texture sono grigi e non disponibili. 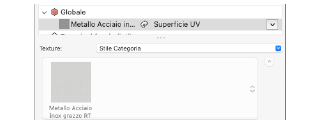
Quando si applica un’etichetta su una Texture, la Risorsa corrispondente all’etichetta compare spostata al di sotto della voce della Texture dell’entità considerata. Un’anteprima dell’etichetta compare quando si seleziona la voce corrispondente nella lista. 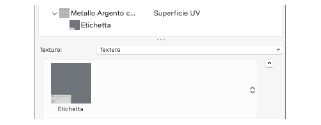
|
|
Lista Texture |
Scegliere se applicare una Risorsa Texture, applicare una Texture di Categoria, non applicare alcuna Texture o, se possibile, tornare alla Texture collegata al materiale assegnato all’oggetto (richiesto prodotto Design Suite). Se si sceglie la voce Texture, scegliere una Texture nel Selettore Risorse. Nota:La scelta della voce Nessuna specifica che la parte non ha una Texture assegnata, ma non la rimuove dal Browser. |
|
Selettore Texture |
Fare clic per scegliere una Texture dal Selettore Risorse; compare un’anteprima della Texture selezionata. |
|
Menu Texture |
Fare clic sulla freccetta posta vicino al selettore delle Texture per aprire il menu Texture. L’immagine o lo shader utilizzato per creare la Texture può essere modificato come descritto in Modificare Texture e shader degli oggetti selezionati. Anche un Tratteggio Vettoriale eventualmente associato può essere modificato. Prima della modifica, la Risorsa può essere copiata per preservare i suoi parametri originali. |
|
Mappatura |
La mappatura può essere applicata agli elementi della lista selezionati nel Browser; ciò ha effetto solo sul modo in cui la Texture è applicata all’elemento scelto. Nota:In alternativa, utilizzare lo strumento Attributi Mappatura; vedere Mappatura diretta delle Texture. |
|
Tipo mappatura |
Scegliere come applicare la Texture all’oggetto 3D o a una sua parte o faccia selezionata; vedere Tipi di mappatura. Nota:Utilizzare questo parametro per modificare il tipo di mappatura durante l’uso dello strumento Attributi Mappatura. |
|
Scala |
Determina la dimensione della Texture proiettata sull’oggetto. Per esempio, inserendo un fattore di scala pari a 2, si raddoppia la dimensione della proiezione della Texture. Inserire un valore di scala o usare il controllo a scorrimento per modificare la scala. 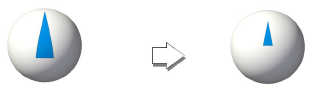
|
|
Rotazione |
Imposta l’angolo di rotazione della Texture. Inserire un valore di rotazione fra 0 e 360 gradi o usare il cursore di scorrimento per cambiare l’angolo di rotazione. 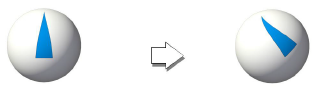
|
|
Offset orizz./vert. |
Imposta la posizione di partenza della Texture in senso orizzontale e verticale. 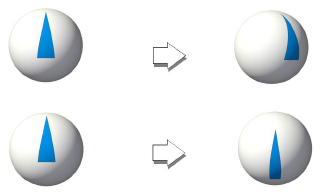
|
|
Ripeti orizzontalmente/verticalmente |
Ripete la Texture in senso orizzontale/verticale. |
|
Ribalta orizzontalmente |
Ribalta la Texture in senso orizzontale, lungo l’asse verticale. |
|
Ribalta verticalmente |
Ribalta la Texture in senso verticale, lungo l’asse orizzontale. |
|
Reset mappatura standard |
Elimina ogni modifica fatta con lo strumento Attributi Mappatura o nella Tavolozza Informazioni, riportando la Texture alla sua originale posizione, scala e rotazione. |
|
Raggio |
Per la mappatura sferica e per quella cilindrica, impostare il raggio della Texture; il raggio predefinito è uguale al raggio dell’oggetto 3D. L’aumento del valore riduce la dimensione della Texture sull’oggetto. |
|
Segui il bordo maggiore |
Se è attiva l’opzione Planare automatica mappatura planare, l’asse U della Texture viene allineato al bordo maggiore della faccia. Se si disattiva questa opzione, la Texture viene allineata orizzontalmente allo spazio dell’oggetto. 
|
|
Usa direzione Z globale per l'Origine |
Se questa opzione è attiva, l’asse Z della Texture risulta coordinato con l’asse Z globale. In questo modo è possibile applicare Texture a più oggetti (anche posti su Lucidi design diversi) e fare in modo che non vi siano interruzioni o discontinuità di mappatura. 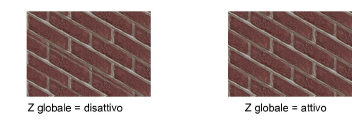
|
|
Aggiorna |
Fare clic su questo bottone per aggiornare la visualizzazione del disegno. |
|
Stondamento |
|
|
Stond. automatico Mesh |
Questo menu si attiva quando si selezionano uno o più oggetti di tipo Mesh e permette di definire il loro livello di stondamento in fase di rendering. È possibile scegliere fra Nessuno, Usa Preferenze Documento, Angolo stondamento personale o Importato. Se si è scelto Angolo stondamento personale è possibile impostare l’angolo desiderato. Gli oggetti Mesh importati da SketchUp o dal formato 3DS vengono impostati automaticamente in modalità Importato per preservare i dati relativi alle normali delle superfici del file originario. Le normali di stondamento importate possono essere disabilitate e modificate selezionando una voce diversa, ma i dati relativi alle normali di stondamento vengono cancellati se la Mesh viene modificata. Questa impostazione sopravanza quando definito a livello di Preferenze Documento solo per gli oggetti selezionati. |
Fare clic destro su un elemento del browser delle Texture per aprire un menu contestuale con comandi aggiuntivi per quell’elemento. Alcuni dei comandi sono disponibili anche quando si fa clic destro su un oggetto o una faccia dotati di Texture nell’area di disegno.
|
Opzione |
Descrizione |
|---|---|
|
Individua nella Vista |
Porta il disegno nella Vista Standard che permette di vedere al meglio l’entità selezionata. |
|
Aggiungi Etichetta |
Aggiunge una Texture Etichetta all’entità selezionata; vedere Creare etichette. |
|
Rimuovi eccezioni Texture |
Rimuove la Texture o Etichetta Texture selezionata dall’entità; in funzione delle altre impostazioni della Texture, la Texture viene impostata come Nessuna oppure Globale. Se si esegue questo comando su una faccia o su un oggetto 3D, l’elemento della lista è rimosso dal browser delle Texture. Nota:In alternativa, selezionare l’elemento della lista nel browser delle Texture e premere il tasto Canc o fare clic destro sull’oggetto o sulla faccia nell’area di disegno e scegliere questo comando dal menu contestuale. |
|
Fai ruotare Texture di 90° |
Fa ruotare di 90 ° la mappatura della Texture. |
|
Reset mappatura standard |
Rimuove ogni modifica fatta con lo strumento Attributi Mappatura o nella Tavolozza Informazioni, restituendo alla Texture la sua posizione, scala e rotazione originale. |
|
Espandi tutti / Contrai tutti |
Espande o contrae l’elenco in modo che compaiano tutte le Texture o solo le titolazioni dei gruppi. |
Il browser delle Texture nel pannello Rendering della Tavolozza Informazioni mostra le Texture applicate agli oggetti 3D come i solidi, le superfici NURBS, i Poligoni 3D e così via. Alcuni tipi di oggetti supportano le Texture solo a livello globale, mentre altri supportano la Texture e la mappatura sulle singole facce; il browser delle Texture identifica le Texture sulle facce come una specie di eccezione per la Texture globale (vedere Oggetti supportati dallo strumento Texture). Alcuni tipi di oggetti che supportano le Texture su singole superfici distinguono fra facce superiori e inferiori, mentre altri tipi non distinguono fra le facce. Ogni entità presente nel browser delle Risorse può essere modificata indipendentemente dalle altre. Vedere Gestire le Texture sugli oggetti mediante la Tavolozza Informazioni per ulteriori informazioni sulle operazioni che possono essere eseguite nel browser delle Texture.
Non è possibile usare la Tavolozza Informazioni per applicare Texture alle facce che non hanno già una Texture applicata singolarmente; prima si deve utilizzare lo strumento Texture per applicare Texture alle facce singole; vedere Applicare Texture a oggetti e facce usando lo strumento Texture. Una volta applicate loro le Texture, queste facce compaiono nel browser delle Texture, dove è possibile gestirle.
Fare clic su una voce della lista per evidenziare gli spigoli della faccia dell’oggetto e modificare la selezione della Texture o la sua mappatura.
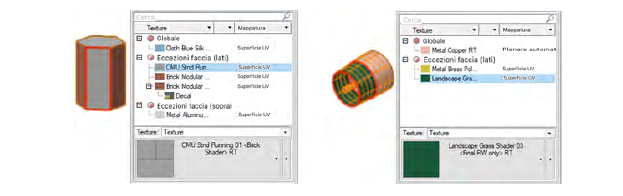
Fare doppio clic sulla voce nel browser delle Texture per modificare la vista del disegno allineando l’entità selezionata con la vista attiva; in alternativa, fare clic destro sulla voce e scegliere Individua nella Vista nel menu contestuale per attivare la Vista Standard che fornisce la vista migliore dell’entità selezionata.
Quando si importa come Mesh un oggetto 3D da un altro programma in Vectorworks, le sue parti sono elencate come gruppi di Texture, nominati in base alle Texture.
Le Texture per le singole componenti dei Simboli devono essere applicate e gestite in modalità di modifica (vedere Modalità di modifica degli oggetti).
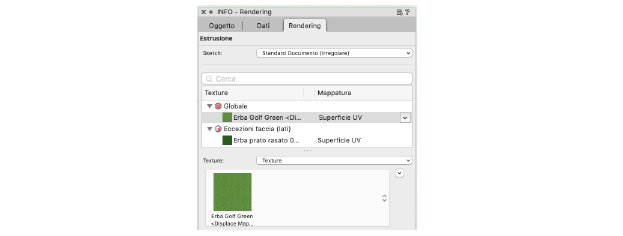
Gli oggetti supportati in un Gruppo possono essere dotati di Texture tutti insieme facendo clic sul Gruppo, ma occorre entrare nella modalità di modifica per assegnare le Texture ai singoli oggetti o alle singole facce nel Gruppo.
Per alcuni oggetti con componenti a cui si possono applicare Texture, come Muri, Solai, Tetti e Pavimentazioni, il browser delle Texture mostra la mappatura dei componenti dell’oggetto oppure delle sue parti, a seconda della Modalità scelta; per la massima accuratezza della rappresentazione è meglio impostare la Modalità per questi oggetti In base ai Componenti. Vedere Gestire le Texture sugli oggetti mediante la Tavolozza Informazioni per informazioni sulle operazioni che possono essere completate nel browser delle Texture.
A parte le Texture impostate attraverso lo Stile dell’oggetto, che non possono essere modificate nel pannello Rendering, le Texture degli oggetti impostate nel pannello Rendering prevalgono su quelle impostate durante la creazione degli oggetti.
Nota:Le Texture dei Muri Facciata continua sono determinate dalle impostazioni dei loro frame e pannelli e non possono essere impostate dal pannello Rendering della Tavolozza Informazioni. Gli Oggetti parametrici che non usano parti non possono essere mappati nel browser delle Texture.
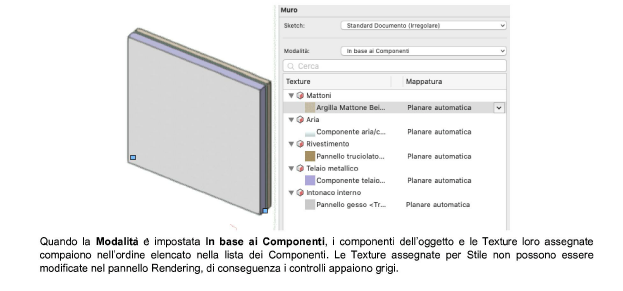
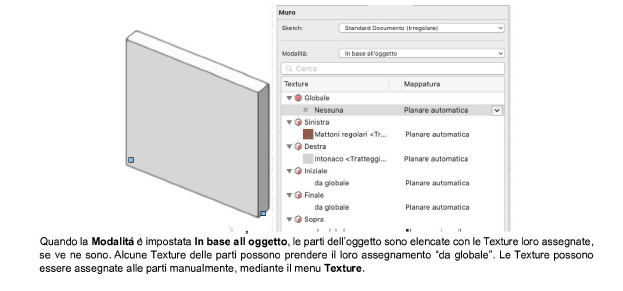
Possono essere applicate Texture ai fori nei muri, modificando i Componenti del foro.
Agli oggetti Tetto, oltre alle parti principali, è possibile applicare Texture ai muri di abbaino e agli accessori come sottotetti, cornicioni e fasce.
Gli oggetti Pavimentazione con bordo permettono di selezionare parti e Texture dell’area principale e del bordo separatamente.