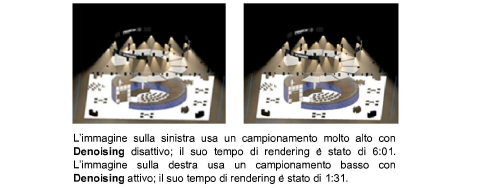Creazione di Stili Renderworks
Oltre alla raccolta di Stili Renderworks di base che è distribuita con Vectorworks, è possibile creare Stili Renderworks personalizzati. Gli Stili Renderworks personalizzati possono contenere informazioni di texture, illuminazione, effetti di telecamera, qualità, in base alle necessità di ogni rendering specifico. Vedere Stili Renderworks per una discussione generale dei tipi di Rendering e su come determinare qual è il tipo più appropriato per modelli particolari. Gli Stili di Renderworks sono registrati come risorse. Per ulteriori informazioni su creare risorse, vede Creare Risorse.
Nota:Nota: Se si crea uno Stile Renderworks dopo il rendering di un Lucido o di una Viewport in una modalità Renderworks o in uno Stile Renderworks, le impostazioni attive sono usate come base per il nuovo Stile. Si tratta di un modo conveniente per registrare le impostazioni di rendering.
Per creare una Risorsa Stile Renderworks:
1. Nella Tavolozza Gestione Risorse, fare clic sul bottone Crea Risorse, selezionare Stile Renderworks e fare clic su bottone Crea. In alternativa, nella Gestione Risorse, selezionare Stili Renderworks nella lista dei tipi di risorse nella Barra degli strumenti e fare clic su Crea Stile Renderworks.
Si apre il dialogo Impostazioni Stile Renderworks.
2.Assegnare un nome alla Risorsa Stile e scegliere il tipo.
Sono disponibili diverse opzioni per definire lo stile a seconda del Tipo selezionato. Per i parametri, vedere la sezione appropriata:
● Stile Renderworks Realistico
● Stile Renderworks Artistico
● Stile Redshift by Maxon.
Lo Stile Renderworks compare nella Gestione Risorse e viene registrato nel documento. Si aggiunge alla lista degli Stili Renderworks disponibili nel menu Stili Renderworks.
Per modificare una Risorsa Stile Renderworks dopo la sua creazione, fare clic destro sulla risorsa all'interno della Tavolozza Gestione Risorse e scegliere la voce Modifica nel menu contestuale. Vedere Gestione Risorse: pannello Vista Risorse.
Stile Renderworks Realistico
Uno stile di tipo Realistico crea una risorsa basata sulle Opzioni Renderworks ottimizzato. Le impostazioni sono raggruppate in diversi pannelli di parametri connessi. Attivare ogni pannello e specificare i valori dei parametri.
|
Opzione
|
Descrizione
|
|
Opzioni
|
|
Anti-aliasing
|
Attivare per ottenere bordi più precisi di oggetti e texture; disabilitare per ottenere un rendering più veloce con bordi più grezzi.
|
|
Ombre
|
Renderizza le ombre per ottenere un più alto grado di realismo.
|
|
Texture
|
Renderizza le texture assegnate agli oggetti; disattivare per ottenere rendering più veloci.
|
|
Sfocatura
|
Renderizza le texture con riflettività e/o trasparenza sfumate (con possibile notevole aumento dei tempi di rendering).
|
|
Displacement
|
La tecnica di mappatura Displacement permette di creare texture in rilievo con un effetto più realistico, grazie alla capacità di proiettare la geometria a sbalzo rispetto al piano di superficie. Vengono considerate solo le texture che hanno un shader Bumping con un valore impostato di Altezza. Impostare il livello di Qualità nel pannello “Qualità”. Se questa opzione è disattiva, i tempi di rendering saranno più brevi.
|
|
Caustiche
|
Attivare questa opzione per calcolare le caustiche che partono dalle Luci che hanno un valore diverso da Nessuno per i Fotoni. Le caustiche sono trame di luce causate dai fotoni quando incontrano superfici di rifrazione riflettenti e/o trasparenti.
|
|
Erba
|
Attivare questa opzione per calcolare i fili d’erba quando si usa lo shader Erba. Se l'opzione è disattiva, viene usato solo il primo colore (o l’immagine) dello shader Erba, senza generare i fili, velocizzando il rendering.
|
|
Colori
|
Se questa opzione è attiva, nel rendering sono rappresentati i colori attribuiti e le Texture sono colorate. Se non è attiva, i colori sono resi tutti bianchi.
|
|
Effetti Renderworks Camera
|
Se questa opzione è attiva, verranno calcolati gli Effetti Camera per la Camera attiva (vedere Creare una Viewport Lucido presentazione dal Volume di sezione). Se l’opzione non è attiva, vengono usate solo le proprietà di posizione e orientamento della Camera.
Gli effetti sono dipendenti dalla Renderworks Camera attiva: scegliendo una Camera inserita sul progetto, è possibile controllare i suoi parametri in modo indipendente dalle altre.
|
|
Anteprima a pieno schermo
|
Può essere utile nel prendere decisioni rapide aggiustando la vista, l’illuminazione e/o le impostazioni di rendering. Quando questa opzione è attiva, sarà visibile immediatamente un’anteprima a tutto schermo a risoluzione molto bassa e che arriverà molto lentamente al dettaglio della vista finale; ciò è utile quando si lavora in modo interattivo per testare il rendering in un Lucido design, ma non è appropriato per produrre rendering finali per la sua lentezza.
Per risparmiare tempo, disattivare questa opzione nelle circostanze in cui non si stanno facendo aggiustamenti. Il rendering si sviluppa con i caratteristici quadrati che riempiono la scena con un movimento a spirale.
|
|
Qualità
|
Per ogni parametro, scegliere il livello di qualità. Una qualità più alta determina una migliore risoluzione delle immagini renderizzate, con maggiori dettagli per le Texture e ombre più morbide ma tempi di calcolo più lunghi.
|
|
Livello qualità
|
Imposta in modo conveniente il livello di qualità di tutte le opzioni in una volta sola. Personale significa che alcune opzioni hanno diverse impostazioni del livello di qualità.
|
|
Geometria curva
|
Scegliere il livello di qualità per la sfaccettatura della geometria curva (come le superfici NURBS).
|
|
Anti-aliasing
|
Scegliere il livello di qualità per l’anti-aliasing (stondatura) degli spigoli degli oggetti e delle Texture.
|
|
Illuminazione indiretta
|
Scegliere il livello di qualità dell’illuminazione indiretta (vedere Impostare le opzioni di illuminazione).
|
|
Ombre morbide
|
Imposta il livello di qualità per le ombre prodotte da oggetti Luce che hanno attiva l’opzione Ombre morbide. Per le Luci Linea e le Luci Area, specificare la qualità di campionamento della luce.
|
|
Sfocatura
|
Scegliere il livello di qualità delle Texture con riflettività e trasparenza sfocate.
|
|
Illuminazione ambientale
|
Scegliere il livello di qualità della campionatura dell’illuminazione di sfondo ambientale. Questa opzione non ha effetto quando è abilitata l’illuminazione indiretta fra le opzioni di illuminazione.
|
|
Displacement
|
Quando l’opzione Displacement è attiva nel pannello “Opzioni”. scegliere il livello di qualità per le mappature con Bumping di tipo Displacement. Livelli di qualità più alti permettono di ottenere risultati più realistici, ma richiedono tempi di rendering più lunghi.
|
|
Max. riflessioni
|
Inserire il numero massimo di livelli di riflessione fra superfici; un valore più alto rallenta il rendering, ma produce immagini più realistiche di scene con molti oggetti inter-riflettenti.
|
|
Illuminazione
|
|
Usa opzioni di illuminazione
|
Controlla se lo Stile Renderworks cambia le opzioni di illuminazione quando viene applicato. Attivare l’opzione per applicare le opzioni di illuminazione dello Stile al Lucido o alla Viewport al momento dell’applicazione dello Stile Renderworks. Disabilitare l’opzione per lasciare invariate le opzioni di illuminazione attuali al momento dell’applicazione dello Stile.
|
|
Opzioni di illuminazione
|
Imposta le opzioni di illuminazione; vedere Impostare le opzioni di illuminazione.
|
|
Modifica Risorsa
|
Apre il dialogo Modifica Sfondo Renderworks, per permettere la modifica opportuna delle opzioni di illuminazione ambientale che hanno effetto sul rendering.
|
|
Bordi
|
|
Applica effetto Artistico sui bordi
|
Attivare questa opzione per applicare un effetto di rendering artistico ai bordi.
|
|
Stile
|
Seleziona uno Stile Renderworks basato sulle opzioni di Renderworks artistico; vedere Renderworks artistico.
|
|
Spessore (pixel)
|
Definire lo spessore dei bordi in pixel.
|
|
Colore
|
Scegliere il colore con cui tracciare i bordi.
|
|
Sfondo
|
|
Usa Sfondo Renderworks
|
Controlla se lo Sfondo Renderworks cambia le opzioni di sfondo quando viene applicato. Attivare l’opzione per applicare lo sfondo dello Stile al Lucido o alla Viewport quando viene applicato lo Stile Renderworks. Disabilitare l’opzione per lasciare invariato lo sfondo attuale quando si applica lo Stile Renderworks.
|
|
Sfondo Renderworks
|
Imposta le opzioni di Sfondo Renderworks; vedere Creare uno Sfondo Renderworks.
|
|
Riflessioni ambiente
|
Scegliere lo sfondo da usare per le riflessioni percepibili sui vetri o sulle superfici metalliche, in modo che sia indipendente dallo Sfondo che avvolge il modello; la Risorsa Sfondo dovrebbe essere un Cielo fisico o una Immagine panoramica. Per ulteriori informazioni, vedere Creare uno Sfondo Renderworks.
|
Stile Renderworks Artistico
Un tipo Artistico crea uno Stile Renderworks basato sulle Impostazioni Renderworks Artistico. Esse sono raggruppate in due pannelli di parametri correlati. Scegliere ogni pannello e impostare i parametri.
|
Opzione
|
Descrizione
|
|
Stile artistico
|
Selezionare uno Stile Renderworks Artistico e impostare le opzioni.
|
|
Sfondo
|
|
Usa Sfondo Renderworks
|
Controlla se lo Sfondo Renderworks cambia le opzioni di sfondo quando viene applicato. Attivare l’opzione per applicare lo sfondo dello Stile al Lucido o alla Viewport quando viene applicato lo Stile Renderworks. Disabilitare l’opzione per lasciare invariato lo sfondo attuale quando si applica lo Stile Renderworks.
|
|
Sfondo Renderworks
|
Imposta le opzioni di Sfondo Renderworks; vedere Creare uno Sfondo Renderworks.
|
Stile Redshift by Maxon
Il tipo Redshift by Maxon crea uno Stile Renderworks basato sulla tecnologia di rendering Redshift di Maxon, che impiega la GPU del computer per il tracciamento dei raggi per le riflessioni, l'illuminazione, gli effetti volumetrici, gli effetti di telecamera e l'anti-aliasing. Le immagini di qualità finale che si basano molto su questi effetti visivi sono renderizzati molto più velocemente nel tipo Redshift piuttosto che nel tipo Realistico.
Per funzionare correttamente, Redshift conta su certi requisiti hardware; vedere www.vectorworks.net/sysreq per conoscere i requisiti hardware di Redshift. I computer che non supportano Redshift passano automaticamente ad utilizzare il tipo di rendering realistico; quando il tipo selezionato è Redshift by Maxon, una frase al di sopra dei pannelli indica se la macchina supporta o meno Redshift. Gli abbonati al Vectorworks Service Select possono avvalersi del servizio per eseguire i rendering di stile Redshift by Maxon.
Le impostazioni sono raggruppate in diversi pannelli di parametri correlati. Selezionare ogni pannello e specificare i parametri.
|
Opzione
|
Descrizione
|
|
Opzioni
|
|
Denoising
|
Utilizza l'Intelligenza artificiale per sostituire certi artefatti del rendering con un'ombreggiatura continua; ad impostazioni di bassa qualità, questo effetto può fare apparire a tratti l'immagine a macchie.
|
|
Ombre
|
Renderizza le ombre per un maggior grado di realismo.
|
|
Texture
|
Renderizza le texture assegnate agli oggetti. Se si disattiva, il processo risulta accelerato.
|
|
Colori
|
Se questa opzione è attiva, vengono renderizzati i colori e texture con i colori; disattivare questa opzione per renderizzare in grigio.
|
|
Effetti Renderworks Camera
|
Se questa opzione è attiva, vengono applicate al rendering le impostazioni degli effetti della camera attiva (vedere Impostare la vista della Renderworks Camera). Se non è attiva, sono usate nel rendering solo le impostazioni di posizione e orientamento della camera attiva.
Nota:Gli effetti di camera di Renderworks sono dipendenti dalla camera; attivare la camera per vedere gli effetti nel rendering.
|
|
Qualità
|
|
Geometria curva
|
Scegliere il livello di qualità della resa delle faccette della geometria curva (come le superfici NURBS).
|
|
Campionamento
|
Selezionare la qualità del campionamento per l'anti-aliasing, la sfumatura delle trasparenze, la morbidezza delle ombre e la qualità dell'illuminazione indiretta; la voce Alta crea un rendering sfumato di maggiore qualità; la voce Bassa produce un rendering più rapido.
|
|
Illuminazione
|
|
Usa opzioni illuminazione
|
Impostare i parametri di illuminazione; vedere Impostare le opzioni di illuminazione. Se l'opzione è attiva, le impostazioni di illuminazione dello Stile sono applicate al Lucido o alla Viewport quando si applica lo Stile. Se l'opzione non è abilitata, le attuali impostazioni di illuminazione restano immutate all'applicazione dello Stile Rendering.
|
|
Opzioni Illuminazione
|
Impostare i parametri per le luci emettitore; vedere Impostare le opzioni di illuminazione.
|
|
Sfondo
|
|
Usa Sfondo Renderworks
|
Determina se uno Sfondo Renderworks cambia le attuali opzioni di illuminazione quando viene applicato oppure no. Attivare l'opzione per applicare le impostazioni di illuminazione dello Stile al Lucido o alla Viewport, quando si applica lo Stile. Disabilitare l'opzione per lasciare le attuali impostazioni di illuminazione intatte all'applicazione dello Stile Renderworks.
|
|
Sfondo Renderworks
|
Imposta i parametri per lo Sfondo Renderworks; vedere Creare uno Sfondo Renderworks.
Nota:Con il tipo Redshift by Maxon non è possibile controllare separatamente gli sfondi delle riflessioni.
|