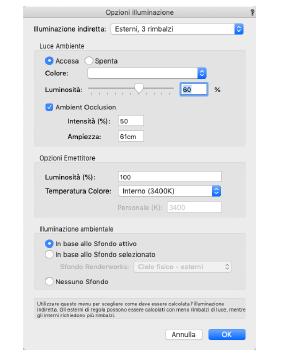
Una volta che sono state aggiunte una o più sorgenti di luci alla scena, si può applicare un metodo di rendering per imitare l’effetto di illuminazione delle superfici.
Viene automaticamente aggiunta un’illuminazione predefinita per assicurare una visibilità di base degli oggetti presenti nella scena. L’illuminazione predefinita è fissata al “punto di vista” in modo che illumini un oggetto in modo appropriato. Tuttavia, il rendering di una scena complessa di solito richiede l’aggiunta di sorgenti di luce, il che comporta che la luce prodotta automaticamente nasconde gli effetti dell’illuminazione predefinita.
La luce aggiunta a una scena di Vectorworks può essere ambientale o diffusa. La luce ambientale ha effetto allo stesso modo su tutte le superfici. L’illuminazione diffusa ha effetto sulle superfici in modo differente a seconda dell’angolo della sorgente di luce e dalla posizione delle superfici.
Il comando “Opzioni Illuminazione” permette di stabilire il livello e il colore di luce ambientale per il Lucido attivo, oppure, quando è attiva la Vista unificata, per l’intera scena. Di norma, i parametri di illuminazione ambientale sono impostati su “Accesa” con un colore “Bianco” e Luminosità “35”. Questo comando imposta anche il bilanciamento del bianco per tutte le sorgenti di luce con una temperatura colore e specifica i parametri di illuminazione dello sfondo ambientale quando è stata aggiunta al progetto una Risorsa Sfondo Renderworks (vedere Creare sfondi con immagini panoramiche). In questo dialogo permette di impostare anche il bilanciamento del bianco per ogni sorgente di luce mediante la temperatura colore.
La luce ambiente di una Viewport selezionata può essere modificata facendo clic sul bottone “Opzioni illuminazione” della Tavolozza Informazioni (vedere Proprietà delle Viewport).
Per impostare la luce ambientale:
1. Attivare il Lucido di cui si desidera impostare i parametri di luce ambientale.
2.Richiamare il comando Opzioni Illuminazione.
Si apre il dialogo Opzioni illuminazione. Impostare la luce ambiente per il Lucido. Le impostazioni di bilanciamento del bianco per le sorgenti luminose possono essere eseguite in un Lucido con una temperatura colore specificata.
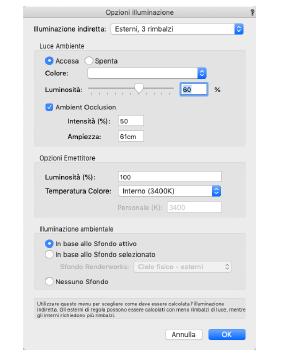
|
Opzione |
Descrizione |
|---|---|
|
L’illuminazione indiretta consiste nel trasferimento di energia luminosa fra gli oggetti presenti nella scena e i materiali, dato che la luce compie dei rimbalzi che influenzano l’aspetto dell’ambiente. Più rimbalzi si specificano, più realistico risulta il rendering, ma più tempo viene consumato per i calcoli. Selezionare il livello di illuminazione indiretta da usare per il rendering: ● Nessuna: solo illuminazione diretta, allo scopo di velocizzare il processo di rendering. ● Anteprima rapida, bassa resa, 2 rimbalzi: fornisce un’anteprima a pieno schermo immediata a una risoluzione molto bassa che risulterebbe però lenta a una risoluzione finale; è utile quando si lavora in modo interattivo su un Lucido design, ma non è adatta per la produzione di rendering finali. ● Esterni, 3 rimbalzi: spesso tre rimbalzi sono sufficienti per migliorare l’aspetto delle viste di esterni. ● Normale, 4 rimbalzi: quattro rimbalzi di illuminazione indiretta sono appropriati per scene in esterno oppure per scene di interni ben illuminati. ● Interni, 16rimbalzi: l’uso di sedici rimbalzi è richiesto in caso di scene di interni scure o poco illuminate oppure per ottenere un contributo di illuminazione indiretta molto dettagliata e completa. I singoli oggetti e le singole texture possono avere le loro impostazioni di illuminazione indiretta per migliorare l’aspetto della resa della scena riducendo il tempo di rendering richiesto. Quando si utilizza Renderworks veloce, l’illuminazione indiretta è resa a bassa qualità; Renderworks accurato utilizza un’alta qualità per l’illuminazione indiretta mentre Renderworks ottimizzato permette di impostare la qualità dell’illuminazione indiretta. |
|
|
Luce Ambiente |
Cambiamenti alle opzioni di illuminazione ambiente invitano a compiere un immediato ri-rendering (solo in modalità Ombreggiato). |
|
Accesa/Spenta |
Attivano o disattivano la luce ambientale nel Lucido. |
|
Luminosità |
Specifica la luminosità della luce ambientale; inserire una percentuale o trascinare il controllo a scorrimento. |
|
Colore |
Specifica un colore predefinito da assegnare alla luce ambientale; fare clic sulla casella colorata per selezionare il colore. |
|
Attivando questa opzione si scuriscono con ombre morbide gli angoli, le fessure, gli aggetti e le aree dove gli oggetti si incontrano, migliorando la percezione dei bordi e creando una sensazione più realistica della profondità. 
Se l’opzione Luce Ambiente non è attiva, non è possibile usare l’Ambient Occlusion. |
|
|
Intensità (%) |
Specifica l’intensità delle ombre negli angoli e nelle aree in cui si incontrano gli oggetti. |
|
Ampiezza |
Imposta la distanza di estensione delle ombre; un valore maggiore aumenta l’effetto. |
|
Opzioni Emettitore |
|
|
Luminosità |
Imposta la luminosità di tutti gli oggetti Luce con attivo il parametro Usa parametri reali. |
|
Temperatura Colore |
Selezionare una temperatura il cui colore corrispondente verrà bilanciato in modo che appaia bianco. Temperature più basse, che altrimenti potrebbero avere sfumature arancioni, o temperature più alte, che altrimenti potrebbero avere una tinta blu, sono regolate in modo da apparire bianche. Selezionare Personale per specificare una temperatura particolare. |
|
Personale (K) |
Se in Temperatura Colore è specificata la voce Personale, inserire il valore in gradi Kelvin. |
|
Illuminazione ambientale |
Quando è stato selezionato uno Sfondo Renderworks per un Lucido o Viewport, questo menu permette di controllare il contributo di illuminazione al rendering. |
|
In base allo Sfondo attivo |
Usa lo sfondo ambientale basato su immagine sia come sfondo per il Lucido sia come sorgente di luce. |
|
In base allo Sfondo selezionato |
Illumina il modello con i colori propri dello Sfondo selezionato nel menu a fianco. |
|
Nessuno Sfondo |
Usa lo sfondo ambientale basato su immagine impostato per il Lucido o la Viewport solo come sfondo. Lo sfondo non contribuisce all’illuminazione. |
3.Fare clic su OK.
Con il comando “Imposta posizione del Sole” è possibile simulare la luce solare. Si può anche produrre un diagramma delle ombre inserendo Luci Direzionali con differenti impostazioni di ora. Dando a ciascuna Luce un colore diverso, si ottengono ombre diverse.
Si tenga presente che i prodotti Vectorworks Design Suite dispongono di apposite funzioni in grado di simulare la luce solare in modo ottimale.
Nota:Se non si seleziona una Luce Direzionale, Vectorworks ne crea una nuova e non cambia le impostazioni di quella già esistente.
Per impostare la posizione del Sole:
1. Fare clic sulla Luce Direzionale (Sole) che si vuole variare.
2.Richiamare il comando Imposta posizione del Sole.
Si apre il dialogo Impostazioni Posizione del Sole.
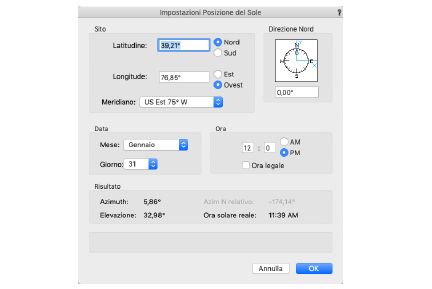
|
Opzione |
Descrizione |
|---|---|
|
Sito |
Specificare la latitudine e la longitudine del sito. |
|
Meridiano |
Utilizzare questo menu per scegliere il meridiano del sito; un’ora di differenza corrisponde a 15° di longitudine. Ciò serve come riferimento per gli orari inseriti nel dialogo. |
|
Direzione Nord |
Di regola il progetto è orientato verso nord e non è necessario applicare alcuna compensazione. Se il progetto non è stato creato con questa orientazione, specificare un offset angolare in gradi. |
|
Data |
Indicare il giorno e il mese dell’anno. |
|
Ora |
Indicare l’orario, espresso in ore e minuti. |
|
Ora legale |
Attivare questa opzione se è in uso l’ora legale. |
|
Risultato |
In base alle impostazioni applicate, Vectorworks visualizza il risultato determinato dai parametri “Azimuth” (Sud a gradi zero, senza rotazione del Nord della pagina), “Azim N relativo” (Nord a gradi zero, senza rotazione del Nord della pagina), “Elevazione” (gradi sopra l’orizzonte) e “Ora solare reale” (tiene conto dell’ora legale, della longitudine del sito, della zona temporale e dell’orbita della Terra). |
3.Inserire i parametri desiderati e fare clic su OK.
Se si era selezionata una Luce Direzionale prima di richiamare il comando, gli angoli della Luce vengono modificati secondo il nuovo Azimuth e la nuova Elevazione. Se non vi erano Luci selezionate, ne viene creata una con i nuovi parametri.
Nota:È possibile effettuare un’analisi di esposizione di un sito inserendo più Luci con parametri identici, ma orario diverso.