

Dopo aver creato le Posizioni di aggancio, aver definito e inserito gli Apparecchi illuminazione sul disegno, è possibile modificare gli Apparecchi per adattarli a eventuali necessità progettuali. Gli Apparecchi possono essere combinati in multicircuiti, è possibile definire il loro Puntamento nonché ottenere i loro dati fotometrici.
Si può usare lo strumento Rotazione per far ruotare in modo interattivo gli Apparecchi, in base ai loro punti di inserimento. Sono disponibili solo le modalità di rotazione 2D e 3D standard per la rotazione degli Apparecchi; quando un Apparecchio viene fatto ruotato, ruotare anche tutti gli accessori collegati all’Apparecchio. Le proprietà pertinenti (Rotazione, Imposta orientamento 3D, Rotazione X e Rotazione X) vengono automaticamente aggiornate nella Tavolozza Informazioni.
Per selezionare tutti gli Apparecchi illuminazione puntati su un particolare Puntamento, fare clic-destro con il mouse sul Puntamento e richiamare la voce Seleziona gli Apparecchi su questo Puntamento dal menu contestuale. Il Puntamento e tutti gli altri oggetti selezionati vengono automaticamente deselezionati per facilitare la modifica più rapida degli Apparecchi illuminazione.
Le proprietà di un determinato Apparecchio vengono visualizzate nella Tavolozza Informazioni, come descritto nella sezione Proprietà degli Apparecchi.
Per modificare le proprietà degli Apparecchi illuminazione:
1. Selezionare uno o più Apparecchi illuminazione.
2.Fare clic sul bottone Impostazioni presente nella Tavolozza Informazioni, oppure fare direttamente doppio clic sull’Apparecchio illuminazione che si desidera modificare.
Si apre il dialogo Apparecchio illuminazione. I parametri sono in parte analoghi a quelli descritti nel paragrafo Proprietà degli Apparecchi. Qui vengono descritti solo quelli diversi.
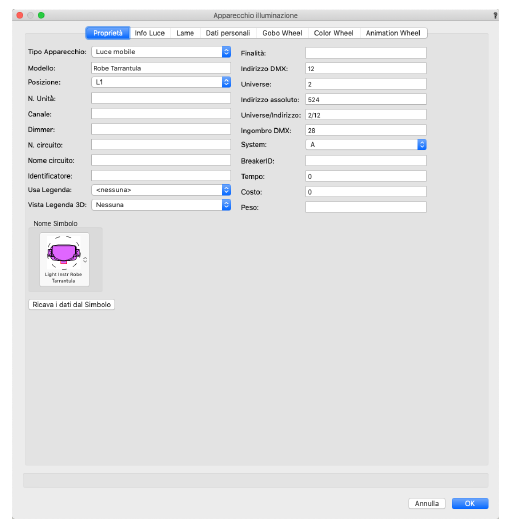
|
Opzione |
Descrizione |
|---|---|
|
Posizione |
Riporta le Posizioni di aggancio presenti nel progetto. È possibile utilizzare questo menu per scegliere una posizione, oppure selezionare la voce “Personale” per definire il nome di un oggetto da usare come nuova Posizione di aggancio. Digitare il testo nel campo di ricerca per filtrare la lista. |
|
Nome Simbolo |
Fare clic per aprire il Selettore Risorse e scegliere un Simbolo diverso, facendo doppio clic. |
|
Ricava i dati dal Simbolo |
Fare clic su questo bottone per ricavare i dati collegati alla definizione del Simbolo e presenti nello Schedario “Light Info Record”. |
3.Aprire il pannello Info Luce.
.
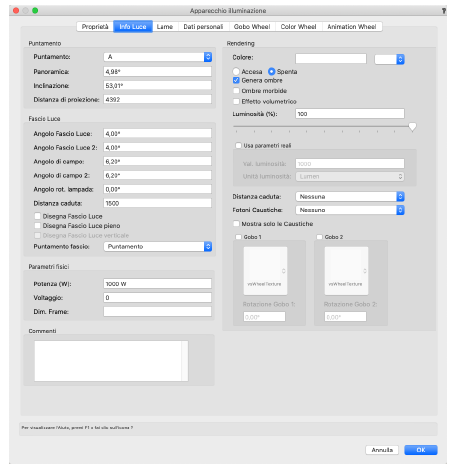
|
Opzione |
Descrizione |
|---|---|
|
Puntamento |
Controlli per le impostazioni di Puntamento. |
|
Puntamento |
Visualizza il nome del Puntamento, se ne è stato assegnato uno. Scegliere un diverso Puntamento oppure selezionare la voce “Personale” per definire il nome di un oggetto da usare come nuovo Puntamento. Digitare il testo nel campo di ricerca per filtrare la lista. |
|
Fascio Luce |
Controlla le impostazioni delle rappresentazioni del Fascio Luce. |
|
Parametri fisici |
Controlla le impostazioni della Potenza, Voltaggio e Dim. Frame. |
|
Commenti |
Fornisce note su come è configurato l’Apparecchio illuminazione nel programma Vision. |
|
Rendering |
Contiene molti dei parametri documentati nelle proprietà della Luce; vedere Proprietà degli oggetti Luce. |
|
Luminosità (%) |
Imposta la luminosità della Luce; immettere una percentuale o trascinare il controllo a scorrimento. Nota:è anche possibile immettere un valore superiore al 100%. |
|
Gobo 1 |
Fare clic per accedere al Selettore Risorse per scegliere una texture dal usare come primo gobo; fare doppio clic per attivare la risorsa. |
|
Gobo 2 |
Fare clic per accedere al Selettore Risorse per scegliere una texture dal usare come secondo gobo; fare doppio clic per attivare la risorsa. |
4.Aprire il pannello Lame.
.
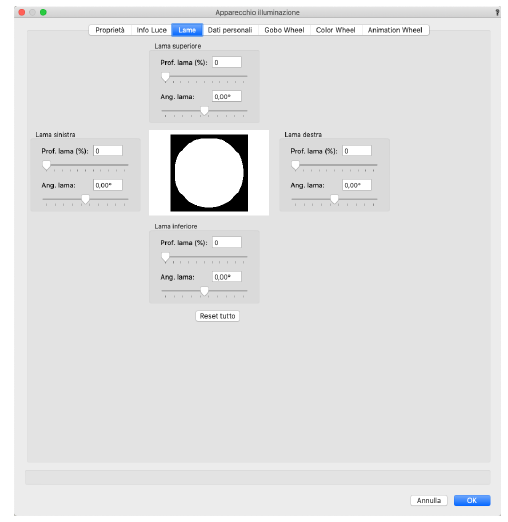
5.Specificare la profondità e gli angoli delle lame superiore/inferiore/sinistra/destra. Ogni lama è posta a un intervallo angolare di 90° attorno all’Apparecchio e può essere regolata con un intervallo +/- 45°. Il range di profondità delle lame varia da 0 a 100%.
6.Fare clic sul pannello Dati Utente per modificare le informazioni inserite nei Campi Utente.
Vengono visualizzati i Campi Utente e tutti i valori predefiniti possono essere modificati selezionando un campo e immettendo il nuovo valore.
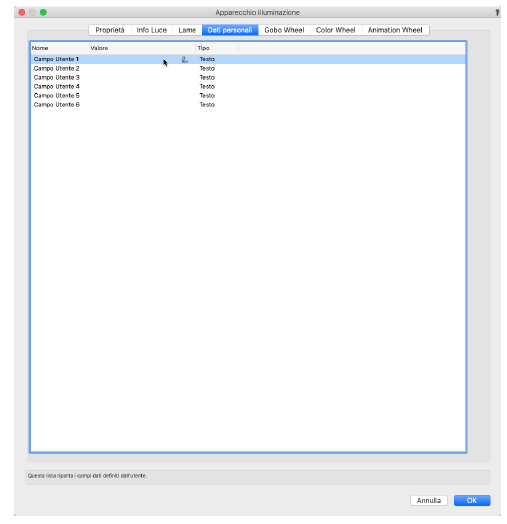
7.I pannelli rimanenti sono associati agli Apparecchi che verranno esportati in una console o in un visualizzatore per programmare lo spettacolo. Se l’Apparecchi illuminazione ha una Modalità Fixture, è possibile impostare le Color Wheels dei colori, le Gobo Wheels e le Animation Wheels. Quando Vision è installato e l’Apparecchio illuminazione dispone di una Modalità Fixture, è possibile impostare qui tali proprietà o tramite il comando Modifica i dati di Vision; il comando permette anche di impostare le informazioni generali per l’Apparecchio e specificare i dati associati; per ulteriori informazioni, vedere Modificare i dati per Vision.
8.Le specifiche standard vengono impostate in base alla Modalità oggetto specificata nella Tavolozza Informazioni. In questi pannelli è possibile fare clic sul bottone Reset standard per ripristinare i dati predefiniti per l’Apparecchio illuminazione in base alla Modalità oggetto.
Nota:Vision deve essere installato per specificare i dati di Vision.
9.Fare clic su OK per applicare le modifiche alla selezione.
Le proprietà di uno o più Apparecchi illuminazione possono anche essere modificate direttamente tramite la Tavolozza Informazioni (Proprietà degli Apparecchi).
Il colore del gel di un Apparecchio illuminazione è specificato dal parametro Colore nella Tavolozza Informazioni o nel dialogo Apparecchio illuminazione. Definire il colore con uno di questi metodi:
● calori RGB separati da virgole (ad esempio: 191, 49, 26); i valori devono essere compresi tra 0 e 255.
● codici colore produttore, per nome del produttore o abbreviazione e numero del colore (ad esempio: Gam 650, G 650, G-650 o G650).
● nome del colore specificato nelle Tavolozza Colori del documento (vedere Gestione dei colori).
● valori esadecimali web preceduti dal segno cancelletto (ad esempio: #003366).
● combinazioni di due o più colori (ad esempio: R46+R10); la risultante combinazione di colori calcolati viene visualizzata, proprio come quando si combinano i filtri colore reali. I singoli colori non validi vengono considerati bianchi quando si calcolano le combinazioni di colori.
Nella tabella seguente sono riportati i nomi e le abbreviazioni dei produttori accettabili.
|
Produttore |
Prodotto |
Abbreviazione |
|---|---|---|
|
Rosco |
Roscolux |
R, X |
|
Rosco |
Supergel |
R, S, RS |
|
Rosco |
E-Color |
E, RE |
|
Rosco |
CalColor |
R, RC |
|
Rosco |
Cinegel |
R, RCG |
|
Rosco |
Cinelux |
R, RCL |
|
Rosco |
Storaro |
R, RSO |
|
Lee Filter |
Lee |
L |
|
Gam |
Gam |
G |
|
Apollo |
Apollo |
A, AP |
|
GoboMan |
GoboMan |
GM |
Per disegnare un Fascio Luce colorato per l’Apparecchio illuminazione, vedere Utilizzare l’opzione Disegna Fascio Luce.

L’impostazione del colore può influire sulla visualizzazione del colore dell’Apparecchio illuminazione, in base a quanto impostato nelle Preferenze di Spotlight; vedere Impostare l’ambiente di progetto.
Gli Apparecchi illuminazione destinati all’esportazione in Vision hanno requisiti specifici per la selezione dei colori; vedere Modificare i dati per Vision.
Un singolo Apparecchio può essere sostituito da un Apparecchio di altro tipo, attivando il nuovo Simbolo nella Tavolozza Gestione Risorse e poi facendo clic sul riquadro “Sostituisci con Simbolo attivo” nella Tavolozza Informazioni.
Nel caso di più Apparecchi, questo processo potrebbe risultare lungo e tedioso. Utilizzando il comando “Sostituisci Apparecchi”, tutti gli Apparecchi di un particolare tipo possono essere facilmente sostituiti da Apparecchi di un altro tipo. Oppure, una selezione di Apparecchi può essere sostituita da un Apparecchio di un altro tipo.
Per sostituire l’Apparecchio selezionato:
1. Selezionare l’Apparecchio da sostituire.
2.Fare clic sul bottone Sostituisci Apparecchio nella Tavolozza Informazioni.
Si apre il Selettore Risorse.
3.Fare doppio clic per scegliere l’Apparecchio che si vuole usare.
Per sostituire gli Apparecchi selezionati:
1. Selezionare gli Apparecchi da sostituire.
2.Richiamare il comando Sostituisci Apparecchi.
Si apre il dialogo Sostituzione Apparecchi.
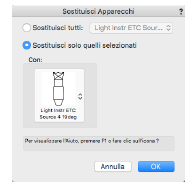
3.Attivare la modalità Sostituisci solo quelli selezionati.
4.Fare clic sull’immagine di anteprima per accedere al Selettore Risorse e fare doppio clic per scegliere l’Apparecchio che si vuole usare.
5.Fare clic su OK.
I tipi di Apparecchi selezionati vengono sostituiti dal nuovo tipo indicato.
Per sostituire tutti gli Apparecchi di un certo tipo:
1. Richiamare il comando Sostituisci Apparecchi.
Si apre il dialogo Sostituzione Apparecchi.
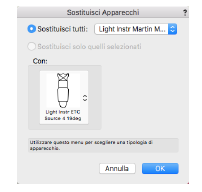
2.Attivare la modalità Sostituisci tutti.
3.Fare clic sull’immagine di anteprima per accedere al Selettore Risorse e fare doppio clic per scegliere l’Apparecchio che si vuole usare.
4.Fare clic su OK.
Tutti gli Apparecchi del primo tipo specificato vengono sostituiti dagli Apparecchi del secondo tipo specificato.
Quando si inserisce un Apparecchio nel Disegno Luci, gli viene automaticamente assegnata la Legenda Etichette attiva. È comunque possibile modificare la Legenda per un insieme di Apparecchi selezionati.
Per modificare le etichette dell’Apparecchio:
1. Selezionare uno o più Apparecchi.
2.Richiamare il comando Assegna una Legenda.
Si apre il dialogo Assegna Legenda.
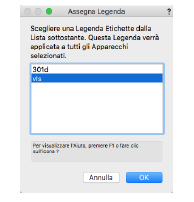
3.Selezionare una nuova Legenda Etichette per gli Apparecchi e fare clic su OK.
Alla selezione viene applicata la nuova Legenda Etichette.
Nota:La Legenda Etichette può anche essere modificata per un singolo Apparecchio scegliendo l’Apparecchio stesso e poi modificando il nome della legenda nel campo “Usa Legenda” nella Tavolozza Informazioni. È necessario specificare il nome di una Legenda presente nel progetto.
Usare il comando “Trova e Modifica” per generare velocemente una selezione personale di specifici Apparecchi e per applicare loro la nuova legenda; per avere ulteriori informazioni su questo comando, vedere Trovare e modificare gli Apparecchi.
Le proprietà della Legenda Etichette 2D e 3D possono essere copiate da un Apparecchio illuminazione su una serie di Apparecchi oppure tutte le proprietà della Legenda Etichette possono essere modificate per tutti gli Apparecchi selezionati. Questo è un modo conveniente per ottenere un aspetto coerente dell’Etichetta per una selezione di oggetti. Le modifiche includono la posizione 2D e/o 3D del layout, la selezione della visualizzazione dell’Etichetta 3D e la rotazione del testo dell’etichetta 2D e/o 3D.
Per copiare le proprietà della posizione della Legenda Etichette in una selezione:
1. Selezionare uno o più Apparecchi illuminazione.
2.Fare clic-destro su uno degli Apparecchi illuminazione che ha le proprietà desiderate e selezionare la voce Assegna proprietà Legenda alla selezione nel menu contestuale.
Viene visualizzato il dialogo Assegnazione proprietà Legenda alla selezione. I parametri vengono inizialmente impostati su quelli dell’Apparecchio illuminazione su cui si è fatto clic.
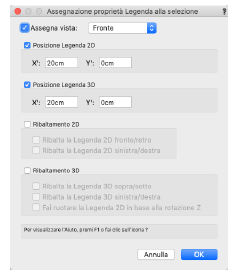
|
Opzione |
Descrizione |
|---|---|
|
Assegna vista |
Quando la Legenda Etichette include etichette 3D, selezionare la vista per le etichette quando si visualizza il disegno in una vista 3D. |
|
Posizione Legenda 2D / 3D (solo layout Legenda singola) |
Visualizza la posizione del riquadro di testo dell’etichetta relativa all’Apparecchio illuminazione su cui si è fatto clic; ciò consente all’etichetta di apparire in posizioni coerenti per tutti gli Apparecchi illuminazione selezionati. |
|
Ribaltamento 2D |
|
|
Ribalta la Legenda 2D fronte/retro |
Specchia la Legenda Etichette lungo l’asse X dell’Apparecchio illuminazione (una Legenda Etichette che viene visualizzata davanti all’Apparecchio viene invece visualizzata dietro di esso). |
|
Ribalta la Legenda 2D sinistra/destra |
Specchia la Legenda Etichette lungo l’asse Y dell’Apparecchio illuminazione (una Legenda Etichette che viene visualizzata sulla destra dell’Apparecchio viene invece visualizzata sulla sinistra). |
|
Ribaltamento 3D |
|
|
Ribalta la Legenda 3D sopra/sotto |
Specchia la Legenda Etichette 3D lungo l’asse X dell’Apparecchio illuminazione (una Legenda Etichette che viene visualizzata nella parte superiore dell’Apparecchio viene invece visualizzata in basso). |
|
Ribalta la Legenda 3D sinistra/destra |
Specchia la Legenda Etichette 3D lungo l’asse Y dell’Apparecchio illuminazione (una Legenda Etichette che viene visualizzata sulla destra dell’Apparecchio viene invece visualizzata sulla sinistra). |
|
Fai ruotare la Legenda 2D in base alla rotazione Z |
Fa corrispondere le viste della Legenda Etichette 3D alla rotazione dell’Apparecchio illuminazione. |
3.Fare clic su OK per applicare le proprietà desiderate alla selezione oppure effettuare le modifiche e fare clic su OK per applicarle all’intera selezione.
Il comando “Aggiorna Apparecchi” aggiorna le informazioni relative alla Posizione di aggancio e alle etichette dell’Apparecchio in modo da riflettere ogni cambiamento che è stato apportato. In questo modo ci si assicura che vengano visualizzate tutte le informazioni; si consiglia di utilizzare questo comando prima di stampare il Disegno Luci.
Questo comando non effettua l’aggiornamento degli Apparecchi che sono collegati fra loro.
Gli Apparecchi illuminazione possono essere allineati o distribuiti lungo una specifica linea guida tramite lo strumento “Allinea e Distribuisci”. Gli elementi selezionati vengono riposizionati in base ai punti di inserimento o ai centri geometrici.
Nota:gli oggetti possono essere agganciati alla linea guida usando le impostazioni attive di aggancio, nonché sul Piano di lavoro attivo; per ulteriori informazioni sugli Agganci al Piano di lavoro, vedere Vincolo al Piano di Lavoro (solo 3D).
È possibile allineare e/o distribuire gli Apparecchi con diverse modalità:

|
Opzione |
Descrizione |
|---|---|
|
Allinea |
Gli Apparecchi vengono allineati lungo la linea guida, ma la loro distribuzione non cambia. 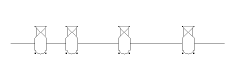
|
|
Distribuisci |
Allinea e distribuisce gli oggetti selezionati lungo una linea guida in base a una distanza definita tra i punti centrali degli Apparecchi. |
|
In modo regolare dagli estremi |
Gli Apparecchi vengono allineati e distribuiti in modo regolare tra i punti della linea guida, partendo con gli Apparecchi dagli estremi della linea guida. 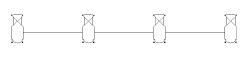
|
|
In modo regolare dal centro |
Gli Apparecchi vengono allineati e distribuiti in modo regolare tra i punti della linea guida, incominciando la spaziatura dal centro della linea guida. 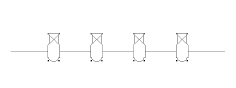
|
|
Tramite offset |
Gli Apparecchi vengono distribuiti in modo regolare lungo la linea guida usando il parametro specificato. 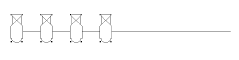
|
|
Offset |
Imposta la spaziatura fra gli apparecchi. |
Per allineare e/o distribuire gli Apparecchi lungo una linea guida:
1. Selezionare gli oggetti che devono essere allineati o distribuiti.
2.Attivare lo strumento Allinea e Distribuisci ![]() .
.
3.Attivare la modalità desiderata; eventualmente impostare il valore di Offset.
4.Fare clic per definire il punto d’inizio della linea guida, fare clic per terminarla.
Gli oggetti vengono spostati in base ai parametri scelti.
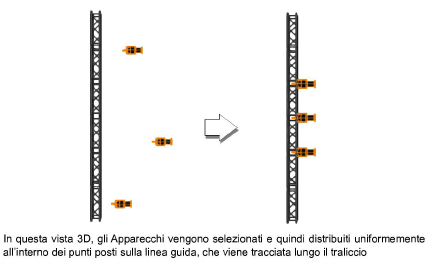
Gli Apparecchi possono essere numerati in base al formato di auto-numerazione della Posizione di aggancio (vedere Proprietà delle Posizioni di aggancio).
Nota:sono possibili altre opzioni di numerazione degli Apparecchi, grazie al comando Numerazione Spotlight; vedere Assegnazione di un numero agli Apparecchi.
Per assegnare agli Apparecchi un numero in automatico:
1. Scegliere la Posizione di aggancio.
2.Nella Tavolozza Informazioni, definire i parametri Numero iniziale, Incremento, Direzione numerazione e Num. multi-cella.
3.Fare clic sul bottone Numerazione automatica.
Agli Apparecchi viene automaticamente assegnato un numero che viene riportato nel campo N. Unità visibile nella Tavolozza Informazioni. Il disegno viene aggiornato.
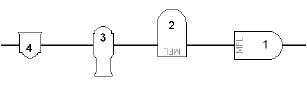
Nota:perché il N. Unità sia visibile sul Disegno Luci è necessario che la Legenda Etichette includa il campo N. Unità nell’etichetta; per ulteriori informazioni, vedere Usare il Gestore Legende Etichette.
Per assegnare automaticamente un numero a tutti gli Apparecchi assegnati alle Posizioni di aggancio:
1. Richiamare il comando Numerazione automatica Posizioni.
Tutti gli Apparecchi illuminazione presenti nel disegno vengono rinumerati automaticamente in base alle impostazioni relative a ogni Posizione di aggancio.
Nota:se quando si è scelto il comando vi erano delle Posizioni di aggancio selezionate, vengono aggiornati i numeri solo degli Apparecchi associati a tali Posizioni.
Non è necessario selezionare a uno a uno gli Apparecchi, le Posizioni di aggancio e gli Accessori né è necessario apportare singolarmente i cambiamenti. Sono definibili dei criteri personali che permettono di cercare e modificare facilmente gli oggetti.
Richiamare il comando “Trova e Modifica” per aprire il dialogo Trova e Modifica.
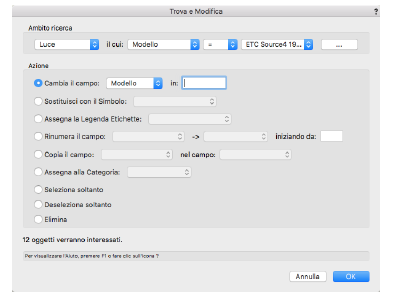
Utilizzare il menu sotto la voce Ambito ricerca per definire il tipo di oggetto che deve essere cercato, specificare poi il criterio di ricerca. Ad esempio, trovare tutti gli Apparecchi con Canale 2. La lista dei valori viene filtrata in base al criterio definito.
Poi, specificare le modifiche che si vogliono applicare agli elementi trovati:
● Il valore di un determinato parametro può essere modificato facendo clic su Cambia il campo, selezionandolo e inserendo il nuovo valore. Ad esempio, è possibile modificare gli Apparecchi in un particolare circuito per crearne uno diverso.
● Fare clic su Sostituisci con il Simbolo per sostituire gli elementi trovati con l’elemento specificato nella lista a comparsa. Ad esempio, è possibile trovare tutti gli Apparecchi con una particolare finalità e modificarli in modo che siano dello stesso tipo.
● La legenda delle etichette degli Apparecchi trovati può essere modificata facendo clic su Assegna la Legenda Etichette e scegliendo la nuova Legenda Etichette.
● L’operazione Rinumera il campo modifica i valori della numerazione per gli elementi e le posizioni specificati. Inserire il valore iniziale per la modifica.
● È possibile copiare un parametro dell’elemento risultante dalla ricerca in un altro parametro fra quelli presenti nella lista a comparsa durante l’operazione Copia il campo. Ad esempio, copiare il numero del circuito sul numero di un dimmer oppure il numero di un dimmer sul numero di un canale.
● Modificare la Categoria dell’elemento trovato facendo clic su Assegna alla Categoria.
● Gli elementi trovati possono essere semplicemente selezionati, attivando l’opzione Seleziona soltanto.
● Gli elementi trovati possono essere semplicemente deselezionati, attivando l’opzione Deseleziona soltanto.
● Gli elementi trovati possono essere eliminati, tramite l’operazione di ricerca e attivando l’opzione Elimina.
● Nella parte inferiore del dialogo Trova e Modifica appare il numero degli elementi trovati tramite il criterio di ricerca specificato.
Una volta definiti il criterio di ricerca e di modifica, fare clic su OK. Le modifiche verranno apportate a tutti gli elementi individuati dalla ricerca.