

Il Puntamento di un Apparecchio illuminazione determina dove punta il suo fascio luce. È necessario un Puntamento per disegnare rappresentazioni del fascio luce (vedere Utilizzare l’opzione Disegna Fascio Luce) e effettuare il rendering della scena illuminata (vedere Opzioni di rendering di Vectorworks Spotlight).
Esistono diversi modi per puntare gli Apparecchi illuminazione:
● puntare gli Apparecchi illuminazione tramite la Tavolozza Informazioni
● creazione un Puntamento
● effettuare il “fan” degli Apparecchi illuminazione
● puntare gli Apparecchi illuminazione lungo un tracciato
Se è necessario documentare le posizioni di puntamento, utilizzare gli oggetti Puntamento; è possibile inserire tali oggetti tramite lo strumento Puntamento e assegnarne uno a ciascun Apparecchio illuminazione oppure creare automaticamente i puntamenti per ogni Apparecchio selezionato quando si effettua un fan o si distribuiscono i puntamenti lungo un tracciato.
Una delle Preferenze di Spotlight controlla se gli Apparecchi illuminazione puntano automaticamente verso i Puntamenti nelle viste 2D; vedere Le Preferenze Spotlight.
La Tavolozza Informazioni permette un controllo diretto degli angoli di panoramica e inclinazione di un Apparecchio illuminazione. Il supporto dell’Apparecchio ruota con la panoramica e il corpo ruota con l’inclinazione.
Per puntare rapidamente gli Apparecchi tramite la Tavolozza Informazioni:
1. Selezionare uno o più Apparecchi illuminazione e attivare l’opzione Disegna Fascio Luce.
Viene disegnata una rappresentazione in Fil di Ferro del fascio luce utilizzando la distanza di proiezione predefinita; vedere Utilizzare l’opzione Disegna Fascio Luce.
2.Impostare i parametri Panoramica, Inclinazione e Distanza di proiezione.
Lo strumento Puntamento permette di inserire sul disegno i punti verso il quale devono essere indirizzati gli Apparecchi. Se si sposta il Puntamento, la direzione di puntamento degli Apparecchi indirizzati su tale punto verrà modificata in base alle informazioni relative alla sua posizione. Benché i puntamenti non siano necessari per mettere a fuoco gli Apparecchi illuminazione, vengono utilizzati per calcolare i valori fotometrici (vedereRicavare i dati fotometrici) e documentare le posizioni dei punti focali. Ad esempio, i puntamenti possono essere utilizzati per creare i Magic Sheet che mostrano gli Apparecchi illuminazione focalizzati su una particolare area; vedere Magic Sheet.
Nota:si possono inserire oggetti Puntamento anche utilizzando il comando Puntamento Apparecchi illuminazione o tramite lo strumento Punta Apparecchi lungo tracciato.
Per inserire un oggetto Puntamento:
1. Attivare lo strumento Puntamento  .
.
2.Nella Barra di Modo, fare clic sull’icona delle Impostazioni.
Si apre il dialogo Impostazioni Puntamento.
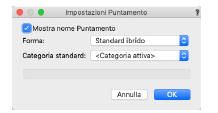
|
Opzione |
Descrizione |
|---|---|
|
Mostra nome Puntamento |
Arrivare questa opzione per visualizzare il nome del Puntamento insieme alla geometria dell’oggetto. |
|
Forma |
Seleziona una forma per il Puntamento: ● Standard ibrido: un ottagono visibile nella vista Alto/Pianta e nelle viste 3D. ● Standard 2D: un ottagono visibile nella vista Alto/Pianta e un Punto 3D nelle viste 3D. ● Standard 3D: un Punto 2D nella vista Alto/Pianta e un ottagono nelle viste 3D. ● Solo Punto: un Punto 2D nella vista Alto/Pianta e un Punto 3D nelle viste 3D (non visibile nelle viste renderizzate). ● Risorse standard: i Simboli della forma del Puntamento presenti vengono elencati e possono essere utilizzati (quando si seleziona un Simbolo, esso viene automaticamente importato nel documento attivo e viene visualizzato nella Gestione Risorse). |
|
Categoria standard |
Per controllare la visibilità, selezionare una Categoria dall’elenco delle Categoria presenti nel progetto o creane una nuova. |
3.Fare clic sul disegno per inserire l’oggetto Puntamento.
Si apre il dialogo Inserimento Puntamento.
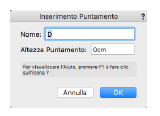
4.Inserire un nome per il Puntamento e l’altezza dal pavimento. Il nome del Puntamento è necessario per definire la direzione degli Apparecchi illuminazione.
Nota:si raccomanda di assegnare i puntamenti ad una Categoria specifica, in modo che possano essere facilmente nascosti quando si effettua un rendering. In alternativa, scegliere “Standard 2D” o “Solo Punto” nel menu Forma del dialogo Impostazioni Puntamento.
5.Fare clic su OK.
Se si inserisce un puntamento nel Disegno Luci per la prima volta, si apre il dialogo Proprietà Oggetto. Fare clic su OK per accettare i valori standard e posizionare il puntamento nel progetto.

Prima di poter puntare gli Apparecchi illuminazione occorre aver inserito almeno un oggetto Puntamento sul progetto; vedere Creare un oggetto Puntamento.
Più Apparecchi possono utilizzare lo Puntamento. È possibile selezionare tutti gli Apparecchi illuminazione assegnati a un particolare Puntamento per un editing rapido; vedere Modificare le proprietà degli Apparecchi.
Nelle viste 3D, gli Apparecchi illuminazione ruotano automaticamente per mirare al Puntamento. Se il Puntamento viene spostato, gli Apparecchi ad esso associati aggiornano la loro posizione di fuoco.
Per assegnare un Puntamento gli Apparecchi illuminazione:
1. Selezionare uno o più Apparecchi illuminazione.
2.Nella Tavolozza Informazioni , immettere il nome dell’oggetto Puntamento nel campo Puntamento.
Nota:qualsiasi oggetto con nome può essere utilizzato come Puntamento. Ad esempio, se si inserisce il nome di un oggetto Stage 3D; il Apparecchio illuminazione punta al centro del cubo di delimitazione dell
I valori di Panoramica, Inclinazione e Distanza di proiezione degli Apparecchi illuminazione si aggiornano automaticamente.
Tramite il comando Puntamento Apparecchi illuminazione è possibile effettuare una procedura di “fan”, ossia l’apertura a ventaglio di una serie di Apparecchi: si possono usare più modalità di fan. È possibile movimentare le luci in modo indipendente agendo sugli angoli di inclinazione e panoramica usando dei controlli di scorrimento oppure immettere i valori di angolazione per effettuare regolazioni fini. Queste modifiche si applicano agli angoli di panoramica e inclinazione iniziali degli Apparecchi. Se necessario, è possibile attivare uno strumento temporaneo per impostare un puntamento condiviso per tutte le luci prima della operazione di fan. Tramite la funzione “Punta a Home le fixture) è ripristinare ogni Apparecchio alla posizione di puntamento predefinita (senza panoramica o inclinazione applicata).
Grazie a una anteprima dinamica dell’angolazione del fascio e della linea centrale è possibile apprezzare come ogni luce verrà puntata quando si conferma l’operazione. È anche possibile inserire in automatico un oggetto Puntamento per ogni Apparecchio illuminazione.
Per effettuare il puntamento degli Apparecchi illuminazione:
1. Selezionare gli Apparecchi illuminazione che si vogliono modificare.
2.Richiamare il comando Puntamento Apparecchi illuminazione.
Viene visualizzato il dialogo Puntamento Apparecchi illuminazione.
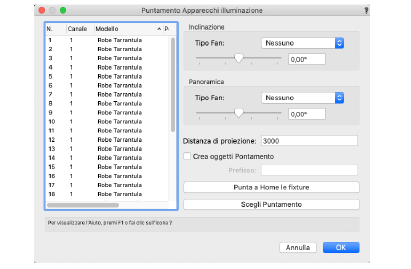
|
Opzione |
Descrizione |
|---|---|
|
Elenco Apparecchi |
Visualizza un elenco degli Apparecchi illuminazione selezionati, ordinati per numero di canale. Se i numeri dei canali sono uguali (o non specificati), l’elenco viene ordinato in base alla posizione dell’Apparecchio, da sinistra a destra, nel disegno. I dispositivi possono anche essere ordinati per tipo di Modello, Posizione o Finalità; fare clic su unmanualmente gli Apparecchi, fare clic nella colonna N. e trascinare gli elementi nella posizione desiderata. |
|
Inclinazione / Panoramica |
Questi controlli permetto di definire i valori di inclinazione o panoramica degli Apparecchi illuminazione. Selezionare il Tipo Fan, quindi utilizzare il controllo scorrimento per regolare l’angolo. L |
|
Tipo Fan |
● Nessuno: non viene applicato alcun “fan”. 
● Dal centro: partendo dal centro, i valori aumentano in direzioni opposte. 
● Lineare (da destra a sinistra): partendo dall’ultimo Apparecchio, i valori decrescono dal massimo al minimo. 
● Lineare (da sinistra a destra): partendo dal primo Apparecchio, i valori decrescono dal massimo al minimo. 
● Verso il centro: partendo dagli estremi, i valori aumentano verso il centro nella stessa direzione. 
● Dal centro invertito: partendo dagli estremi, i valori aumentano verso il centro in direzioni opposte. 
● Apri dal centro: partendo dal centro, i valori aumentano agli estremi nella stessa direzione. 
|
|
Distanza di proiezione |
Imposta la distanza tra ogni Apparecchio e il suo Puntamento. Questo valore viene utilizzato per calcolare la dimensione del raggio; valori maggiori producono fasci più grandi. |
|
Crea oggetti Puntamento |
Crea un oggetto Puntamento con il Prefisso specificato per ogni Apparecchio illuminazione. |
|
Punta a Home le fixture |
Riporta gli Apparecchi illuminazione alle loro posizioni di puntamento predefinite, con valori di Inclinazione e Panoramica impostati a zero. |
|
Scegli Puntamento |
Facendo clic su questo bottone si attiva uno strumento temporaneo che permette di definire il Puntamento degli Apparecchi illuminazione. Fare clic sul disegno nel punto in cui si desidera impostare la posizione iniziale di puntamento: gli Apparecchi vengono modificati e si ritorna al dialogo. |
3.Se necessario, impostare la posizione di puntamento iniziale.
● per impostare le luci al loro puntamento standard, fare clic sul bottone Punta a Home le fixture.
● per fare in modo che tutte le luci puntino verso la stessa posizione, fare clic sul bottone Scegli Puntamento: si attiva uno strumento temporaneo che permette di scegliere un punto sul disegno.
4.Utilizzare il menu Tipo Fan per impostare una Inclinazione.
5.Utilizzare il controllo a scorrimento per modificare in modo interattivo l’inclinazione oppure impostare un angolo in gradi.
6.Ripetere i passi 4 e 5 per definire la Panoramica.
7.Fare clic su OK per chiudere il dialogo ed effettuare l’operazione di “fan”. I parametri Panoramica, Inclinazione e Distanza di proiezione di ciascun Apparecchio vengono aggiornati. Se è stata attivata l’opzione Crea oggetti Puntamento, sul disegno viene inserito un oggetto Puntamento per ciascun Apparecchio.
Lo strumento Punta Apparecchi lungo tracciato permette di distribuisce il puntamento degli Apparecchi illuminazione lungo un tracciare. Si può disegnare un tracciato tramite le modalità Polilinea oppure utilizzare una geometria preesistente, inclusi poligoni, puntamenti, punti, curve NURBS, linee 2D e sagome 2D.
La distanza di proiezione viene calcolata automaticamente per posizionare il centro di ogni fascio di luce sul tracciato. Un’anteprima dinamica degli angoli di fascio e delle linee centrali mostra dove verranno puntate le luci. È possibile creare automaticamente un oggetto Puntamento per ogni Apparecchio illuminazione.
La modalità del piano non può essere Piano dello schermo quando questo strumento è attivo; vedere Usare i Piani di Lavoro.

|
Opzione |
Descrizione |
|---|---|
|
Punto più vicino |
Punta ciascun Apparecchio illuminazione nel punto più vicino sul percorso. 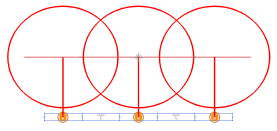
|
|
In modo uniforme fra gli estremi |
Distribuisce i puntamenti in modo uniforme sul tracciato, inserendo un fascio in corrispondenza di ciascun estremo. 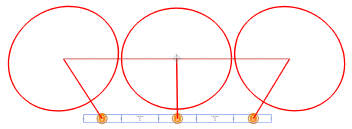
|
|
All’interno in modo uniforme |
Distribuisce i puntamenti in modo uniforme sul tracciato, lasciando uno spazio in corrispondenza degli estremi. 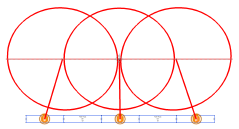
|
|
Lungo un tracciato esistente |
Usa un oggetto esistente come tracciato del puntamento; sono supportate curve NURBS, oggetti Puntamento, linee 2D, forme 2D come rettangoli, poligoni 2D e 3D e Punti 2D e 3D |
|
Lungo un tracciato 2D |
Permette di disegnare un tracciato usando una polilinea; nella Barra di Modo si possono attivare le varie modalità di tracciamento. |
|
Vertice ad Angolo |
Crea un tracciato con linee rette e vertici ad angolo nei punti di controllo. |
|
Vertice di Bézier |
Crea un tracciato con curve tirate verso i punti di controllo, ma che non li toccano. |
|
Vertice a Spline Cubica |
Crea un tracciato con curve che passano attraverso i punti di controllo. |
|
Vertice Tangente Arco |
Crea segmenti di polilinea tangenti ai precedenti (utilizzare il Vincolo di Tangenza come ausilio di disegno). |
|
Vertice sull’Arco |
Traccia segmenti di polilinea ad arco facendo clic su tre punti: il punto iniziale, un punto qualsiasi in cui passa l’arco e il punto finale; utile per ricalcare archi già esistenti. |
|
Vertice ad Arco |
Crea un tracciato con curve che assomigliano a raccordi posti nei punti di controllo. |
|
Impostazioni Raccordo |
Facendo clic su questa icona è possibile definire il raggio dell’arco che viene tracciato con la modalità “Vertice ad Arco”. |
|
Crea Puntamento |
Attivare questa modalità per creare oggetti Puntamento per ciascun Apparecchio illuminazione, usando il Prefisso specificato. |
|
Prefisso |
Quando è attiva la modalità Crea Puntamento, definire un prefisso da assegnare a ciascun Puntamento. |
Per puntare gli Apparecchi lungo un tracciato:
1. Selezionare gli Apparecchi ed attivare lo strumento Punta Apparecchi lungo tracciato ![]() .
.
Nota:in alternativa, fare clic-destro sull’area di disegno e selezionare la voce Punta Apparecchi lungo tracciato nel menu contestuale del documento.
Nota:in qualsiasi momento è possibile cambiare la selezione degli oggetti premendo e tenendo premuto il tasto Alt (Windows) o Opzione (macOS) per attivare temporaneamente lo strumento Selezione in modo Boomerang.
2.Selezionare una delle modalità di distribuzione nella Barra di Modo.
3.Per creare oggetti Puntamento per ciascun Apparecchio illuminazione, attivare la modalità Crea Puntamento e definire un Prefisso nella Barra di Modo.
4.Effettuare una delle seguenti operazioni:
● attivare la modalità Lungo un tracciato esistente; spostare il cursore sopra un tracciato esistente sul disegno: gli oggetti validi come tracciato vengono evidenziati e compare una anteprima dinamica di ciascun angolo di fascio delle luci, con visualizzazione delle linee centrali. Fare clic per selezionare il tracciato.
● attivare la modalità Lungo un tracciato 2D; attivare la modalità di disegno della polilinea e fare clic sul disegno per disegnare il tracciato: compare una anteprima dinamica di ciascun angolo di fascio delle luci, con visualizzazione delle linee centrali mentre si disegna il tracciato.
Nota:se una forma 2D chiusa viene disegnata o selezionata come tracciato, la modalità In modo uniforme fra gli estremi posiziona un fascio sul primo vertice. La modalità All’interno in modo uniforme inserisce un fascio su entrambi i lati. La distanza tra i raggi è identica per entrambe le modalità.
Il puntamento viene distribuito lungo il tracciato. I parametri Panoramica, Inclinazione e Distanza di proiezione di ciascun Apparecchio vengono aggiornati; vedere Proprietà degli Apparecchi. Se è attiva la modalità Crea Puntamento, sul tracciato viene inserito un oggetto Puntamento per ogni Apparecchio.
Dopo aver inserito il Puntamento per gli Apparecchi, è possibile tracciare le rappresentazioni del Fascio Luce. Le rappresentazioni del Fascio Luce in Fil di Ferro possono essere controllate tramite le Categorie.
Per attivare il Fascio Luce di uno o più Apparecchi:
1. Selezionare gli Apparecchi.
Per selezionare tutti gli Apparecchi illuminazione puntati su un particolare Puntamento, fare clic-destro con il mouse sul Puntamento e richiamare la voce Seleziona gli Apparecchi su questo Puntamento dal menu contestuale.
Perché si possa tracciare una rappresentazione del Fascio Luce, è necessario che un Apparecchio abbia un puntamento (vedere Assegnare un puntamento a un Apparecchio illuminazione).
Nota:le sorgenti di luce ellittiche richiedono un raggio e angoli di campo secondari. Il comando Puntamento Apparecchi inserisce una distanza di decadimento predefinita per le sorgenti di luce ellittiche.
2.Attivare l’opzione Disegna Fascio Luce nella Tavolozza Informazioni (vedere Proprietà degli Apparecchi).
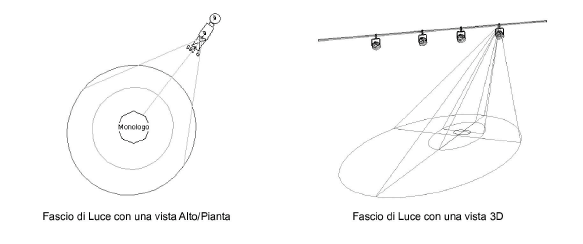
Viene disegnata un’accurata rappresentazione in Fil di Ferro sulla scena della diffusione del Fascio Luce e della posizione, orientata verso il Puntamento. È possibile disegnare anche il Fascio Luce degli Apparecchi utilizzato per l’illuminazione diffusa; è comunque sempre richiesta la definizione di un Puntamento per poter disegnare una rappresentazione del Fascio Luce.
3.Attivare l’opzione Disegna Fascio Luce pieno nella Tavolozza Informazioni per vedere il Fascio Luce come un cono solido; il colore del solido viene definito tramite il parametro Colore della Tavolozza Informazioni; vedere Colore dell’Apparecchio. La Categoria del Fascio Luce può anche controllare l’aspetto e, se definita, la texture.