

Lo strumento Apparecchio illuminazione inserisce i dispositivi multi-cella, come descritto in Inserire gli Apparecchi. Gli Apparecchi illuminazione multi-cela supportano Accessori specifici per le celle ed emettitori multipli.
Gli apparecchi multi-cella agiscono come un’unità ma mantengono i loro parametri specifici per ciascuna cella. Ad esempio, una luce Cyc a tre celle si sposta e si focalizza come un’unità, ma ogni cella conserva le sue informazioni specifiche, come colore e numero canale, visualizzate nella sua Legenda Etichette. Quando si genera un rapporto, ogni elemento dell’Apparecchio viene elencato singolarmente.

Il pannello descritto in Preferenze Spotlight: il pannello Apparecchi illuminazione - Parametri definisce i parametri specifici per le celle.
È possibile impostare i parametri per ciascuna cella tramite la Tavolozza Informazioni del dispositivo multi-cella; vedere Proprietà degli Apparecchi. Seleziona la cella da modificare dall’elenco Modifica cella. Ogni cella è identificata da un numero di indice, determinato dall’ordine di impilamento delle celle, partendo dal retro in avanti (o iniziando con la prima cella creata nell’ordine di impilamento predefinito). Nella lista Parametri Apparecchio illuminazione, un segno di spunta nella colonna Mostra nelle Info indica che il parametro supporta valori di diverse celle.
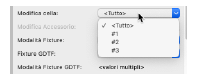
Il numero di indice viene utilizzato anche per identificare le celle durante l’applicazione delle patch. Ogni cella nell’Apparecchio illuminazione può essere gestita individualmente dal dialogo Patch DMX; vedere Patch DMX. Le singole celle possono essere rinumerate con il comando Numerazione Spotlight quando si assegnano numeri ai campi che supportano valori specifici della cella. Per ulteriori informazioni sul comportamento di numerazione speciale per gli Apparecchi multi-cella, vedere Assegnazione di un numero agli Apparecchi. Quando si generano documenti, ogni cella dell’Apparecchio viene elencata individualmente.
Come descritto nel paragrafo Creare definizioni di Simboli di Accessori, i Simboli multi-cella supportano più fonti di luce durante il rendering.
Nota:il Simbolo del dispositivo multi-cella deve essere costituito solo da oggetti di tipo Simbolo per essere correttamente inserito come Apparecchio illuminazione multi-cella. In caso contrario, lo strumento Apparecchio illuminazione lo tratta come un elemento a cella singola.
Le caratteristiche di un Apparecchio sono determinate dalla definizione di Simbolo attiva. I parametri Dell’Apparecchio possono essere visualizzati e modificati tramite la Tavolozza Informazioni.
Nota:Fare doppio clic su un Apparecchio, oppure selezionarlo e fare clic sul bottone Impostazioni presente nella Tavolozza Informazioni per accedere al dialogo di modifica dei parametri.
Se si è creato un Apparecchio da un Simbolo personale che non ha uno Schedario collegato, è necessario inserire i parametri per la definizione dell’oggetto Apparecchio. Non è necessario inserire dei valori per ogni campo. Si possono selezionare fino a sei voci perché compaiano nel Disegno Luci, insieme all’Apparecchio.
|
Opzione |
Descrizione |
|---|---|
|
Rotazione X / Y / Z |
Modifica la posizione e la rotazione dell’Apparecchio in base ai valori inseriti nei campi. Le etichette ruotano con l’Apparecchio a meno che non sia attiva l’opzione Lettura normale nel Gestore Legenda Etichette (vedere Creare nuove Legende). In una vista 3D, se un Apparecchio è associato a un Puntamento, l’Apparecchio e ogni Accessorio ruotano automaticamente in modo da seguire il Puntamento. Nota:un Apparecchio illuminazione e i suoi Accessori si muovono e ruotano insieme. Per questo motivo, la posizione e l’orientamento di un Accessorio rispetto all’Apparecchio illuminazione associato non possono essere modificati tramite la Tavolozza Informazioni. Per intervenire sulla posizione dell’Accessorio nelle viste 2D e 3D, utilizzare invece la modalità di modifica; vedere Modalità di modifica dell’Accessorio. |
|
Impostazioni |
Fare clic su questo bottone per accedere al dialogo Apparecchio illuminazione; per ulteriori informazioni, vedere Modificare le proprietà degli Apparecchi. |
|
Modifica Accessori |
Entra in modalità di modifica dell’Accessorio per il componente 2D e 3D; vedere Modalità di modifica dell’Accessorio |
|
Tipo Apparecchio |
Visualizza il tipo di oggetto selezionato; normalmente gli Apparecchi sono dispositivi “Luce” (Luce mobile, Apparecchio, Practical, SFX, Power e Altro sono considerati tipi di Luce). Gli Accessori come cornici colorate, ante scorrevoli e “hat” sono contrassegnati come Tipo Apparecchio: “Accessorio statico”. Gli accessori che richiedono un canale di controllo, come gli scroller colorati, sono contrassegnati come Tipo Apparecchio: “Accessorio”. |
|
Modello |
Specifica il modello di Apparecchio illuminazione. |
|
Modifica cella (solo per Apparecchio multi-cella) |
Selezionare la cella in cui vengono visualizzati i parametri oppure selezionare “<Tutto>” per visualizzare i parametri di tutte le celle nell’Apparecchio. Viene visualizzato “<Valori multipli>” per i parametri che non sono identici per tutte le celle. Nota:le celle vengono elencate in base al loro numero di indice - colore - canale. |
|
Modifica Accessorio (solo se è presente un Accessorio) |
Sceglie se la Tavolozza Informazioni visualizza i parametri dell’Apparecchio illuminazione o degli Accessori e seleziona quali Accessori visualizzano i loro parametri. Il Tipo Apparecchio indica se si stanno modificando i parametri dell’Apparecchio o degli Accessori. Nota:per gli Apparecchi illuminazione multi-cella, le opzioni dipendono dalla selezione del bottone Modifica cella. Se tutte le celle sono selezionate, possono essere modificati tutti o nessuno degli Accessori dell’Apparecchio. Se è selezionata una sola cella, è possibile modificare gli Accessori specifici per quella cella. ● <Nessuno>: Visualizza i parametri dell’Apparecchio illuminazione, non i suoi Accessori. ● <Tutti>: Visualizza i parametri di tutti gli Accessori collegati. <Valori multipli> visualizza i parametri che non sono identici per tutti gli Accessori. ● Accessorio: visualizza i parametri dell’Accessorio specificato. Gli Accessori vengono elencati in base al numero di indice - nome del Simbolo dell’Accessorio. |
|
Modalità Fixture |
Specifica la modalità Fixture di Vision dell’Apparecchio illuminazione, per l’esportazione verso Vision. L’Ingombro DMX viene impostato automaticamente in base alla modalità selezionata e non può essere modificato; se però viene specificata anche una Modalità Fixture GDTF, allora l’Ingombro DMX viene definito da questa modalità. Per Apparecchi illuminazione personalizzati o generici, selezionare “Altro” e selezionare una modalità adatta (vedere Scegliere una Modalità Fixture). |
|
Modalità Fixture GDTF |
Specifica la modalità Fixture GDTF dell’Apparecchio illuminazione, per l’esportazione verso una console o visualizzatore. L’Ingombro DMX è impostato automaticamente e non può essere modificato. Per Apparecchi illuminazione personalizzati o generici, scegliere Altro e selezionare una modalità adatta (vedere Scegliere una Modalità Fixture). Dopo aver scegli una Modalità Fixture GDTF, questo parametro riporta il nome della modalità. Nota:per informazioni sui file “.gdtf”, vedere Scambio dati con i Visualizzatori. |
|
Modifica dati GDTF |
Apre il GDT Fixture Builder per modificare i dati GDTF direttamente in Vectorworks. Vedere Modificare i dati GDTF. |
|
Potenza (W) |
Potenza dissipata dall’Apparecchio. |
|
Finalità |
Definire la finalità d’uso, ad esempio “Luce di balconata”. |
|
Posizione |
Nome della Posizione di aggancio. |
|
Num. Unità |
Identificatore di un Apparecchio su una Posizione di aggancio. |
|
Colore |
Specifica il numero del colore del gel secondo il codice del produttore, i valori RGB, il nome del colore dal file o i codici web esadecimali; quando la la luce associata allo strumento è accesa, Colore specifica il reale colore della luce. Utilizzare un segno + fra i numeri dei colori per indicare una combinazione di due o più colori. L’impostazione dei colori può avere effetto sulla visualizzazione del colore, in funzione delle preferenze Spotlight; per ulteriori informazioni, vedere Le Preferenze Spotlight. |
|
Dimmer |
Identificatore del dimmer o dell’indirizzo DMX dell’Apparecchio. |
|
Indirizzo assoluto |
Specifica l’indirizzo dell’Apparecchio senza indicatore di Universe; per esempio, Universe 2 / indirizzo 1 è l’indirizzo assoluto 513. Per eliminare le informazioni di patch, impostare il valore a 0 (zero) per rimuovere lo Universe, l’indirizzo e l’indirizzo DMX, oppure fare clic sul bottone Unpatch nel dialogo Patch DMX (vedere Patch DMX). Nota:nei documenti creati con versioni precedenti alla 2020, il campo può apparire come U Absolute Address per garantire compatibilità. |
|
Canale |
Numero del canale dell’Apparecchio. |
|
Universe/Indirizzo |
Specifica lo Universe e l’indirizzo, separati da una barra; il separatore può essere modificato (vedere Le Preferenze Spotlight). |
|
Universe |
Specifica lo Universe assegnato all’Apparecchio; vedere Le Preferenze Spotlight. |
|
Indirizzo DMX |
Specifica l’indirizzo DMX assegnato all’Apparecchio; vedere Le Preferenze Spotlight. Per eliminare il patch dell’Apparecchio, impostare questo valore a zero in modo da rimuovere Universe, indirizzo e informazioni di indirizzo DMX oppure usare il comando Patch DMX; vedere Patch DMX. Nota:nei documenti creati con versioni precedenti alla 2020, il campo può apparire come U Absolute Address per garantire compatibilità. |
|
Ingombro DMX |
Mostra il numero dei canali di controllo usati dall’Apparecchio. Se l’Apparecchio ha una Modalità Fixture o Modalità Fixture GDTF, il numero di canali è automaticamente assegnato. Nota:se le Modalità Fixture sono specificate sia per Vision sia per GDTF, la Modalità GDTF imposta il numero di canali. |
|
N. Circuito |
Numero del circuito a cui è collegato l’Apparecchio. |
|
Nome Circuito |
Nome del circuito di collegamento. |
|
System |
Lettera che descrive il sistema di controllo (parametro compatibile con Lightwright). |
|
Campo Utente 1-6 |
Etichetta personale; utilizzare questi campi per tenere traccia di qualsiasi tipo di informazioni che si desidera; vedere Le Preferenze Spotlight. |
|
Voltaggio |
Specifica il voltaggio dell’Apparecchio. |
|
Breaker ID |
Fornisce il power distribution identifier dell’Apparecchio. |
|
Tempo |
Approssima il tempo di lavorazione con l’Apparecchio, utile nelle distinte. |
|
Costo |
Specifica il costo di affitto dell’Apparecchio, utile nelle distinte. |
|
Dim. Frame |
Dimensioni del porta gelatine. |
|
Angolo di campo |
Definisce l’angolo di campo verticale del fascio luminoso dell’Apparecchio. |
|
Angolo di campo 2 |
Definisce l’angolo di campo orizzontale del fascio luminoso dell’Apparecchio. |
|
Angolo fascio luce |
Definisce l’angolo di fascio verticale del fascio luminoso dell’Apparecchio. |
|
Angolo fascio luce 2 |
Definisce l’angolo di fascio orizzontale del fascio luminoso dell’Apparecchio. |
|
Peso |
Riporta il peso dell’Apparecchio. Nota:per Apparecchi illuminazione con Accessori, utilizzare il campo Modifica Accessorio per selezionare ogni Accessorio e quindi specificarne il peso. Il peso dell’Apparecchio illuminazione e di tutti gli Accessori viene combinato per calcolare il Peso totale dell’Apparecchio illuminazione. |
|
Gobo 1 |
Indica il numero della texture per il primo gobo. Nota:specificare la texture del gobo facendo clic sul bottone Impostazioni nella Tavolozza Informazioni per poter accedere all’interfaccia di scelta della texture del gobo. |
|
Rotazione Gobo 1 |
Definisce l’angolo di rotazione del primo gobo. |
|
Gobo 2 |
Indica il numero della texture per il secondo gobo. |
|
Rotazione Gobo 2 |
Definisce l’angolo di rotazione del secondo gobo. |
|
Spostamento Gobo |
Regola la posizione dei gobo dell’Apparecchio rispetto alla parte frontale. |
|
Mark |
Etichetta personale (parametro compatibile con Lightwright). |
|
Disegna Fascio Luce |
Attivare questa opzione per tracciare una rappresentazione accurata in Fil di Ferro del fascio di luce. La rappresentazione si basa sui parametri dell’Apparecchio e può essere usata per verificare se la scena è stata illuminata adeguatamente (vedere Utilizzare l’opzione Disegna Fascio Luce). È possibile specificare dei parametri generali per i fasci luce nelle Preferenze Spotlight: vedere Le Preferenze Spotlight. |
|
Disegna Fascio Luce pieno |
Genera un fascio di luce che risulta pieno quando sottoposto a rendering. |
|
Disegna Fascio Luce verticale |
Di regola il fascio di luce in Fil di Ferro viene disegnato se possibile con un orientamento verticale quando si attiva Disegna Fascio Luce o Disegna Fascio Luce pieno. Se l’opzione è disattiva, il raggio viene disegnato con un orientamento orizzontale. |
|
Puntamento fascio |
Utilizzare questo menu per definire come disegnare il fascio di luce in 2D, come se incrociasse il punto focale, nel punto di caduta oppure in entrambe le zone. |
|
Sostituisci Apparecchio |
Apre la finestra del Selettore Risorse; fare doppio clic su una Risorsa per selezionarla. |
|
Aggiorna Etichette |
Aggiorna le etichette dell’Apparecchio in base alle modifiche apportate o la posizione della Legenda 3D se la vista è cambiata. |
|
Distanza caduta |
Specifica di quanto debba essere spostato il punto in cui il fascio di luce 2D rispetto al punto focale; il comando Focalizza Apparecchi imposta questo valore a una distanza compresa fra il punto focale e 0. |
|
Angolo rotazione lampada |
Indica l’angolo di rotazione delle sorgenti luminose ellittiche virtuali, fra 0° e 90°. |
|
Parametri lama |
Controllano i valori delle quattro lame (superiore, inferiore, sinistra, destra). Ogni lama è posta a un intervallo angolare di 90° attorno all’Apparecchio e può essere regolata con un intervallo +/- 45°. Il range di profondità delle lame varia da 0 a 100%. |
|
Nome Simbolo |
Riporta il nome del Simbolo usato per creare l’Apparecchio. |
|
Usa geometria GDTF |
Quando viene selezionata una modalità GDTF valida, sostituisce la geometria del Simbolo Vectorworks con la geometria specificata nella risorsa GDTF. Nota:questa modalità è di regola attiva quando si importa un file “.mvr” che crea un nuovo Apparecchio illuminazione da una risorsa GDTF. |
|
Usa Legenda |
Scegliere la Legenda Etichette da applicare all’Apparecchio; vedere Usare il Gestore Legende Etichette. |
|
Vista Legenda 3D |
Quando la Legenda Etichette include delle etichette 3D, selezionare la vista per le etichette quando si visualizza il disegno in una vista 3D. Scegliere Allineata allo schermo per visualizzare sempre le etichette allineate con il Piano dello schermo (in una Viewport, le etichette allineate allo schermo corrispondono alla vista). Dopo aver modificato la vista, fare clic su Aggiorna Etichette per adeguarle al cambio di vista oppure richiamare il comando Aggiorna Apparecchi. Nota:si può copiare facilmente le posizioni delle legende delle etichette sugli Apparecchi selezionati cambiando le proprietà della Legenda; vedere Modificare le etichette degli Apparecchi. |
|
Ribalta a sinistra/destra la Legenda 3D |
Specchia l’etichetta 3D lungo l’asse X dell’Apparecchio illuminazione (ad esempio, una legenda che viene visualizzata nella parte superiore dello schermo viene spostata in basso). |
|
Ribalta sopra/sotto la Legenda 3D |
Specchia l’etichetta 3D lungo l’asse Y dell’Apparecchio illuminazione (ad esempio, una legenda che viene visualizzata a destra dello schermo viene spostata a sinistra). |
|
Fai ruotare la Legenda 3D sull’asse Z |
Abbina la vista della legenda alla rotazione dell’Apparecchio. |
|
Ribalta fronte/retro la Legenda 2D |
Specchia l’etichetta lungo l’asse X dell’Apparecchio illuminazione (ad esempio, una legenda che viene visualizzata di fronte viene spostata dietro). |
|
Ribalta a sinistra/destra la Legenda 2D |
Specchia l’etichetta lungo l’asse Y dell’Apparecchio illuminazione (ad esempio, una legenda che viene visualizzata a destra viene spostata a sinistra). |
|
Puntamento |
Specifica il puntamento per l’Apparecchio illuminazione. Deve prima essere stato definito un Puntamento (vedere Creare un oggetto Puntamento). Se i valori di Panoramica e Inclinazione vengono modificati in un secondo momento, l’Apparecchio illuminazione perde la sua associazione con il Puntamento. |
|
Panoramica |
Controlla l’angolo di rotazione laterale dell’Apparecchio illuminazione. Se viene associato un Puntamento, questo valore si aggiorna automaticamente. |
|
Inclinazione |
Controlla l’angolo di rotazione verticale dell’Apparecchio illuminazione. Se viene associato un Puntamento, questo valore si aggiorna automaticamente. |
|
Distanza di proiezione |
Controlla la distanza fra l’Apparecchio illuminazione e il suo Puntamento. Se viene associato un Puntamento, questo valore si aggiorna automaticamente. |
|
Rotazione in pianta personale |
Attivare questa opzione per specificare un angolo di rotazione per la vista Alto/Pianta indipendente dal parametro Rotazione dell’Apparecchio. Quando questa opzione è selezionata, specificare l’angolo di rotazione. |
|
Angolo fuoco verticale |
Riporta l’angolo della linea di puntamento rispetto alla verticale quando è stato assegnato un Puntamento. 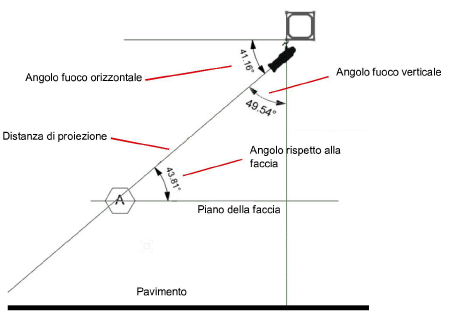
|
|
Angolo fuoco orizzontale |
Riporta l’angolo della linea di puntamento rispetto all’orizzonte quando è stato assegnato un Puntamento. |
|
Angolo rispetto alla faccia |
Riporta l’angolo con cui la luce colpisce il piano della faccia del soggetto illuminato nel punto di messa a fuoco. |
|
Angolo fuori asse |
Riporta l’angolo dalla Linea centrale del puntamento all’Apparecchio illuminazione. La parte inferiore del punto di messa a fuoco è la Linea centrale; far ruotare il punto di messa a fuoco per cambiare la direzione della Linea centrale. 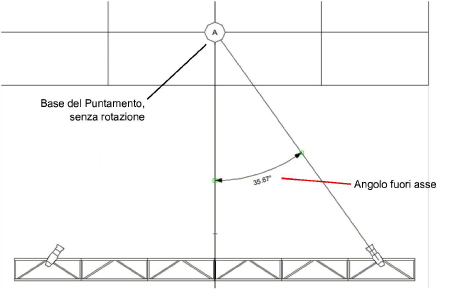
|
|
Informazioni carico |
Un Apparecchio viene considerato come un carico puntuale nei calcoli del Modulo Braceworks; se il punto di inserimento si trova su un elemento strutturale, l’Apparecchio viene considerato collegato a tale struttura. Le informazioni di carico vengono usate per i calcoli e i report di Braceworks (richiede Braceworks). |
|
Includi nell’analisi strutturale (richiede Braceworks) |
Attivare questa opzione per includere l’Apparecchio nei calcoli Braceworks; deselezionarla per escludere l’oggetto dai calcoli strutturali. |
|
Nomi gruppo carico |
Gli Apparecchi vengono sempre classificati come carico “Luce”. |
|
ID carico |
Inserisce un ID univoco per il carico per l’utilizzo delle informazioni nei rapporti. |
|
Nome carico |
Identifica l’oggetto nei calcoli di carico. |
|
Peso totale |
Definire il peso complessivo dell’oggetto. Nota:per gli Apparecchi illuminazione con Accessori, questo parametro visualizza il peso totale del dispositivo e dei suoi accessori e non è modificabile. |
Nota:nel caso di apparecchi e accessori, non assegnare un nome nel Pannello Dati della Tavolozza Informazioni. Ad ogni Apparecchio o accessorio viene automaticamente assegnato un unico UID che deve essere utilizzato come nome dell’Apparecchio o dell’accessorio.
Utilizzare file “.gdtf” e “.mvr” per trasferire dati senza soluzione di continuità fra Vectorworks e le console e i visualizzatori usati per la previsualizzazione. Il protocollo GDTF (General Device Type Format) è usato per specificare i dati per gli apparecchi di illuminazione, inclusi i dettagli dei produttori, la geometria e l’ingombro DMX.
Nota:I file GDTF possono essere creati e modificati online con Fixture Builder, e possono essere registrati e scaricati dal GDTF Share (vedere GDTF Help per ulteriori informazioni su queste piattaforme).
Si possono importare file “.gdtf” con il comando Importa GDTF o durante la procedura di importazione di file .mvr (My Virtual Rig). I file MVR sono usati per trasferire modelli 3D completi, inclusa tutta la geometria e i dati parametrici, da Vectorworks ad altre applicazioni di previsualizzazione. I file “.mvr” contengono all’interno del modello tutti i file .gdtf per gli apparecchi di illuminazione.
Quando si importa un file “.gdtf” all’interno di Vectorworks, esso diventa una Risorsa. Le Risorse GDTF sono registrate all’interno del documento, in modo che possano essere importate anche da altri documenti “.vwx”. Ogni Risorsa GDTF mostra un’anteprima del file “.gdtf” da cui deriva.
Per preparare una previsualizzazione:
● Modellare la scena in Vectorworks, utilizzando un normale flusso di lavoro.
● Scaricare i file “.gdtf” per gli apparecchi di illuminazione dal portale GDTF o usare l’applicazione online Fixture Builder per crearne uno proprio.
● Utilizzare il comando Importa GDTF per importare l file “.gdtf” desiderato in Vectorworks. I file importati appaiono come Risorse ne La Tavolozza Gestione Risorse.
Nota:è possibile importare Risorse GDTF anche da altri documenti “.vwx.”
● Per ogni Apparecchio illuminazione, specificare una Modalità Fixture GDTF nelle Proprietà degli Apparecchi. Se si esporta nel programma Vision, specificare una Modalità Fixture per gli apparecchi i cui dati sono da usare in Vision.
Nota:Quando si importa un file .mvr in Vision, si possono usare apparecchi GDTF, Vision o una mescolanza dei due tipi. Per maggiori informazioni sulle impostazioni richieste, vedere Scegliere una Modalità Fixture.
● Per modificare direttamente un file .gdtf in Vectorworks, fare clic sul bottone Modifica dati GDTF nella Tavolozza Informazioni quando è selezionato un Apparecchio illuminazione. Modificare l’Apparecchio GDTF nel Fixture Builder e fare clic su Save per aggiornare tutte le istanze dell’Apparecchio nel disegno.
● Assicurarsi che il patch sia corretto usando il comando Patch DMX.
● Utilizzare il comando Esporta MVR e scegliere se esportare i dati dei parametri dell’Apparecchio illuminazione, la geometria della scena o tutto.
● Viene creato un file MVR contenente le informazioni pertinenti presenti nel progetto Vectorworks.
● Avviare il software del visualizzatore o della console e importare il file MVR.
Nota:se si usano console e visualizzatori separati, sarà necessario utilizzare entrambi per importare ed esportare il file MVR.
● Tutte le informazioni sulle fixture e sulla geometria precedentemente specificate per l’esportazione da Vectorworks sono visibile nel visualizzatore. Programmare lo spettacolo come desiderato.
● Modificare gli Apparecchi illuminazione, inclusi gli indirizzi DMX delle fixture, i numeri di unità e le posizioni.
● Modificare la geometria della scena inserendo o spostando degli oggetti.
● Dopo aver apportato le modifiche, esportare il file MVR.
● In Vectorworks, richiamare il comando Importa MVR e scegliere se importare i dati dei parametri degli Apparecchi illuminazione, la geometria della scena o tutto.
● La scena si aggiorna con le modifiche apportate nel visualizzatore, preservando la geometria originale di Vectorworks.
Quando si esporta un progetto Vectorworks su una console di illuminazione o un visualizzatore, i dati dell’Apparecchio illuminazione vengono mappati in diversi campi, a seconda del programma di destinazione. La mappatura si applica durante l’esportazione con il comando Esporta MVR e con i comandi Invia a Vision o Esporta per Vision.
|
Vectorworks |
MVR |
Vision |
MA3 |
|---|---|---|---|
|
Tipo Apparecchio |
Name |
non definito |
Name |
|
Canale |
FixtureID |
Name |
FID |
|
N. unità |
Unit Number |
Unit Number |
Unit Number |
|
Universe/Indirizzo |
Address |
Universe/Channel |
Patch |
Nota:altre console o programmi di visualizzazione possono mappare i campi MVR in modo diverso durante l’importazione.
Aprire direttamente il GDTF Builder in Vectorworks per modificare nel disegno degli Apparecchi illuminazione (non è richiesto un accesso a Internet). Quando si registra un Apparecchio nel Fixture Builder (https://fixturebuilder.gdtf-share.com), il file .gdtf associato viene aggiornato, insieme ad ogni istanza dell’Apparecchio nel disegno. Si tratta di un aggiornamento locale al file .vwx; non ci sono effetti sull’Apparecchio nel GDTF Share (https://gdtf-share.com). Il file .gdtf viene registrato nel file .vwx.
Per aggiornare un Apparecchio illuminazione GDTF:
1. Selezionare un Apparecchio singolo con una modalità Fixture GDTF specifica.
2.Fare clic sul bottone Modifica dati GDTF nella Tavolozza Informazioni. Il file .gdtf associato si apre nel Fixture Builder mentre Vectorworks resta aperto in background.
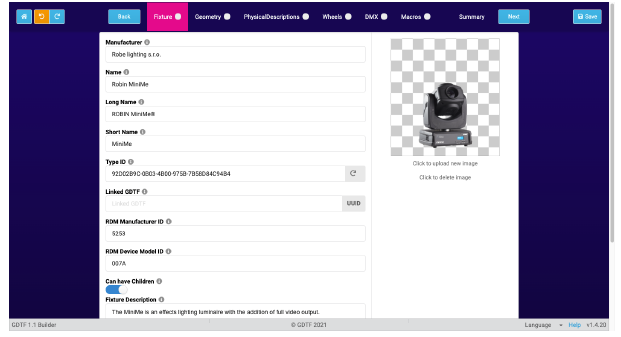
Se l’Apparecchio GDTF non è configurata con proprietà, compare una lista di errori. Consultare online il GDTF Help per maggiori informazioni sulla creazione di un Apparecchio valido.
3.Modificare l’Apparecchio nel Fixture Builder.
Nota:I file .png selezionati non si riscalano automaticamente. Tutte le altre funzionalità del Fixtur euilder online sono presenti.
4.Quando le operazioni di modifica sono complete, fare clic su Save per aggiornare l’Apparecchio.
5.Si apre un dialogo di allarme che chiede la conferma della volontà di aggiornare tutti gli Apparecchi illuminazione di questo tipo nel disegno. Fare clic su OK per aggiornare il file .gdtf e tutti gli Apparecchi associati e per chiudere il Fixture Builder.
Le modalità fixture forniscono informazioni sugli apparecchi di illuminazione da esportare in una console o in un visualizzatore luci. Alcune modalità fixture sono specifiche del programma Vision, mentre altre sono disponibili in General Device Type Format (GDTF) (vedere Scambio dati con i Visualizzatori per ulteriori informazioni su GDTF).
Se si prevede di esportare in una console o in un visualizzatore luci, specificare una Modalità Fixture GDTF. Se si sta esportando in Vision e si vuole conservare l’opzione di usare i dati fixture di Vision, specificare una Modalità Fixture
Nota:L’importazione di apparecchiature di illuminazione in Vision dipende sia dalle impostazioni di modalità fixture in Vectorworks sia dalle opzioni di importazione in Vision. Si possono importare apparecchi di illuminazione usando dati GDTF, dati Vision o un misto di entrambe le possibilità nella stessa scena. Per ulteriori informazioni sulle impostazioni richieste, navigare fino a help.vision.vectorworks.net e fare riferimento alla sezione sull’impostazione per il tipo di fixture per l’importazione MVR.
In Vectorworks, l’Ingombro DMX è impostato automaticamente dalla modalità fixture selezionata. Se sono specificate sia la modalità fixture Vision sia quella GDTF, la modalità GDTF imposta il numero di canali. Le modalità fixture sono specificate nelle Proprietà degli Apparecchi. La Modalità Fixture Vision può essere specificata anche quando si inseriscono gli apparecchi di illuminazione.
Il dialogo Modalità Fixture elenca le modalità fixture disponibili. Inserire del testo nel campo di ricerca per filtrare la lista. Fare clic sul titolo di una colonna per ordinare la lista; fare clic sulle frecce di apertura per espandere l’elenco. Fare clic su una modalità per selezionarla.
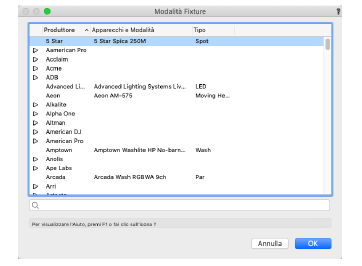
Vectorworks Spotlight è in grado di operare in modo integrato con il software Vision e è possibile gestire gli Apparecchi illuminazione che hanno un’impostazione appropriata per la Modalità oggetto. I dati predefiniti per Vision associati alla Modalità oggetto specificano le Color Wheels, le Gobo Wheels e le Animation Wheels e gli elementi attaccati; i dati di Vision predefiniti possono essere modificati per un Apparecchio illuminazione selezionato con il comando Modifica i dati di Vision.
Le proprietà del gobo, del colore e dell’animazione dell’Apparecchio possono essere impostate con il comando o facendo clic sul bottone Impostazioni presente nella Tavolozza Informazioni. Le informazioni generali e quelle relative agli elementi attaccati possono essere impostate solo dal comando Modifica i dati di Vision.
Nota:per poter utilizzare questo comando occorre che Vision sia stato installato sul computer.
Per modificare i dati di Vision:
1. Selezionare un Apparecchio illuminazione che abbia una Modalità oggetto supportata da Vision. Controllare la disponibilità di tali dati tramite il dialogo Modalità oggetto (Fixture Mode) (vedere Scegliere una Modalità Fixture).
2.Richiamare il comando Modifica i dati di Vision.
Si apre il dialogo Vision Light.
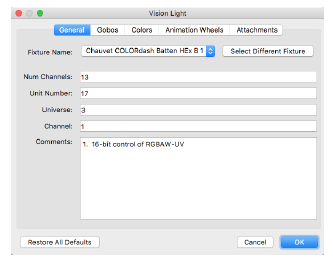
3.Impostare i parametri desiderati e fare clic su OK.