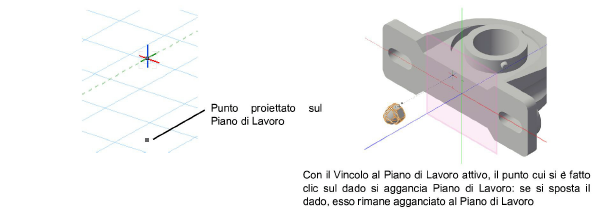La Tavolozza Vincoli gestisce i tipi di punti che si vogliono identificare con lo SmartCursor: la risposta ottenuta sullo schermo si basa sui vincoli attivati nella tavolozza. Differenti fasi di disegno possono richiedere varie combinazioni di vincoli. I vari tipi di aggancio possono essere usati singolarmente o combinati per rendere più precise le operazioni di disegno. Un tipo di aggancio viene attivato o disattivato facendo clic sull’icona di un determinato strumento nella Tavolozza Vincoli.
I vari tipi di aggancio possono essere usati individualmente o combinati per rendere più preciso il disegno. Per esempio, l’uso combinato dell’aggancio ai punti notevoli degli oggetti e ai punti della griglia permette di determinare punti sia sugli oggetti sia su una qualunque linea della griglia definita. L’aggancio può anche essere combinato con l’inserimento di dati nella Barra Dinamica per individuare un determinato punto di aggancio lungo una determinata direzione nell’Area di disegno.
L’aggancio è possibile sia con strumenti 2D sia con strumenti 3D; tuttavia il “Vincolo di Aggancio ai Bordi” e il “Vincolo di Tangenza” si applicano solo a strumenti 2D mentre il “Vincolo al Piano di Lavoro” e il “Vincolo di Perpendicolarità” si attivabili solo con strumenti 3D.
I parametri della maggior parte degli strumenti di aggancio possono essere definiti tramite il dialogo Impostazioni SmartCursor. Quasi tutte sono considerate impostazioni di applicazione e si applicano a ogni file aperto in Vectorworks. Alcune sono considerate impostazioni di documento vengono registrate nel file; fra queste troviamo le dimensioni della griglia, gli angoli notevoli alternativi gli offset dai punti e dai bordi notevoli.
Durante il disegno, può essere necessario sospendere temporaneamente le funzioni di aggancio di SmartCursor. Premere e mantenere premuto il tasto ì per ottenere l’effetto di sospensione degli agganci. Le impostazioni sono conservate, e l’azione normale torna non appena il tasto viene rilasciato. il tasto di sospensione può essere personalizzato utilizzando l’Editor degli Schemi.
Alcuni degli strumenti di aggancio non hanno preferenze ma sono semplicemente attivi o disattivi.
Per impostare e attivare i vari tipi di agganci:
1. Se la Tavolozza Vincoli non è aperta, scegliere il comando Vincoli.
Si apre la Tavolozza Vincoli. L’ultimo strumento della tavolozza è diverso a seconda che sia attivo uno strumento 2D o 3D.

2.Fare doppio clic su uno strumento di aggancio per aprire il dialogo Impostazioni SmartCursor con in evidenza i parametri dello specifico strumento su cui si è fatto doppio clic. Alcuni strumenti non hanno parametri propri.
Il suddetto dialogo può essere aperto anche scegliendo il comando Impostazioni SmartCursor. Ogni pannello del dialogo è descritto nelle sezioni seguenti.
3.Impostare i criteri desiderati e fare clic su OK per attivarli.
I criteri sono descritti nelle seguenti sezioni.
4.Fare clic su uno strumento di aggancio per attivarlo.
I tasti di scelta rapida per gli strumenti della Tavolozza Vincoli possono essere impostati nell’Editor degli Schemi; vedere Modificare le scelte rapide speciali.
Differenti combinazioni di parametri di vincoli e agganci sono da preferire in differenti fasi del disegno. Utilizzare il comando Strum./Attrib. personali per creare facilmente un VectorScript che imposti rapidamente i vincoli attivi nella Tavolozza Vincoli oltre alle impostazioni dello SmartCursor in un determinato momento. Eseguire lo script facendo doppio clic sul suo nome nella Tavolozza Gestione Risorse per cambiare rapidamente i parametri e le impostazioni di aggancio. Vedere Creare Script di personalizzazione di Strumenti/Attributi .
I parametri del pannello Generale specificano le funzionalità globali dello SmartCursor.
Per impostare i parametri di aggancio:
1. Scegliere il comando Impostazioni SmartCursor o fare doppio clic su uno strumento della Tavolozza Vincoli dotato di parametri.
Si apre il dialogo Impostazioni SmartCursor.
2.Attivare il pannello Generale.
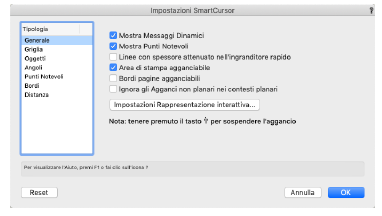
|
Opzione |
Descrizione |
|---|---|
|
Mostra Messaggi Dinamici |
Se questa opzione è attiva, mentre si disegna compaiono i messaggi dinamici SmartCursor. Le informazioni che compaiono dipendono dalla combinazione di parametri abilitati nella Tavolozza Vincoli e dalla posizione attuale del puntatore. I messaggi che possono comparire sono elencati in I messaggi del Cursore Dinamico. |
|
Mostra Punti Notevoli |
Permette di far comparire Simboli grafici temporanei per indicare quando è stato individuato un aggancio; per ulteriori informazioni, vedere Indicatori di aggancio. Se si deseleziona questa opzione, i punti di aggancio vengono nascosti. |
|
Linee con spessore attenuato nell’ingranditore rapido |
Quando si usa l’ingranditore rapido (vedere Usare l’ingranditore rapido), l’attivazione di questa opzione imposta lo spessore rispetto al livello di zoom, in modo che gli oggetti siano visualizzati in modo normale nella vista dell’ingranditore. |
|
Area di stampa agganciabile |
Permette l’aggancio preciso ai bordi e al centro dell’area di stampa dei Lucidi design e dei Lucidi presentazione. |
|
Bordi pagine agganciabili |
Permette l’aggancio preciso ai bordi e al centro delle singole pagine dei Lucidi design e dei Lucidi presentazione. |
|
Ignora gli Agganci non planari nei contesti planari |
Se questa è attiva, il Cursore Dinamico si aggancerà solo ai punti che sono complanari con il contesto planare attivo. |
|
Impostazioni Rappresentazione interattiva |
Questo bottone permette di aprire un dialogo per cambiare l’aspetto grafico degli elementi interattivi di Vectorworks, inclusi gli elementi generali (come maniglie di selezione, bordi pagina, griglie del Piano del Lucido o dei Piani di Lavoro), i punti notevoli, gli elementi di evidenziazione della selezione e gli elementi dello SmartCursor. |
|
Nota |
Ricorda all’utente che le funzioni di aggancio possono essere temporaneamente sospese premendo il tasto ì. |
|
Reset |
Riattiva i parametri predefiniti di Vectorworks in tutti i pannelli di dialogo Impostazioni SmartCursor. |
3.Impostare i parametri desiderati e fare clic su OK.
La Griglia di Aggancio e la Griglia di Riferimento migliorano la precisione di disegno sia nei Lucidi design sia nei Lucidi presentazione, come descritto in La Griglia di Aggancio e la Griglia di Riferimento.
Quando il vincolo di “Aggancio alla Griglia” è attivo, lo SmartCursor è sensibile ai punti della Griglia di Aggancio. Per esempio, se il passo della Griglia di Aggancio è impostato a 1 cm, mentre si fa muovere il puntatore del mouse al di sopra del disegno, esso “reagisce” automaticamente a ogni spostamento di un centimetro lungo la direzione orizzontale e verticale rispetto al punto di origine degli assi. Quando si traccia una linea, i due punti estremi giaceranno sulla Griglia di Aggancio (se non sono attivi altri vincoli). Il vincolo di Aggancio alla Griglia è il solo che non fornisce nessun tipo di Simbolo grafico. Se il vincolo è attivo, il mouse si trova sempre sui punti della griglia a meno che non siano attivi altri vincoli in grado di sopravanzare questo vincolo.
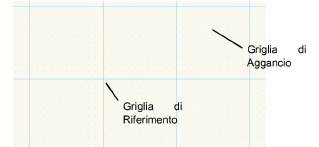
Per impostare l’aggancio alla griglia:
1. Scegliere il comando Impostazioni SmartCursor o fare doppio clic su uno strumento della Tavolozza Vincoli dotato di parametri.
Si apre il dialogo Impostazioni SmartCursor.
2.Attivare il pannello Griglia e specificare le impostazioni per la griglia di aggancio e di riferimento; per informazioni sulle impostazioni della Griglia vedere La Griglia di Aggancio e la Griglia di Riferimento.
3.Fare clic su OK.
4.Per attivare il Vincolo di Aggancio alla Griglia  , attivare l’omonimo strumento nella Tavolozza Vincoli.
, attivare l’omonimo strumento nella Tavolozza Vincoli.
Quando il Vincolo agli Oggetti è attivo, lo SmartCursor è in grado di individuare con precisione determinate parti di un oggetto, come vertici, punti terminali, punti mediani di spigoli o centri di oggetti lineari e circolari. Presso i punti individuati compaiono scritte esplicative che permettono di orientarsi facilmente.
Per impostare l’aggancio agli oggetti:
1. Scegliere il comando Impostazioni SmartCursor o fare doppio clic su uno strumento della Tavolozza Vincoli dotato di parametri.
Si apre il dialogo Impostazioni SmartCursor.
2.Attivare il pannello Oggetti e specificare le impostazioni dei parametri.
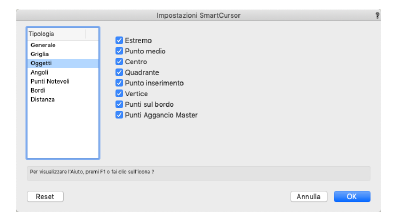
|
Opzione |
Descrizione |
|---|---|
|
Estremo |
Permette di individuare i punti terminali di archi e bordi di oggetti. 
|
|
Punto medio |
Individua il punto centrale degli spigoli o dei bordi degli oggetti. 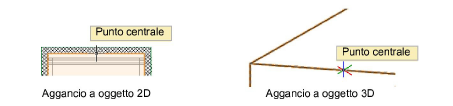
|
|
Centro |
Permette di individuare il centro di un oggetto o di un arco e, per gli oggetti 3D, il centro geometrico di certi oggetti, curve NURBS e poligoni 3D o il centro di curve NURBS circolari. 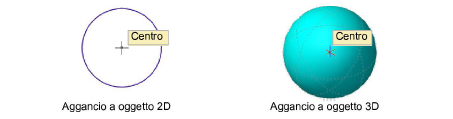
|
|
Quadrante |
Individua il punto più in alto, più in basso, più a sinistra e più a destra di cerchi ed ellissi. 
|
|
Inserimento |
Permette di individuare il punto di inserimento di luci, oggetti, Simboli, testi e quote. 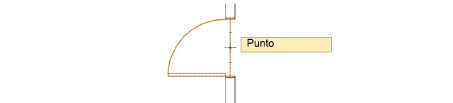
|
|
Vertice |
Individua i punti d’angolo delle polilinee di tutti i tipi; in caso di oggetti 3D, determina i vertici dei solidi o i punti di controllo delle curve NURBS. 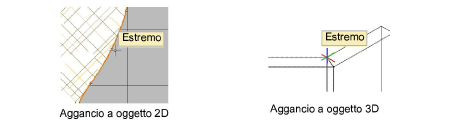
|
|
Punti sul bordo |
In 2D, individua il punto più vicino al bordo di un oggetto; in 3D, individua qualsiasi punto non specifico lungo uno spigolo di un solido o una curva NURBS Può essere più conveniente usare il Vincolo di Aggancio ai Bordi. Vedere Vincolo di Aggancio ai Bordi. 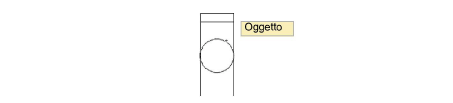
|
|
Punti Aggancio Master |
Abilita l’aggancio prioritario per gli oggetti, utile in aree congestionate del disegno o per effettuare certe operazioni, come la quotatura o lo spostamento degli oggetti, quando ci sono molti punti di aggancio all’interno del riquadro di aggancio. Lo SmartCursor si aggancia al Punto Aggancio Master definito per l’oggetto, dandogli una priorità rispetto a tutti gli altri punti di aggancio presenti. Per ulteriori informazioni, vedere Indicatori di aggancio. I Punti Aggancio Master vengono rappresentati di regola come un quadrato rosso pieno; è possibile cambiare tale aspetto intervenendo sui parametri della Rappresentazione interattiva: vedere Personalizzare le impostazioni della Rappresentazione interattiva. |
3.Fare clic OK per impostare le opzioni di aggancio agli oggetti.
4.Per attivare il Vincolo di Aggancio agli Oggetti  , fare clic sull’icona dello strumento nella Tavolozza Vincoli.
, fare clic sull’icona dello strumento nella Tavolozza Vincoli.
Due punti definiscono una retta che, con l’asse X (o l’asse Y), identifica un angolo. Il Vincolo di Aggancio Angolare funziona solo quando ci si trova sul secondo estremo di un segmento, mentre si traccia una linea singola o un lato di un poligono. Quando si applica questo vincolo, lo SmartCursor identifica anche un angolo di rotazione della Pianta 2D (nelle versioni Design Series di Vectorworks); gli elementi creati lungo quella direzione dopo la rotazione del piano appaiono orizzontali dopo che il piano viene riportato a rotazione nulla rispetto all’asse X.
Per impostare l’aggancio angolare:
1. Scegliere il comando Impostazioni SmartCursor o fare doppio clic su uno strumento della Tavolozza Vincoli dotato di parametri.
Si apre il dialogo Impostazioni SmartCursor.
2.Attivare il pannello Angoli e specificare le impostazioni dei parametri.
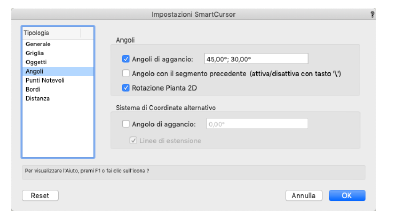
|
Opzione |
Descrizione |
|---|---|
|
Angoli |
|
|
Angoli di aggancio |
Determina la possibilità di agganciare le direzioni specificate rispetto all’asse orizzontale o verticale. Per esempio, se si specifica la direzione a 45°, saranno determinabili gli angoli a 45°, 135° (90°+45°, 225° (180°+45°), e così via. Specificare gli angoli a cui si è interessati separandoli con un punto e virgola. Le direzioni a 45° e 30° sono preimpostate. È possibile impostare fino a sei direzioni. 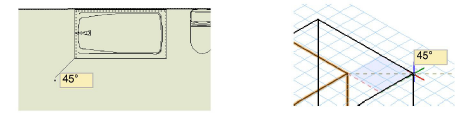
|
|
Angolo con il segmento precedente |
Permette l’aggancio ad angoli specifici rispetto al segmento precedentemente tracciato, invece che rispetto agli assi. Ciò è utile quando si disegnano forme multi-segmenti, poiché l’aggancio angolare si basa sul segmento disegnato in precedenza e non è richiesto nessun calcolo mentale. Il tasto \ alterna l’attivazione e la disattivazione di questa opzione. Quando è disattiva, gli angoli di aggancio sono relativi agli assi stabiliti nel campo Angoli di aggancio. Il tasto può essere modificato nell’Editor degli Schemi. |
|
Rotazione Pianta 2D |
Identifica l’angolo di rotazione del piano; è utile mentre si sta disegnando in pianta con il Piano del Lucido fatto ruotare e si richiede che gli oggetti siano orizzontali quando il Piano del Lucido sia stato riportato a rotazione nulla. |
|
Sistema di Coordinate Alternative |
Specifica un sistema di coordinate aggiuntivo che fornisce agganci angolari e allineamenti lungo i suoi assi. |
|
Numerico |
Impostare un angolo diverso da quelli inseriti in Angoli di aggancio. |
|
Linee di estensione |
Se il Vincolo di Aggancio ai Punti Notevoli è attivo, questa opzione permette di tracciare linee di estensione da punti notevoli, con l’inclinazione alternativa impostata, analoghe a quelle orizzontali e verticali. 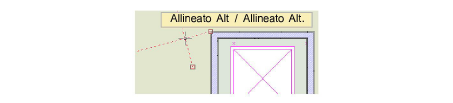
|
La pressione del tasto Maiuscole mentre si disegna forza lo SmartCursor a selezionare l’angolo di aggancio più vicino.
3.Fare clic su OK per impostare le opzioni di aggancio angolare.
4.Per attivare il Vincolo di Aggancio Angolare  , fare clic sullo strumento nella Tavolozza Vincoli.
, fare clic sullo strumento nella Tavolozza Vincoli.
Quando il Vincolo di Aggancio ai Punti Notevoli è attivo, il sistema ricorda temporaneamente i punti su cui il cursore si è fermato per una quantità di tempo impostabile o su cui il cursore si trovava quando si è digitato un certo tasto. Una volta definito un punto di aggancio, si può allinearsi ad esso in orizzontale, in verticale o secondo un certo angolo usando linee di estensione e messaggi SmartCursor.
Per impostare un Punto Notevole, fermare il cursore su un particolare punto di un oggetto per un certo numero di secondi o premere il tasto T. Una volta stabilito un Punto Notevole, compare un piccolo quadrato.
Si può impostare temporaneamente un Punto Notevole speciale, chiamato Riferimento Mobile, affinché costituisca una nuova origine provvisoria per agganciare e misurare. Il Riferimento Mobile non deve necessariamente trovarsi sopra un oggetto ma può essere collocato ovunque. Quando è impostato un Riferimento Mobile, tutte le misure lungo l’asse X e Y sono riferite a quel punto invece che all’origine degli assi fino a quando il Riferimento Mobile non viene spostato o disattivato.
Per impostare un Riferimento Mobile, fermare il cursore per un certo numero di secondi o premere il tasto G. Il Riferimento Mobile assume la forma di un piccolo cerchio attorno al punto scelto.
Lo SmartCursor ricorda fino a tre Punti Notevoli, dopo di che comincia a sostituire quello meno recente e così via. Un Punto Notevole o un Riferimento Mobile può essere disattivato bloccando il cursore per un tempo sufficiente o premendo ancora il tasto rapido sul punto.
Premendo il tasto Esc, si disabilitato tutti i Punti Notevoli.
È necessario un aggancio temporaneo per impostare un Punto Notevole, quindi si consiglia di attivare come minimo il Vincolo di Aggancio agli Oggetti.
Per impostare l’aggancio punti notevoli:
1. Scegliere il comando Impostazioni SmartCursor o fare doppio clic su uno strumento della Tavolozza Vincoli dotato di parametri.
Si apre il dialogo Impostazioni SmartCursor.
2.Attivare il pannello Punti Notevoli e specificare le impostazioni dei parametri.
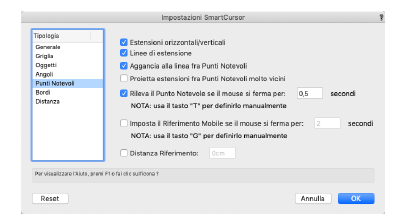
|
Opzione |
Descrizione |
|---|---|
|
Estensioni orizzontali/verticali |
Fa comparire una linea di estensione quando il cursore si allinea orizzontalmente o verticalmente a un Punto Notevole o a un Riferimento Mobile. 
|
|
Rispetto agli angoli notevoli |
Permette di ottenere una linea di estensione da un Punto Notevole mentre si disegna a un angolo di aggancio e lo SmartCursor si allinea perpendicolarmente al Punto Notevole. 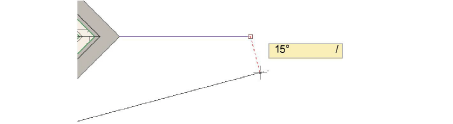
|
|
Aggancia alla linea fra Punti Notevoli |
Permette l’aggancio della linea di estensione fra un Punto Notevole e un altro. 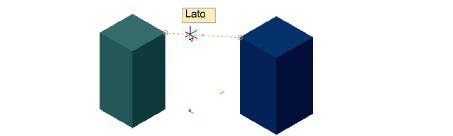
|
|
Proietta estensioni fra Punti Notevoli molto vicini |
Crea una linea di estensione fra Punti Notevoli posti nei pressi del cursore. |
|
Rileva il Punto Notevole se il mouse si ferma per X secondi |
Imposta un Punto Notevole nella posizione in cui il cursore si ferma per il numero indicato di secondi. In alternativa, premere il tasto T per impostare o disattivare un Punto Notevole nella posizione del cursore anche se questa opzione non è attiva. 
|
|
Imposta il Riferimento Mobile se il mouse si ferma per X secondi |
Imposta un Riferimento Mobile che definisce una origine temporanea delle coordinate fermando il cursore per il numero indicato di secondi (normalmente si imposta questo parametro a un valore più alto del tempo di acquisizione di un Punto Notevole). Altrimenti premere il tasto G per impostare o disattivare il Riferimento Mobile nella posizione del cursore, anche se questa opzione non è attiva. 
|
|
Distanza Riferimento |
Imposta un offset (distanza) dal Riferimento Mobile temporaneo, indicato con un marcatore aggiuntivo lungo la linea di estensione; inserire il valore di offset. 
|
3.Fare clic su OK per impostare le opzioni dei Punti Notevoli.
4.Per attivare il Vincolo di Aggancio ai Punti Notevoli  , fare clic sull’icona dello strumento nella Tavolozza Vincoli.
, fare clic sull’icona dello strumento nella Tavolozza Vincoli.
L’aspetto grafico dei Punti Notevoli può essere modificato; vedere Personalizzare le impostazioni della Rappresentazione interattiva. I tasti di scelta rapida assegnati ai Punti Notevoli e al Riferimento Mobile possono essere personalizzati; vedere Modificare le scelte rapide speciali.
Quando è attivo il Vincolo di Aggancio ai Bordi, lo SmartCursor è in grado di individuare i punti su (o a una certa distanza da) uno specificato bordo. Possono essere riconosciuti come sensibili al vincolo di aggancio i bordi di geometrie lineari 2D, archi, segmenti curvilinei di polilinee, nonché segmenti 3D e curve 3D. Una volta definito un bordo, si può allinearsi ad esso orizzontalmente, verticalmente o a un angolo specifico usando linee di estensione e messaggi dinamici dello SmartCursor. Un bordo notevole permette l’aggancio ai punti notevoli che gli appartengono anche senza che sia stata attivata l’opzione Punti sul bordo del pannello “Oggetti” delle Impostazioni SmartCursor.
Per impostare un bordo notevole, spostare lentamente il cursore sul bordo di un oggetto per il tempo fissato o premere il tasto T mentre il cursore si trova sul bordo. Linee di estensione puntinate indicano che il bordo notevole è stato impostato.
È possibile impostare fino a due bordi sensibili, dopo di che il meno recente verrà disabilitato. Un bordo notevole può essere disabilitato spostando lentamente il cursore al di sopra di esso o premendo di nuovo il tasto T mentre il cursore lo percorre.
Per impostare l’aggancio ai bordi:
1. Scegliere il comando Impostazioni SmartCursor o fare doppio clic su uno strumento della Tavolozza Vincoli dotato di parametri.
Si apre il dialogo Impostazioni SmartCursor.
2.Attivare il pannello Bordi e specificare le impostazioni dei parametri.
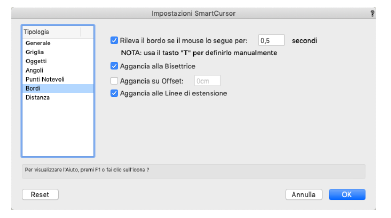
|
Opzione |
Descrizione |
|---|---|
|
Rileva il bordo se il mouse lo segue per X secondi |
Imposta un bordo notevole nella posizione del cursore allorquando quest’ultimo si sposta sul bordo di un oggetto per il tempo fissato. Altrimenti premere il tasto T per impostare o disabilitare un bordo notevole nella posizione del cursore, anche se questa opzione non è attiva. 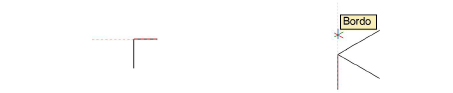
|
|
Aggancia alla Bisettrice |
Permette di individuare punti lungo la bisettrice definita da due bordi sensibili. 
|
|
Aggancia su Offset |
Imposta un offset rispetto a un bordo notevole. L’offset è sensibile da entrambe le parti rispetto al bordo notevole ed è indicato con marcatori aggiuntivi lungo la linea di estensione; inserire il valore di offset (distanza) desiderato. 
|
|
Aggancia alle Linee di estensione |
Genera linee di estensione perpendicoli e parallele da Punti Notevoli a Bordi Notevoli. 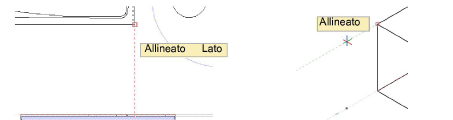
|
3.Fare clic su OK per impostare le opzioni dei Bordi Notevoli.
4.Per attivare il Vincolo di Aggancio ai Bordi , fare clic sull’icona dello strumento nella Tavolozza Vincoli.
L’aspetto grafico dei Bordi Notevoli può essere modificato; vedere Personalizzare le impostazioni della Rappresentazione interattiva. Il tasto di scelta rapida assegnato ai Bordi può essere personalizzato; vedere Modificare le scelte rapide speciali.
Quando si attiva il Vincolo di Aggancio alla Distanza, lo SmartCursor individua i punti collocati a una distanza fissata lungo una linea retta o curva, i lati di un poligono o di un muro e altri oggetti lineari.

Per impostare l’aggancio alla distanza:
1. Scegliere il comando Impostazioni SmartCursor o fare doppio clic su uno strumento della Tavolozza Vincoli dotato di parametri.
Si apre il dialogo Impostazioni SmartCursor.
2.Attivare il pannello Distanza e specificare le impostazioni dei parametri.
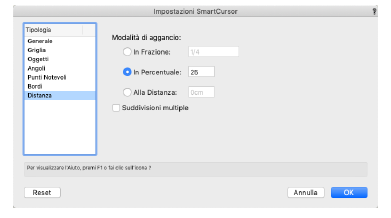
3.Impostare una distanza come frazione, percentuale o valore assoluto. Attivare l’opzione Suddivisioni multiple per ripetere i punti di aggancio lungo una linea. Per esempio, lo SmartCursor può agganciarsi a ogni quarto di centimetro o a ogni ottavo della lunghezza totale di una linea.
Lo SmartCursor fa iniziare la misura da ogni estremo di una linea verso il centro. Se una linea è lunga 10 unità di misura e la distanza è posta a 6 unità di misura, il vincolo non sarà posto poiché la distanza fissata supera la metà della lunghezza totale. Allo stesso modo ogni frazione maggiore rispetto alla metà dell’oggetto o inferiore a zero non può essere utilizzata.
4.Fare clic su OK per impostare le opzioni del Vincolo di Aggancio alla Distanza.
5.Per attivare il Vincolo di Aggancio alla Distanza  , fare clic sull’icona dello strumento nella Tavolozza Vincoli.
, fare clic sull’icona dello strumento nella Tavolozza Vincoli.
Quando il Vincolo di Aggancio all’intersezione è attivo, lo SmartCursor è in grado di individuare l’intersezione fra due oggetti o fra parti di un oggetto o fra parti di oggetti e linee di estensione o Bordi Notevoli.
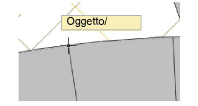
Per impostare l’aggancio all’intersezione:
1. Attivare l’icona Vincolo di Aggancio all’intersezione  nella Tavolozza Vincoli.
nella Tavolozza Vincoli.
Non vi sono parametri disponibili.
Grazie all’attivazione di questo vincolo, SmartCursor può individuare durante il disegno tangenti a oggetti geometrici come archi circolari.
Nota:Non è possibile determinare tangenze a Quarti d’arco.
Per impostare il vincolo di tangenza:
1. Attivare l’icona Vincolo di Tangenza  nella Tavolozza Vincoli.
nella Tavolozza Vincoli.
Non vi sono parametri disponibili.
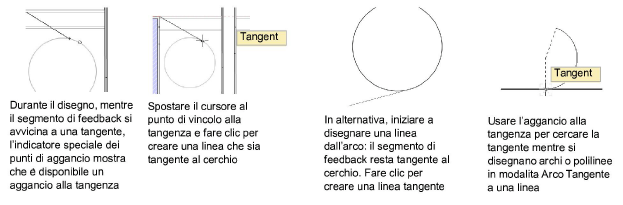
2.Tenere premuto il tasto Opzione (macOS) o Alt (Windows) per passare alla linea tangente giacente sul lato opposto rispetto a un oggetto.
Quando il Vincolo al Piano di Lavoro è attivo, SmartCursor aggancia/proietta ogni punto che non si trova sul Piano di Lavoro sul punto corrispondente alla sua proiezione sul Piano di Lavoro. Quando l’opzione non è attiva, SmartCursor è in grado di individuare i punti degli oggetti e agganciarsi ad essi anche se essi non si trovano sul Piano di Lavoro.
Per impostare l’aggancio al Piano di Lavoro:
1. Attivare l’icona Vincolo al Piano di Lavoro  nella Tavolozza Vincoli.
nella Tavolozza Vincoli.
Non vi sono parametri disponibili.