

Le Posizioni di aggancio rappresentano i punti di aggancio per gli Apparecchi, ma anche per altre apparecchiature scenografiche come tendaggi, schermi video, cablaggi ed altri carichi. La Posizione di aggancio è un tipo speciale di oggetto di rigging che è tipicamente composto da altri oggetti rigging. Benché un oggetto Posizione di aggancio non può partecipare direttamente ai calcoli del modulo Braceworks, gli oggetti di tipo Traliccio, Tubo Luci e Gabbia di taglio che compongono una Posizione possono essere oggetto di valutazione strutturale (è richiesto il modulo Braceworks).

Qualsiasi numero e combinazione di oggetti può essere convertito in una Posizione di aggancio. Se si desideri raggruppare gli oggetti in modo che funzionino come un singolo elemento è opportuno creare una Posizione di aggancio. Ad esempio, si possono convertire in una Posizione di aggancio un insieme di oggetti Tubo Luci oppure un rettangolo con un bordo invisibile in una Posizione di aggancio per le righe a terra.
È possibile creare un Simbolo per l’oggetto Posizione di aggancio, in modo da poterlo inserire tramite lo strumento Posizione di aggancio. Per una maggiore flessibilità, è sufficiente incorporare la geometria nella Posizione di aggancio.
Le Posizioni di aggancio ha questa capacità:
● operano come oggetti di rigging, per cui si possono attaccare i carichi direttamente alla geometria di contenuta nelle Posizioni di aggancio
● gestiscono la numerazione degli Apparecchi in base alla loro posizione relativa sulla Posizione di aggancio; vedere Assegnazione di un numero agli Apparecchi
● è possibile creare Sommari Apparecchi, report e Viste schematiche per ciascuna Posizione di aggancio.
La creazione di una Posizione di aggancio è generalmente un processo in due fasi. In primo luogo, si importa o si disegna la geometria della Posizione di aggancio.
Si possono utilizzare diversi tipi di oggetti come base per un oggetto Posizione di aggancio:
● Tubo Luci
● Gabbia di taglio
● Traliccio diritto
● Traliccio curvo
● Tralicci inseriti tramite lo strumento Inserisci Traliccio
● grafica 2D personalizzata o geometria 2D/3D disegnata
Nota:gli oggetti Tubo Luci, Gabbia di taglio e i Tralicci possono funzionare come punti di aggancio anche senza essere convertiti in Posizioni di aggancio.
Quando vengono selezionati più oggetti per la conversione, è possibile creare una Posizione di aggancio per ciascun oggetto selezionato o creare una singola Posizione di aggancio da tutti gli oggetti selezionati.
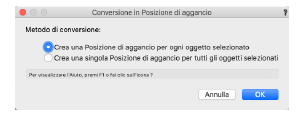
Utilizzare uno dei seguenti metodi per creare la Posizione di aggancio:
● usare una qualsiasi geometria selezionata e richiamare il comando Converti in Posizione di aggancio
● selezionare un Traliccio e fare clic sul bottone Converti in Posizione di aggancio presente nella Tavolozza Informazioni, oppure tramite la voce del menu contestuale accessibile facendo clic-destro sul Traliccio. Questo metodo seleziona l’intero sistema e lo converte in una o più Posizioni di aggancio.
Scegliere se creare un Simbolo dalla geometria o incorporare la geometria nell’oggetto Posizione di aggancio. Si consiglia di incorporare la geometria se la Posizione di aggancio:
● presenta una geometria complessa
● può richiedere una modifica alla geometria
● dovrà contribuire ai calcoli strutturali del modulo Braceworks
● dovrà essere esportata in formato “.mvr” o inviata a Vectorworks Vision.
Se si sceglie di creare un Simbolo, è possibile utilizzarlo per inserire più Posizioni con lo strumento Posizione di aggancio. È possibile inserire Simboli presenti nel documento attivo, nelle librerie dei Simboli o nei documenti nel Catalogo.
Nota:Se una Posizione di aggancio viene copiata, le viene automaticamente assegnato un nuovo nome; eventuali carichi agganciati che vengono copiati, vengono associati alla nuova Posizione. L’eliminazione di una Posizione non elimina i carichi associati.
Come descritto in Creare le posizioni di aggancio, è possibile creare la geometria di una Posizione di aggancio usando uno degli oggetti parametrici di Vectorworks Spotlight, oppure disegnando gli elementi e poi convertendoli in un oggetto Posizione. Come parte minima, l’oggetto richiede sia presente una geometria 2D; se si deve visualizzare la scena in 3D, allora occorre che venga definita anche una geometria 3D. Se è selezionata solo una delle due componenti, quando si utilizza il comando di conversione viene chiesto di confermare che si desidera procedere con la conversione. Quando sono selezionati più oggetti, è possibile creare una posizione di aggancio diversa per ciascuno o creare un’unica posizione di aggancio da tutti gli oggetti selezionati.
● Se si crea un Simbolo, esso può essere richiamato dalla Tavolozza Gestione Risorse e inserito sul progetto più volte agevolmente tramite lo strumento Posizione di aggancio, o trasferito da progetto a progetto. Per ulteriori informazioni su Simboli, I Simboli.
● Se si include la geometria nell’oggetto, la sua modifica è più semplice (vedere Modificare la geometria della Posizione di aggancio). Ciò è particolarmente utile se il progetto del rigging deve subire molti cambiamenti, poiché i tralicci, i tubi luci e e le gabbie di taglio non possono agganciarsi alle posizioni di aggancio; la geometria incorporata deve dunque essere modificata.
Nota:se si sta utilizzando Braceworks, esportando un file “.mvr” o esportando per il programma Vision per il previz, si raccomanda di includere la geometria nell’oggetto.
Per convertire una geometria in un oggetto Posizione di aggancio:
1. Selezionare la geometria e richiamare il comando Converti in Posizione di aggancio.
Nota:se si sono selezionati dei tralicci, è possibile convertire l’intero sistema facendo clic sul bottone Converti in Posizione di aggancio presente nella Tavolozza Informazioni, oppure tramite la voce del menu contestuale accessibile facendo clic-destro su un Traliccio.
Se sono selezionati più oggetti, si apre il dialogo Converti in Posizione di aggancio.
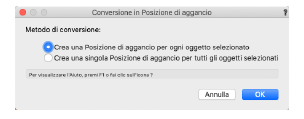
2.Scegliere se creare una Posizione per ogni oggetto selezionato oppure se creare una singola Posizione per tutti gli oggetti selezionati e fare clic su OK.
Si apre un dialogo che permette di assegnare un nome.
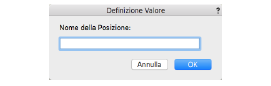
3.Specificare il nome della Posizione di aggancio e fare clic su OK.
Compare un dialogo di richiesta relativo conversione alla conversione.
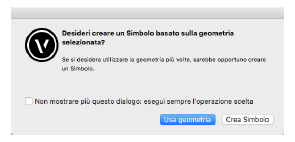
4.Scegliere Crea Simbolo per convertire l’oggetto selezionato di un Simbolo Posizione di aggancio, che rimane inserito nel disegno (se sono stati selezionati più elementi per la conversione, ogni oggetto viene convertito uno alla volta).
Al Simbolo viene assegnato il nome della Posizione di aggancio seguito da -Sym (ad esempio “FOH-Sym”), e diventa il Simbolo attivo nella Tavolozza Gestione Risorse.
5.In alternativa fare clic su Usa geometria per inglobare l’oggetto selezionato in un oggetto Posizione di aggancio (se sono stati selezionati più elementi per la conversione, ogni oggetto viene convertito uno alla volta).
6.Se si è scelto di creare un Simbolo, usare lo strumento Posizione di aggancio per inserire ulteriori posizioni sul progetto.
Una volta creata una Posizione di aggancio, è possibile posizionare su di essa Apparecchi illuminazione e altri carichi; vedere Inserire gli Apparecchi e Associare i carichi agli oggetti di rigging.
Se l’oggetto Posizione di aggancio non è basato su un Simbolo, è possibile modificarlo usando la Tavolozza Informazioni.
Per modificare la geometria di una Posizione di aggancio:
1. Selezionare l’oggetto Posizione di aggancio e fare clic sul bottone Modifica geometria Posizione presente nella Tavolozza Informazioni.
In alternativa, fare clic-destro sull’oggetto e scegliere la voce Modifica dal menu contestuale.
Vectorworks entra in modalità di modifica dell’oggetto. Tale modalità viene evidenziata da un bordo arancione attorno all’area di disegno. Nell’angolo in alto a destra della finestra di disegno compare il bottone Esci dal profilo.
2.Modificare la geometria e fare clic sul bottone Esci dal profilo.
Per sostituire la geometria di una Posizione di aggancio con un Simbolo:
1. Selezionare l’oggetto Posizione di aggancio.
2.Inserire nel campo Nome Simbolo presente nella Tavolozza Informazioni il nome del Simbolo che si desidera utilizzare.

Utilizzare lo strumento “Posizione di aggancio” per inserire un Simbolo scelto nella Tavolozza Gestione Risorse. Può essere un Simbolo creato appositamente, oppure può essere uno dei Simboli importati dalle Librerie fornite con Vectorworks Spotlight.
Per inserire delle Posizioni di aggancio:
1. Selezionare nella Tavolozza Gestione Risorse il Simbolo da utilizzare e usare il comando Attiva nel menu Risorse per renderlo attivo. In alternativa è possibile effettuare un doppio clic sul Simbolo.
È possibile usare la Tavolozza Gestione Risorse per importare Simboli di Posizioni di aggancio presenti in un altro documento.
2.Attivare lo strumento Posizione di aggancio .
.
3.Fare un primo clic sul progetto per inserire la Posizione di aggancio, ruotare l’elemento all’angolazione desiderata e fare di nuovo clic per concludere l’inserimento.
Si apre un dialogo che permette di assegnare un nome.
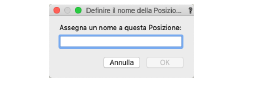
4.Specificare il nome della Posizione di aggancio e fare clic su OK.
Nota:se il Simbolo viene inserito con lo strumento Inserimento Simboli, esso non viene trasformato in un oggetto Posizione, per cui non sarà possibile utilizzare le sue proprietà. Se l’oggetto è stato inserito correttamente, la Tavolozza Informazioni lo riconosce come “Posizione di aggancio”.
5.Continuare a inserire Posizioni di aggancio, scegliendo, se necessario, Simboli diversi.
Le informazioni relative all’oggetto Posizione di aggancio possono essere visualizzate e modificate nella Tavolozza Informazioni.
|
Opzione |
Descrizione |
|---|---|
|
Z (altezza) |
Per Posizioni 3D è possibile specificare l’altezza. |
|
Rotazione |
Specificare l’angolo di rotazione dell’oggetto. |
|
Stile Testo |
Utilizzare questo menu per scegliere uno Stile Testo da utilizzare per controllare il testo dell’etichetta. |
|
Nome Posizione |
Riporta il nome della Posizione; il nome è modificabile. |
|
Evento |
Facoltativamente, specificare il nome dell’evento da utilizzare nei report. |
|
Mostra nome |
Attivare questa opzione per visualizzare il Nome Posizione sul disegno. |
|
Inserisci Sommario Posizione |
Attivare questa opzione per ottenere la visualizzazione del Sommario delle Posizioni di aggancio. |
|
Numero iniziale |
Specifica il numero iniziale da usare nella numerazione automatica. |
|
Incremento |
Specifica il passo di incremento da usare nella numerazione automatica. |
|
Direzione numerazione |
Permette di scegliere la direzione di numerazione. |
|
Num. multi-cella |
Selezionare il formato per la numerazione degli Apparecchi multi-cella; questi sono identici alle selezioni effettuate quando si specifica la numerazione automatica per Apparecchi a più circuiti (vedere Creare definizioni di Simboli di Accessori). |
|
Numerazione automatica |
Fare clic su questo bottone per effettuare una numerazione automatica per gli Apparecchi illuminazione e gli apparecchi multi-cella inseriti su questa Posizione di aggancio. |
|
Nome Simbolo |
Se la Posizione di aggancio è basata su un Simbolo viene visualizzato il nome del Simbolo utilizzato per creare la Posizione di aggancio. Se non è basata su un Simbolo, è possibile immettere il nome di un Simbolo esistente per sostituire la geometria con quella del Simbolo. |
|
Categorie |
Facendo clic su questo bottone è possibile accedere al dialogo omonimo, che permette di specificare la classificazione delle Categorie per le diverse parti dell’oggetto Posizione di aggancio, in modo da poter controllare la visibilità degli elementi dell’oggetto. Utilizzare le Categorie standard suggerite, selezionare una Categoria dalla lista presente nel progetto o creare una nuova Categoria. Scegliere Categoria Posizione di aggancio per assegnare i sotto-elementi alla Categoria principale. |
|
Prefisso Categorie |
Specifica una radice di nomenclatura standard opzionale per tutte le parti della Posizione di aggancio; fare clic su Usa Categorie standard per far iniziare tutti i nomi di Categoria con il prefisso, in modo che vengano raggruppati insieme. |
|
Usa Categorie standard |
Imposta i nomi Categoria per tutti gli elementi della Posizione di aggancio in base ai nomi standard suggeriti, utilizzando il Prefisso Categoria se presente. |
|
Modifica geometria Posizione |
Se la Posizione di aggancio non è basata su un Simbolo, facendo clic su questo bottone si attiva la modalità di modifica; vedere Modificare la geometria della Posizione di aggancio. |
|
Posizione etichetta X / Y |
Questi valori permettono di spostare la posizione dell’etichetta in modo numerico; in alternativa spostare con il mouse il punto di controllo dell’etichetta. |
|
Mostra Linee Testimone |
Attivare per visualizzare le Linee Testimone dei carichi associati se sono stati spostati rispetto alla Posizione di aggancio. |
|
Peso totale agganciato |
Riporta il peso totale di tutti i carichi associati alla Posizione di aggancio, oltre a tutti gli oggetti strutturali che costituiscono la Posizione stessa. |
|
Seleziona gli oggetti del sistema |
Seleziona tutti gli oggetti collegati all’interno dello stesso sistema, vengono selezionati anche a tutti i carichi associati, i paranchi, le scenografie, ecc. |
|
Modifica altezza di aggancio del sistema |
Fare clic su questo bottone per accedere al dialogo di Modifica altezza di aggancio; vedere Modificare l’altezza di aggancio superiore di un sistema. |
Il valore Z (elevazione al di sopra della scena) di una Posizione di aggancio può essere specificato solo per le Posizioni con una geometria 3D. In ogni caso, il valore Z può essere specificato per gli Apparecchi illuminazione inseriti su un qualsiasi tipo di Posizione di aggancio. Una Posizione di aggancio creata da un Simbolo o da un Oggetto Parametrico assume automaticamente il valore Z dell’oggetto originale.