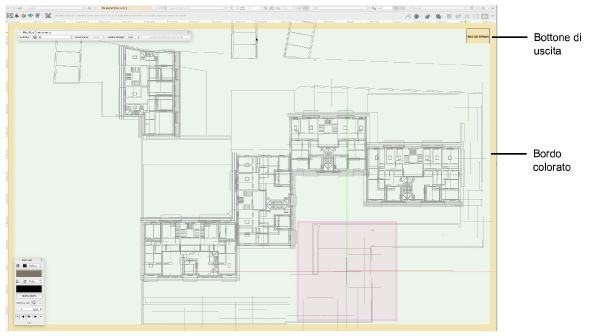
Vari tipi di oggetti complessi in Vectorworks si modificano in una speciale modalità in cui è possibile intervenire direttamente sulle loro parti componenti. Quando la modalità di modifica è attiva, compare un bordo colorato (di regola di arancione) attorno alla finestra dell’area di disegno. Una volta completate le operazioni di modifica, è possibile uscire dalla modalità di modifica dell’oggetto complesso per tornare alla modalità normale di disegno.
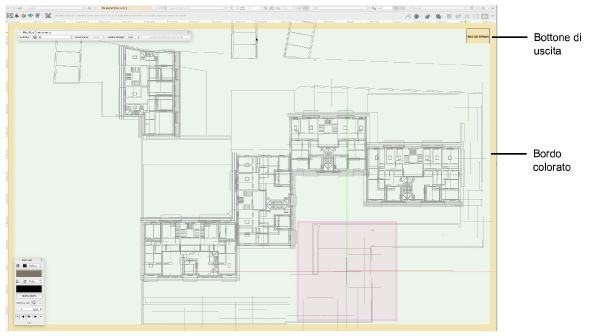
A seconda del tipo di oggetto da modificare, la finestra di modifica può mostrare l’oggetto modificato nel contesto completo degli altri oggetti del disegno.
● La finestra di modifica mostra solo l’oggetto da modificare nel caso dei seguenti tipi di oggetto: estrusioni, estrusioni multiple, estrusioni rastremate, rotazioni attorno, mesh, solai, falde di tetto e definizioni di Simbolo modificate a partire dalla Tavolozza Gestione Risorse o da un Lucido presentazione.
● La finestra modifica può mostrare gli altri oggetti del disegno mentre si stanno modificando oggetti dei seguenti tipi: Gruppi, solidi, Viewport, e Definizioni di Simboli (modificabili facendo clic su una loro istanza inserita in un Lucido design). Per abilitare questa funzionalità, attivare l’opzione Mostra l’intero disegno mentre è attiva la modalità di modifica nel pannello Visualizzazione delle Impostazioni Generali Vectorworks. Affinché gli altri oggetti siano mostrati in un modo meno invasivo, è possibile attivare anche l’opzione Filtra gli altri oggetti.
Nota:L’opzione Mostra l’intero disegno mentre è attiva la modalità di modifica non funziona mentre si sta modificando un Simbolo che è stato ribaltato: in tale situazione, viene visualizzato un messaggio di avviso.
Per modificare un oggetto:
1. Selezionare l’oggetto da modificare.
2.Scegliere il comando di modifica specifico per l’oggetto selezionato (per esempio Modifica Simbolo, Modifica Estrusione).
In alternativa, per alcuni oggetti, è possibile fare doppio clic o clic-destro sull’oggetto e poi scegliere il comando Modifica nel menu contestuale.
3.Per certi oggetti, si può modificare solo una componente alla volta. Quando è selezionato uno di questi oggetti, si apre uno dei seguenti dialoghi per permettere all’utente di scegliere quale componente modificare. Scegliere la componente da modificare e fare clic su OK.
● Simbolo: dialogo Modifica Simbolo
● Viewport: dialogo Modifica Viewport
● Oggetto su percorso o Profilo: dialogo Modifica Componente.
Altrimenti, fare clic-destro sull’oggetto e scegliere un comando dal menu contestuale per modificare direttamente la componente. Per esempio, per modificare direttamente il percorso o il profilo di un oggetto parametrico, scegliere il comando Modifica Percorso o Modifica Profilo nel menu contestuale.
4.La finestra di modifica mostra l’elemento da modificare. Un bordo colorato attorno alla finestra di modifica indica che è attiva. È presente anche il bottone Esci nell’angolo in alto a destra che permette di tornare al normale ambiente dell’area di disegno.
5.Eseguire le modifiche sull’oggetto.
Se nel disegno compaiono altri oggetti, quelli su altri Lucidi rispettano l’impostazione delle Opzioni Lucidi (per quanto riguarda la visualizzazione e l’aggancio a oggetti su altri Lucidi) e della visibilità dei Lucidi. Gli altri oggetti sullo stesso Lucido dell’oggetto da modificare risultano agganciabili.
6.Fare clic sul bottone Esci per tornare alla normale modalità di disegno. Se si sta modificando un oggetto a struttura nidificata, il bottone Esci permette di risalire al livello immediatamente superiore.