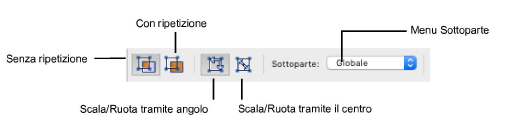
Lo strumento “Attributi Mappatura” permette di modificare i parametri di mappatura di una Texture direttamente nella finestra di disegno. Questo strumento agisce su Texture create con shader di colore avvolgenti o shader con maschera di trasparenza. Il tipo di mappatura deve essere diverso da “Perimetrale” e l’opzione Allineam. comune della mappatura deve essere disabilitata (modificare le Texture con questi tipi di mappatura mediante la Tavolozza Informazioni).
Nota:Quando si lavora in 2D, lo strumento Attributi Mappatura modifica i riempimenti Immagine, Tratteggio vettoriale, Tassellatura e Sfumatura; vedere Modificare Tratteggi, Sfumature, Tassellature o Immagini. Questo strumento modifica anche le etichette (vedere Modificare le etichette).
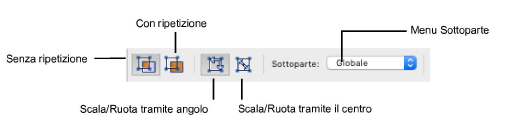
|
Opzione |
Descrizione |
|---|---|
|
Senza ripetizione |
In caso di Texture con ripetizione, mostra solo una singola istanza di ripetizione per facilitare le operazioni di modifica. |
|
Con ripetizione |
In caso di Texture con ripetizione, restituisce la trama di ripetizione della Texture. |
|
Scala/Ruota tramite angolo |
Attivare per ridimensionare o far ruotare le Texture mediante le maniglie del Riquadro di Texture; quest’ultimo si riscala a partire da o ruota attorno alla maniglia opposta a quella su cui si fa clic. |
|
Scala/Ruota tramite il centro |
Attivare per ridimensionare o far ruotare le Texture mediante le maniglie del Riquadro di Texture; quest’ultimo si riscala a partire da o ruota attorno |
|
Sottoparte |
Per gli oggetti con più di una parte mappabile distintamente con Texture, come muri e tetti, permette di scegliere la singola sottoparte per modificare la mappatura; permette di riselezionare le etichette per regolarne la mappatura. |
|
Etichette |
Scegliere un’etichetta per regolare la mappatura. |
Per modificare la mappatura della Texture in modo diretto nella finestra di disegno:
1. Selezionare un oggetto 3D a cui è stata già assegnata una Texture.
2.Attivare lo strumento Attributi Mappatura  .
.
Altrimenti, attivare prima lo strumento Attributi Mappatura e poi fare clic sull’oggetto.
Se l’oggetto selezionato ha una Texture non supportata (con tipo di mappatura Perimetrale o è di tipo Tetto oppure con l’opzione Planare automatica mappatura planare attivata) si apre un dialogo. Scegliere uno dei tipi di Mappatura proposti e fare clic su Sì per continuare.
3.Per oggetti con parti, che possono avere diverse Texture e diversi tipi di mappatura applicati alle diverse parti, scegliere la parte da modificare nel menu Sottoparte della Barra di Modo. Per modificare etichette, vedere Modificare le etichette.
Se la parte selezionata ha una Texture non supportata (con tipo di mappatura Perimetrale oppure con l’opzione Planare automatica mappatura planare attivata) si apre un dialogo. Scegliere uno dei tipi di Mappatura proposti e fare clic su Sì per continuare
4.Per una più semplice mappatura diretta di una Texture con ripetizione, attivare la modalità Senza ripetizione nella Barra di Modo in modo da visualizzare solo una singola ripetizione della Texture. (Dopo la modifica della mappatura della Texture, fare clic sull’icona Con ripetizione nella Barra di Modo per tornare alla trama originale in modo da vedere l’effetto).
5.Nei casi opportuni, scegliere nella Barra di Modo la maniera di riscalare o far ruotare la Texture. Per aggiustare la Texture attorno a un angolo del Riquadro di modifica, attivare l’opzione Scala/Ruota tramite angolo; per regolare la Texture attorno al centro del Riquadro di modifica, attivare l’opzione Scala/Ruota tramite centro.
6.Un piano della Texture colorato con un riquadro di modifica compare sopra alla prima ripetizione della Texture in modalità Mappatura 2D. L’origine della Texture è posizionata all’origine degli assi. La Tavolozza Informazioni mostra solo i parametri che possono essere modificati quando lo strumento Attributi Mappatura è attivo.
● Per passare alla modalità Mappatura 3D, fare clic su uno dei tre assi dello spazio della Texture.
● Per tornare alla Mappatura 2D, fare clic sul Riquadro di Texture o in un punto qualsiasi fuori dall’oggetto con Texture.
Il riquadro di modifica fornisce agganci all’oggetto per una precisa collocazione della Texture. Utilizzare le maniglie del riquadro di modifica per regolare la mappatura, o usare la Barra Dati dinamica per inserire valori precisi.
|
Azione |
Descrizione |
|---|---|
|
Per modificare la posizione della Texture |
● Mappatura 2D: fare clic all’interno del riquadro di modifica e trascinare la Texture nella posizione desiderata sulla superficie dell’oggetto. ● Mappatura 3D: fare clic al centro della maniglia a rombo posta all’origine e trascinare la Texture nella posizione desiderata sulla superficie dell’oggetto. Il piano della Texture si sposta con l’immagine, permettendo l’aggancio dell’immagine ai punti sensibili dell’oggetto. |
|
Per ridimensionare la Texture (solo Mappatura 2D) |
Fare clic su una maniglia d’angolo del riquadro di modifica (compare il puntatore di ridimensionamento) e trascinare il mouse per impostare una nuova Scala per la Texture in fase di modifica. Fare clic per confermare. |
|
Per far ruotare la Texture |
● Mappatura 2D: fare clic su una maniglia laterale del riquadro di modifica (appare il cursore di rotazione) e trascinare la maniglia fino a definire un nuovo angolo di rotazione. Fare clic per confermare. ● Mappatura 3D: fare clic su una delle maniglie poste lungo l’asse attorno al quale deve avvenire la rotazione. Compare il cursore di rotazione e un’anteprima tratteggiata indica lo spazio di rotazione. Spostare il cursore per fare ruotare la Texture e fare clic per confermare. |
|
Per impostare la Texture su una faccia (solo tipo di mappatura: planare) |
Fare clic con il cursore a forma di mano per impostare la mappatura della Texture sulla superficie della faccia indicata. Lo spazio della Texture è posizionato in modo tangente alla superficie nel punto di clic, con l’origine del piano della Texture coincidente con il punto su cui si è fatto clic. |
|
Per cambiare il raggio della proiezione della Texture (solo tipi di mappatura sferico e cilindrico con Mappatura 2D) |
Fare clic su una delle quattro maniglie di controllo del raggio attorno alla circonferenza del cerchio che rappresenta la superficie di mappatura e trascinarla fino a impostare una nuova lunghezza per il raggio. Fare clic per confermare l’operazione. |
7.Per modificare la mappatura di un’altra parte di un oggetto con Texture, selezionare la parte successiva da modificare dal menu Sottoparte e ripetere il processo.
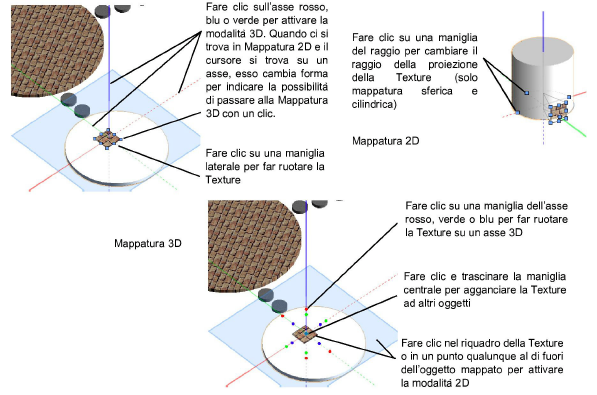
Le etichette permettono di applicare più texture a un singolo oggetto o a una parte di un oggetto al di sopra di una texture di base già applicata sull’oggetto. L’etichetta può avere origine da un’immagine importata o da una Risorsa Texture già presente nel documento. Le etichette possono essere usate per simulare scritte su una parete o per creare texture stratificate per rappresentare un rivestimento in legno su un muro o dei motivi su un tessuto.
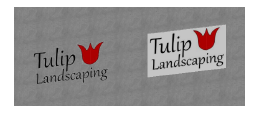
Le etichette compaiono solo nei rendering eseguiti con Renderworks. Le modalità “Cartoon” e “Acquerello” di Renderworks artistico non possono visualizzare etichette.
Per creare una etichetta:
1. Selezionare un oggetto 3D dotato di Texture. Un’etichetta può solo essere applicata a un oggetto con una Texture sottostante; il tipo di mappatura della Texture determina il tipo di mappatura dell’etichetta.
Nota:La Texture sottostante deve avere una mappatura planare, sferica, cilindrica o Superficie UV affinché l’etichetta possa essere modificabile con lo strumento Attributi Mappatura. Con la Tavolozza Informazioni si possono modificare Texture con qualunque tipo di mappatura.
2.Nel browser delle Texture del pannello Rendering della Tavolozza Informazioni, fare clic destro sulla voce della lista corrispondente all’entità dotata di Texture e scegliere la voce Aggiungi Etichetta.
Nota:Un’etichetta applicata alla Texture “generale” compare sulle le facce/parti dell’oggetto.
Si apre il dialogo Aggiungi Etichetta.
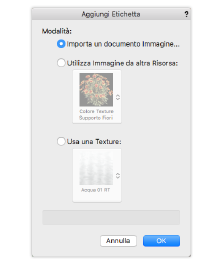
|
Opzione |
Descrizione |
|---|---|
|
Importa un documento Immagine |
Permette di importare una nuova immagine; selezionare l’immagine desiderata nel dialogo di sistema proposto e fare clic sul bottone Apri. |
|
Utilizza Immagine da altra Risorsa |
Riutilizza un’immagine precedentemente importata; selezionare la Risorsa che contiene l’immagine. |
|
Usa una Texture |
Applica la Texture sulla Texture base dell’oggetto; non sono richieste ulteriori impostazioni. |
3.Se l’etichetta è costituita da un’immagine importata o riutilizzata, si apre il dialogo Opzioni Etichetta.
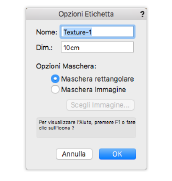
|
Opzioni |
Descrizione |
|---|---|
|
Nome |
Fornisce un nome all’etichetta. |
|
Dim. |
Imposta la dimensione rispetto al mondo reale per ogni ripetizione della Texture; di norma, le etichette mostrano solo una ripetizione in orizzontale e in verticale. |
|
Opzioni Maschera |
Indica il tipo di mascheratura per l’etichetta. |
|
Maschera rettangolare |
Crea una maschera rettangolare attorno all’etichetta; non sono richieste ulteriori impostazioni. |
|
Maschera Immagine |
Maschera l’etichetta a livello dei singoli pixel usando un’immagine per determinare quali aree dell’immagine sono trasparenti o opache. |
|
Scegli Immagine |
Apre il dialogo Definizione Maschera per Etichetta che permette di scegliere l’immagine per la maschera. |
4.Se si sta creando una maschera rettangolare, passare al passo 8. Altrimenti, se si sta creando una maschera immagine, fare clic su Scegli Immagine.
Si apre il dialogo Definizione Maschera per Etichetta; scegliere l’immagine da utilizzare. Per la mascheratura, si può importare un’altra immagine o si può scegliere dal documento attivo una Risorsa disponibile, (inclusa quella attiva).
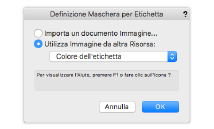
5.Si apre il dialogo Creazione Maschera; scegliere la sorgente per la maschera.
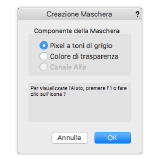
|
Opzione |
Descrizione |
|---|---|
|
Pixel a toni di grigio |
Crea una maschera dai valori di luminosità dei pixel dell’immagine; i pixel più luminosi nell’immagine sono più opachi nella maschera. |
|
Colore di trasparenza |
Crea una maschera con il colore di trasparenza e i parametri di mascheratura selezionati. |
|
Canale Alfa |
Usa il canale alfa di un’immagine sorgente come maschera (l’immagine deve contenere dati corretti nel canale alfa). |
Per maschere a toni di grigio e canale alfa, fare clic su OK. Passare al passo 9.
6.Se è attiva l’opzione Colore di trasparenza, si apre il dialogo Creazione Trasparenza colore. Scegliere le proprietà della maschera e fare clic su OK.
L’immagine sorgente deve avere una profondità di colore maggiore di otto bit per creare una maschera con colore di trasparenza. Le immagini con sfondo monocromatico sono più facili da usare quando si crea una maschera di trasparenza.
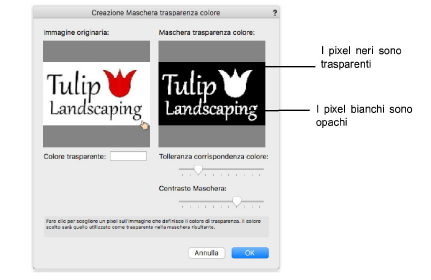
|
Opzione |
Descrizione |
|---|---|
|
Immagine sorgente |
Mostra l’immagine importata. Scegliere il colore di trasparenza facendo clic direttamente sull’immagine; la maschera risultante compare nell’anteprima Trasparenza colore. Se è necessario, utilizzare la rotella del mouse per eseguire uno zoom sull’immagine o premere e mantenere premuta la rotella del mouse per eseguire un movimento di panoramica. |
|
Colore trasparenza |
Mostra il colore di trasparenza definito attualmente. Invece di fare clic sull’immagine per scegliere il colore di trasparenza, il colore può essere selezionato facendo clic sul quadratino colorato. |
|
Trasparenza colore |
Mostra un’anteprima della maschera basandosi sulla selezione del colore di trasparenza e le impostazioni attuali. |
|
Tolleranza corrispondenza colore |
Regola la tolleranza della trasparenza; trascinare il cursore verso destra per aumentare il livello di tolleranza. Ciò permette che un range più largo di pixel di colore simile a quello di trasparenza sia considerato trasparente. |
|
Contrasto Maschera |
Regola il contrasto dei bordi della maschera; trascinando il controllo verso destra si aumenta il contrasto; trascinandolo verso sinistra, si ammorbidisce il contrasto. |
7.Fare clic su OK per tornare al dialogo Opzioni Etichetta.
8.Fare clic su OK per creare l’etichetta e applicarla all’oggetto selezionato.
L’etichetta è collocata sull’oggetto; regolare la posizione, scala e rotazione con lo strumento Attributi Mappatura o con la Tavolozza Informazioni come descritto in Modificare le etichette. Di norma, le etichette sono ripetute in verticale e in orizzontale solo una volta, con la Trasparenza Maschera rettangolare e senza bumping o altre opzioni di materiale. Ciò è modificabile a partire dalla Tavolozza Gestione Risorse.
In modo simile alle altre Texture, le etichette possono essere modificate mediante la Tavolozza Informazioni e, a seconda del tipo di mappatura, possono essere posizionate e regolate con lo strumento “Attributi Mappatura”. Poiché le etichette sono Risorse Texture, la loro Definizione può essere modificata dalla Tavolozza Gestione Risorse.
A un unico oggetto possono essere applicate diverse etichette in un ordine di sovrapposizione che può essere cambiato per regolare l’effetto generale delle Texture.
Texture multistrato e parametri di mappatura possono essere trasferiti con lo strumento “Seleziona Attributi”.
Le etichette devono essere renderizzate nelle modalità di Renderworks. Le modalità “Cartoon” e “Acquerello” del Renderworks artistico non sono in grado di visualizzare etichette.
Le etichette possono essere spostate, scalate e fatte ruotare con lo strumento “Attributi Mappatura”. La mappatura delle etichette è eseguita su una alla volta, separatamente dalla mappatura della Texture di base descritta in Mappatura diretta delle Texture.
Nota:Il tipo di mappatura della Texture sottostante determina il tipo di mappatura dell’etichetta. La Texture sottostante deve avere una mappatura planare, sferica ì, cilindrica o Superficie UV affinché l’etichetta possa essere modificata con lo strumento “Attributi Mappatura”. .
Per aggiustare la mappatura di un’etichetta con lo strumento Attributi Mappatura:
1. Selezionare un oggetto 3D con Texture e una o più etichette.
2.Nel browser delle Texture nel pannello Rendering della Tavolozza Informazioni, scegliere l’etichetta da regolare.
3.Attivare lo strumento Attributi Mappatura.
Se la parte selezionata ha una Texture non supportata sotto all’Etichetta (con mappatura Planare automatica, Perimetrale o Tetto), compare un messaggio di allarme. Scegliere un altro tipo di mappatura e fare clic su Sì per continuare.
4.Scegliere come scalare o far ruotare la Texture nella Barra di Modo, se è possibile. Per regolare la Texture attorno a un angolo del riquadro di modifica, attivare la modalità Scala/Ruota tramite angolo; per regolare la Texture attorno al centro del riquadro di modifica, attivare la modalità Scala/Ruota tramite il centro.
5.Un riquadro di modifica compare sull’etichetta in modalità di mappatura 2D. Impostare la posizione dell’Etichetta e farla ruotare o ridimensionarla, se necessario.
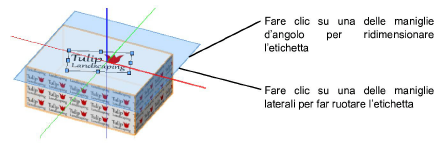
|
Opzione |
Descrizione |
|---|---|
|
Per spostare l’etichetta |
Fare clic all’interno del riquadro di modifica e trascinare l’etichetta nella posizione desiderata al di sopra della Texture di base. |
|
Per riscalare l’etichetta |
Fare clic su una maniglia d’angolo del riquadro di modifica; compare il cursore di ridimensionamento. Trascinare il mouse fino a ottenere che l’oggetto di modifica abbia la dimensione che si desidera. Fare clic per confermare. |
|
Per far ruotare l’etichetta |
Fare clic su una maniglia laterale del riquadro di modifica (compare il cursore di rotazione) e trascinare la maniglia fino a fare assumere all’oggetto l’angolazione che si desidera. Fare clic per confermare. |
Le etichette, come le altre Texture, sono registrate come Risorse e possono essere modificate dalla Tavolozza Informazioni o dalla Gestione Risorse. Le etichette sono Texture basate su immagine con maschera con trasparenza, ma si possono aggiungere shader e si possono modificare i parametri degli shader. Per esempio, si può voler applicare uno shader Bumping (basato sull’immagine dello shader Colore) alle lettere di un logo per attribuire loro un senso di tridimensionalità. Di norma, la riflettività di un’etichetta è impostata su Nessuna (opacità completa), ma ciò può essere cambiato. Regolare i parametri di mascheratura e aggiungere ripetizioni verticali e/o orizzontali alla Texture se la singola ripetizione predefinita deve essere modificata.
Vedere Modificare Texture e shader degli oggetti selezionati e Modificare Texture e shader con la Gestione Risorse per ulteriori informazioni sulla modifica delle Texture delle etichette e dei loro shader.