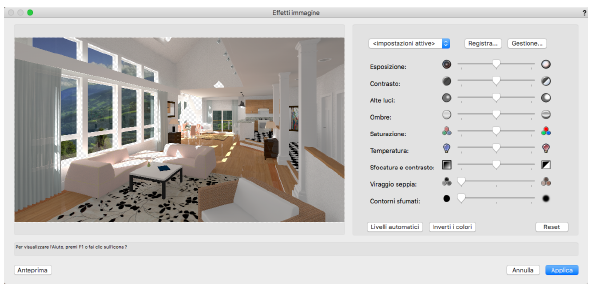
Gli Effetti immagine permettono di effettuare operazioni di correzione su immagini importate (bitmap), Risorse Immagine, Viewport, Texture e Sfondi Renderworks senza richiedere un lungo processo di rendering o la necessità di esportare l’immagine in un programma di fotoritocco esterno. Si possono effettuare operazioni di correzione su più di un oggetto allo stesso tempo.
Si può utilizzare lo strumento Seleziona Attributi per trasferire gli attributi (vedere Trasferire gli Attributi), inclusi gli Effetti immagine, tra bitmap o Viewport.
Per applicare gli Effetti immagine a una bitmap, una Risorsa Immagine, una immagine importata o una Viewport:
1. Selezionare l’oggetto ed effettuare una delle seguenti azioni:
● Quando si usa il comando Importa Immagine (vedere Importare le immagini) fare clic sul bottone Effetti immagine nel dialogo Opzioni Importazione Immagine.
● Selezionare un oggetto bitmap, attivare nella Tavolozza Informazioni l’opzione Applica effetti immagine e fare clic sul bottone Effetti immagine.
● Quando si crea una Risorsa Immagine (vedere Creare Risorse), fare cli su Effetti immagine dalla schermata Opzioni Importazione Immagine.
● Dopo aver creato una Risorsa Immagine, fare clic-destro su di essa nella Gestione Risorse e selezionare la voce Modifica effetti immagine nel menu contestuale; per ulteriori informazioni, vedere Menu Vista Risorse.
● Quando si modificano le proprietà di una Viewport (vedere Proprietà delle Viewport), attivare nella Tavolozza Informazioni l’opzione Applica effetti immagine e fare clic sul bottone Effetti immagine o selezionare Modifica effetti immagine dal menu contestuale. È necessario che la Viewport usi una modalità di rendering Ombreggiato o Renderworks ed essere aggiornata.
● Quando si creano texture con shader basati sul colore e si importa una immagine (vedere Importare immagini per il canale colore), fare clic su Effetti immagine nel dialogo Modifica Colore Immagine.
● Quando si crea uno Sfondo Renderworks basato su immagine (vedere Creare uno Sfondo Renderworks), fare clic su Effetti immagine nel dialogo Modifica Immagine Sfondo.
Si apre il dialogo Effetti immagine.
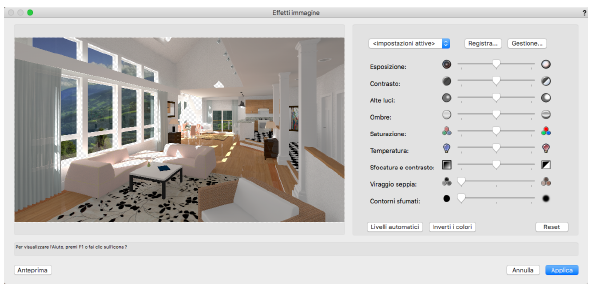
|
Opzione |
Descrizione |
|---|---|
|
Area di anteprima |
Mostra l’immagine o la Viewport e fornisce un’anteprima in tempo reale delle modifiche che si stanno applicando. |
|
Impostazioni |
Utilizzare questo menu per scegliere le impostazioni precedentemente registrate. |
|
Registra |
Fare clic per registrare le impostazioni attualmente attive. |
|
Gestione |
Fare clic per gestire le impostazioni. |
|
Esposizione |
Regola la quantità di luce nell’immagine; spostare il controllo verso sinistra per avere immagini più scure, verso destra per immagini più luminose. 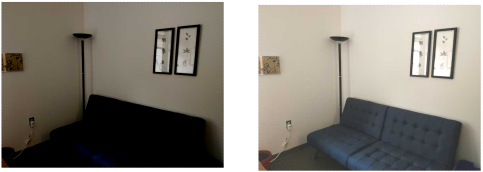
|
|
Contrasto |
Regola la differenza relativa tra aree più o meno luminose. Aumentare il contrasto (controllo verso destra) per rendere più pronunciata la differenza tra aree più o meno luminose; diminuire il contrasto (controllo verso sinistra) per aggiunge un effetto di slavatura, con aree di luce più soffusa e ombre più scure. 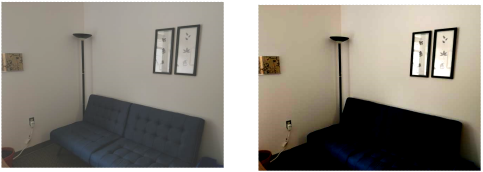
|
|
Alte luci |
Regola la luminosità delle sole aree chiare: spostare il controllo verso sinistra per avere aree più scure, verso destra per aree più chiare. 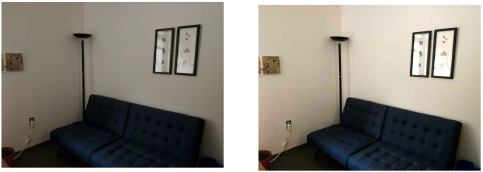
|
|
Ombre |
Regola la luminosità solo nelle aree di ombra: spostare il controllo verso sinistra per ombre più chiare, verso destra per ombre più scure. 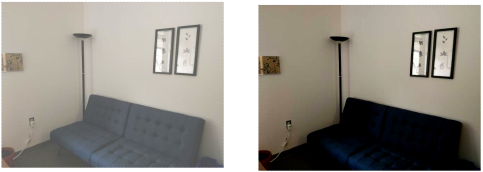
|
|
Saturazione |
Regola l’intensità dei colori dell’immagine: spostare il controllo verso sinistra per ottenere colori smunti, verso destra per colori vivaci. 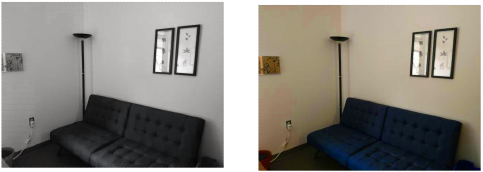
|
|
Temperatura |
Regola il bilanciamento rosso/blu dell’immagine: spostare il controllo verso sinistra per avere una luce più fredda e blu, verso destra per avere una luce più calda e rossa. 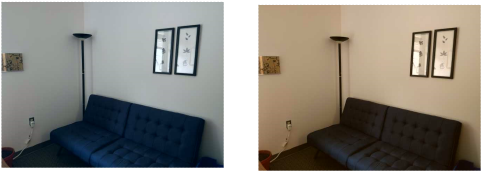
|
|
Sfocatura e contrasto |
Regola i bordi all’interno dell’immagine: spostare il controllo verso sinistra per ottenere bordi più sfumati, verso destra per bordi più marcati. 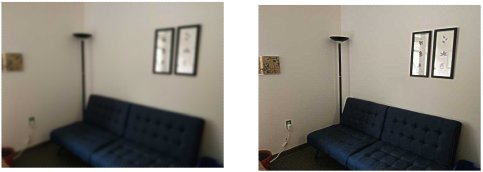
|
|
Viraggio seppia |
Applica una tonalità seppia all’immagine: spostare il controllo verso destra per incrementare l’effetto. 
|
|
Contorni sfumati |
Aggiunge dei contorni sfumati all’esterno dell’immagine, simili a quelli di una vecchia fotografia: spostare il controllo verso destra per aumentare l’effetto. 
|
|
Livelli automatici |
Fare clic per determinare le impostazioni ottimali per l’immagine e regolare automaticamente i valori. |
|
Inverti i colori |
Fare clic per invertire automaticamente i colori nell’immagine come un negativo: bianco diventa nero, rosso diventa ciano, blu diventa giallo, eccetera. 
|
|
Reset |
Fare clic per impostare tutti i controlli alle loro posizioni standard e impostare i colori normalmente nel caso fossero stati invertiti, annullando ogni modifica. |
|
Anteprima |
Fare clic per visualizzare le modifiche direttamente sull’immagine o sulla Viewport inserita sul disegno (non utilizzabile quando si importa un’immagine). |
2.L’area di anteprima mostra i cambiamenti all’immagine o alla Viewport mentre si agisce sui vari controlli. Fare clic su Anteprima per vedere le modifiche applicate sul disegno, nel caso di un’immagine o Viewport esistente.
3.Fare clic su Applica.
Quando si accede agli effetti immagine dalla Tavolozza Informazioni, gli effetti possono venire attivati o disattivati facendo clic su Applica effetti immagine.