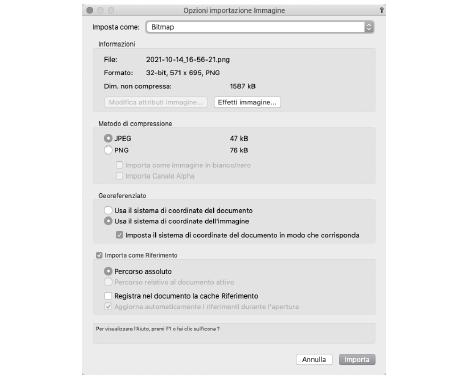
I file di tipo immagine possono essere importati nel disegno; è ad esempio possibile importare uno schizzo o un logo grafico. I prodotti Vectorworks Design Suite hanno un’opzione per creare un riferimento al file immagine originale: è utile e si desidera mantenere aggiornata l’immagine nel caso in cui essa subisca delle modifiche.
La seguente tabella illustra i formati di file immagine gestiti in fase di importazione:
|
Formato |
macOS |
Windows |
|---|---|---|
|
BMP |
X |
X |
|
ECW |
X |
X |
|
ICNS |
X |
|
|
GIF |
X |
X |
|
JPEG |
X |
X |
|
JPEG2000 |
X |
X |
|
OpenEXR |
X |
|
|
PMB |
X |
|
|
PNG |
X |
X |
|
Photoshop (.psd) |
X |
|
|
Radiance HDR |
X |
|
|
SGI |
X |
|
|
TGA |
X |
|
|
TIFF |
X |
X |
|
ICO |
X |
X |
|
MacPaint |
X |
|
|
XBitmap |
X |
|
|
WMPhoto |
|
X |
Indipendentemente dal formato importato, le immagini vengono compresse usando gli algoritmi JPEG o PNG quando vengono importate in un progetto di Vectorworks.
Per importare un documento immagine:
1. Richiamare il comando Importa Immagine.
Si apre il dialogo standard di sistema per l’apertura dei documenti di tipo immagine.
2.Scegliere l’immagine che si desidera importare e fare clic su Apri.
Viene visualizzato il dialogo Opzioni importazione Immagine.
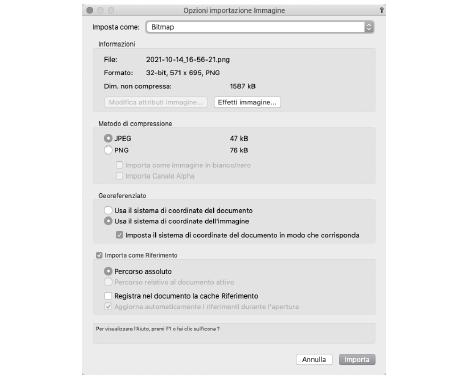
|
Opzione |
Descrizione |
|---|---|
|
Importa come |
Tramite questo menu è possibile definire come importare le immagini. |
|
Bitmap |
Importa il file immagine e crea una Bitmap, che viene inserita sul disegno sul Lucido attivo. |
|
Risorsa Immagine |
Importa il file immagine e crea una Risorsa Immagine, che viene inserita nella Gestione Risorse. Nota: una Risorsa Immagine può essere creata direttamente tramite la Gestione Risorse; per maggiori informazioni, vedere Creare le Risorse Immagine. |
|
Bitmap e Risorsa Immagine |
Importa il file immagine e crea una Bitmap, che viene inserita sul disegno sul Lucido attivo; al contempo, crea una Risorsa Immagine, che viene inserita nella Gestione Risorse. I due elementi non sono fra loro associati. |
|
Informazioni |
In questa sezione vengono riportate alcune informazioni riguardanti l’immagine, fra cui la dimensione del documento non compresso. |
|
Modifica attributi immagine |
Permette di accedere a un dialogo che dispone di diversi controlli che consentono di modificare come si desidera l’aspetto dell’immagine da importare; per ulteriori informazioni, vedere Modificare gli attributi di un’immagine. |
|
Effetti immagine |
Permette di applicare degli effetti all’immagine; per ulteriori informazioni, vedere Effetti immagine. |
|
Metodo di compressione |
Sono disponibili due metodi di compressione; a seconda del tipo di immagine, può rivelarsi più efficace un metodo o l’altro. Il metodo che produce il documento di minor dimensione viene proposto di norma. L’utente può scegliere il miglior rapporto fra compressione e visualizzazione dettagliata. Per agevolare la scelta, viene visualizzata la dimensione del documento risultante per ciascun tipo di compressione. Nota: se l’opzione scelta generasse un documento di dimensione maggiore del documento non compresso, l’immagine verrebbe importata non compressa. |
|
JPEG |
Fornisce il maggior grado di compressione, per una più piccola dimensione del documento di Vectorworks. Alcuni dettagli fini possono andare persi. La compressione JPEG si adatta bene a immagini fotografiche. |
|
PNG |
Fornisce un grado di compressione moderato, mentre preserva maggiormente i dettagli delle immagini; un’immagine compressa in formato PNG può essere importata anche come immagine monocromatica, attivando l’opzione successiva. |
|
Importa come immagine in bianco/nero |
In caso di compressione PNG, attivare questa opzione per importare l’immagine come immagine monocromatica a 1 bit. |
|
Importa Canale Alpha |
Se un documento PNG contiene un canale alfa, questa opzione, se attivata, permette di preservare le opzioni di trasparenza dell’immagine. In Windows, l’opzione di utilizzo del sistema GDI+ deve essere attiva. |
|
Georeferenziato |
Quando il file di immagine contiene geometria georeferenziata, specificare come impostare il sistema di coordinate. Vedere Definire le informazioni per la georeferenziazione . |
|
Usa il sistema di coordinate del documento |
Importa e proietta l’immagine usando le impostazioni del sistema di coordinate che era stato già impostato per il documento. |
|
Usa il sistema di coordinate dell’immagine |
Usa il sistema di coordinate del file importato; attivare l’opzione Imposta il sistema di coordinate del documento in modo che corrisponda. |
|
Importa il sistema di coordinate del documento in modo che corrisponda |
Se si sceglie un diverso sistema di coordinate per l’importazione, attivare questa opzione per fare in modo che i Lucidi e il documento usino lo stesso sistema di coordinate. |
|
Importa come Riferimento |
Crea un riferimento al documento immagine originale (file master) in modo che l’immagine importata possa essere aggiornata quando il file master viene modificato. Disponibile solo nei prodotti Vectorworks Design Suite. |
|
Percorso assoluto |
Memorizza il percorso assoluto del file master. Scegliere questa opzione quando non si prevede che la posizione del file master cambi in futuro, oppure se il file master si trova su un altro volume. |
|
Percorso relativo al documento attivo |
Memorizza il percorso del file master relativo al documento di lavoro; questa opzione è disponibile solo se il file master si trova nello stesso volume del file contenente il riferimento. Attivare questa opzione se il file contenente il riferimento e il file master verranno spostati su un altro volume in futuro. |
|
Registra nel documento la cache Riferimento |
Registra una copia dell’immagine referenziata nel documento di lavoro; se questa opzione è deselezionata, il documento contenente il riferimento risulta più piccolo, e l’immagine viene automaticamente aggiornata quando il documento viene aperto. |
|
Aggiorna automaticamente i riferimenti durante l’apertura |
Aggiorna l’immagine dal file master ogni volta che il documento contenente il riferimento viene aperto, se l’immagine non è aggiornata. |
3.Scegliere i parametri desiderati e fare clic su Importa per importare l’immagine nel documento con il tipo di compressione scelta. Se vi è installato un prodotto Vectorworks Design Suite e l’immagine è georeferenziata, un messaggio informa del fatto che l’immagine è stata importata.
Le immagini importate sono oggetti planari e possono essere inserite su piani 3D; possono essere ridimensionate, fatte ruotare e ritagliate; per ulteriori informazioni sul ritaglio delle immagini, vedere Ritagliare le immagini importate.
Se si sono importate immagini senza applicare alcuna compressione, è possibile effettuare la loro compressione a posteriori, in modo da ridurre l’occupazione dello spazio su disco; vedere Comprimere le immagini bitmap.
Le Immagini con canale alfa presentano uno sfondo trasparente quando nella Tavolozza Attributi il Riempimento è impostato su “Nessuno”. Ciò è utile quando si deve comporle nel disegno più facilmente. Per determinare se un’immagine ha un canale alfa, guardare se l’opzione di importazione del canale alfa è disponibile nel dialogo Opzioni importazione immagine o al campo “Immagine” nella Tavolozza Informazioni per un oggetto immagine selezionato. Se un oggetto immagine con canale alfa fosse stato importato senza canale alfa, il solo modo di ripristinarlo sarebbe quello di importarlo di nuovo con l’opzione Importa Canale Alpha attivata.
Il metodo di compressione e la dimensione in pixel di un’immagine selezionata compaiono nella Tavolozza Informazioni.
Nota:non è possibile utilizzare gli strumenti Taglia, Elimina/Cancella o Deforma con un oggetto Bitmap.
Nota:I documenti immagine bitmap possono essere importati in Vectorworks Fundamentals ma non possono essere referenziati. I prodotti Vectorworks Design Suite consentono di creare un riferimento al documento esterno originale; in questo modo, se l’immagine originale viene modificata, l’immagine importata resterà aggiornata.
Una immagine riferita può essere aperta con l’applicazione standard definita a livello di sistema operativo.
Per aprire un immagine riferita, usare uno dei seguenti metodi:
•Accedere al menu contestuale facendo clic con il pulsante destro del mouse (Windows) oppure facendo clic mentre si tiene premuto il tasto Ctrl (macOS) sull’immagine inserita sul progetto e scegliere la voce Apri.
•Accedere al menu contestuale facendo clic con il pulsante destro del mouse (Windows) oppure facendo clic mentre si tiene premuto il tasto Ctrl (macOS) sul nome dell’immagine presente nella Tavolozza Navigazione e scegliere la voce Apri.
•Scegliere il nome dell’immagine presente nella Tavolozza Navigazione e poi richiamare il comando Apri nel menu della Tavolozza Navigazione.
Nel dialogo di importa Opzioni importazione immagine, il bottone Modifica attributi immagine permette di accedere al dialogo Attributi Immagine che contiene diversi controlli che consentono di modificare come si desidera l’aspetto dell’immagine da importare. Se invece l’immagine è già stata importata, quando è selezionata, nella Tavolozza Informazioni compare lo stesso bottone Modifica attributi immagine.
Viene visualizzato il dialogo Attributi immagine: sulla sinistra compare un’anteprima e sulla destra una serie di controlli degli attributi grafici dell’immagine. Una modifica degli attributi fa cambiare dinamicamente l’anteprima.
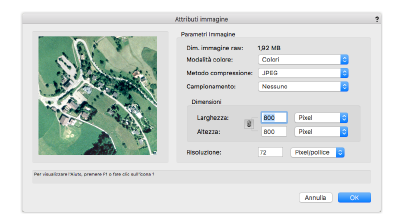
|
Opzione |
Descrizione |
|---|---|
|
Dim. immagine raw |
Inizialmente mostra la dimensione del file originale; se gli Attributi dell’immagine cambiano, mostra la nuova dimensione del file, con la dimensione originale fra parentesi. Ciò aiuta a valutare l’effetto delle variazioni degli Attributi dell’immagine sulla dimensione del file. |
|
Modalità colore |
Modifica il colore dell’immagine. La variazione della modalità di colore riduce la dimensione del file, ma alcuni dati possono essere persi. Le opzioni disponibili dipendono dal Metodo Compressione (PNG cambia la profondità del colore in bit/pixel, mentre JPEG cambia la modalità di colore senza effetti sulla profondità del colore) e dal fatto che l’immagine originale contenga o meno un canale alfa. |
|
Metodo compressione |
Seleziona JPEG o PNG. |
|
Campionamento |
Quando si ridimensiona un’immagine o si cambia Modalità colore, specificare il metodo di campionamento da usare; un campionamento di alta qualità fornisce migliori risultati, ma aumenta la dimensione del file. |
|
Dimensioni |
Cambia le dimensioni dell’immagine in pixel o in percentuale. Per mantenere il fattore di forma dell’immagine, mantenere attivo il blocco; le modifiche a una dimensione cambiano anche l’altra. Una dimensione più piccola fa diminuire la dimensione del file, ma riduce anche la qualità. |
|
Risoluzione |
Specifica la risoluzione dell’immagine in fase di importazione. Una variazione della risoluzione ha effetto sulla dimensione dell’immagine. |
|
Anteprima |
Dopo l’importazione dell’immagine nel disegno, fare clic su Anteprima per visualizzare l’effetto delle modifiche degli Attributi dell’immagine nel disegno. |