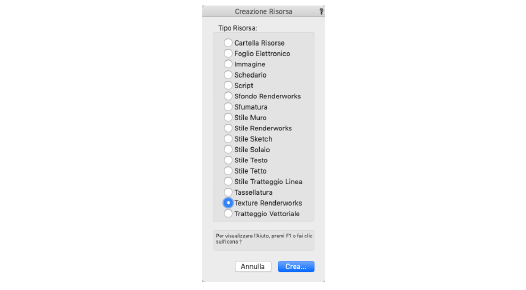
Le Texture di Renderworks sono risorse di Vectorworks; dopo essere state create vengono gestite con la Tavolozza Gestione Risorse e vengono registrate nel documento (le Texture degli Elementi di base sono importate automaticamente in un documento di lavoro e messe a disposizione nella Gestione Risorse). Le Texture sono create regolando i parametri degli shader che definiscono i canali che le compongono.
Dopo essere stata creata, una Texture può essere applicata a un oggetto tramite la Gestione Risorse o il pannello Rendering delle Tavolozza Informazioni; per ulteriori informazioni, vedere Applicare e mappare le Texture.
Per creare una nuova Texture:
1. Aprire la Tavolozza Gestione Risorse, selezionando la voce nel menu Finestre > Tavolozze.
2.Fare clic sul bottone Crea Risorsa.
Si apre il dialogo Creazione Risorsa.In alternativa è possibile fare doppio clic all’interno della Tavolozza Gestione Risorse per aprire il dialogo Creazione Risorsa.
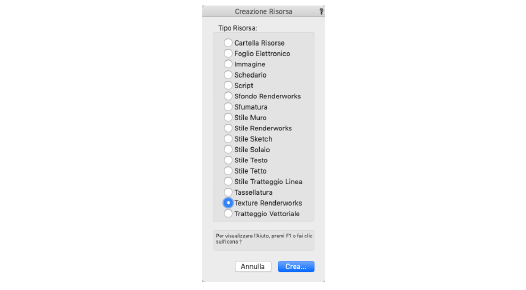
3.Scegliere l’opzione Texture Renderworks e fare clic su Crea.
Si apre il dialogo Impostazioni Texture.
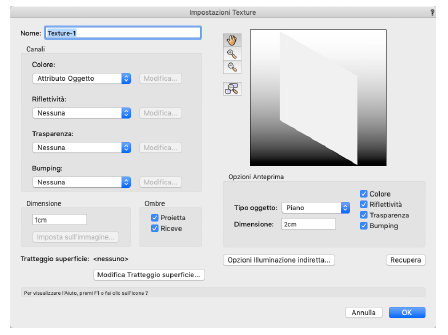
Per ulteriori informazioni sulla modifica delle Texture vedere Modificare Texture e shader degli oggetti selezionati. I tipi di shader sono descritti nell’Appendice E: “Gli Shader di Renderworks”.
|
Opzione |
Descrizione |
|---|---|
|
Nome |
In questo campo è possibile definire il nome della Texture. |
|
Canale |
Imposta il tipo di shader o combinazione di shader da usare, e specifica i parametri dello shader. |
|
Colore |
Gli shader di colore applicano un colore o una trama di colori alla superficie di un oggetto. Selezionare uno shader di colore nella lista o scegliere la voce Attributo Oggetto per applicare l’attributo di colore di riempimento. Gli shader basati su immagine richiedono la scelta di un documento bitmap (vedere Impostare la dimensione della Texture tramite l’immagine). Dopo aver scelto lo shader, fare clic sul bottone Modifica per poter accedere alle proprietà dello shader stesso. |
|
Riflettività |
Gli shader di riflettività controllano la quantità di luce riflessa da una superficie. Selezionare uno shader di riflettività nella lista (o selezionare Nessuna per escludere questo tipo di shader dalla Texture). Gli shader basati su immagine richiedono la scelta di un documento bitmap (vedere Impostare la dimensione della Texture tramite l’immagine). Le proprietà dello shader possono essere modificate facendo clic sul bottone Modifica. |
|
Trasparenza |
Gli shader di trasparenza controllano la trasparenza o l’opacità di una superficie. Scegliere uno shader di trasparenza dalla lista (o Nessuna per escludere questo tipo di shader dalla Texture). Gli shader basati su immagine richiedono la scelta di un documento bitmap (vedere Impostare la dimensione della Texture tramite l’immagine). Gli shader di trasparenza basati su maschera creano una maschera trasparente da un’immagine basandosi su impostazioni specifiche. |
|
Bumping |
Gli shader di bumping applicano protuberanze o fossette a una superficie rendendola irregolare. Scegliere uno shader di bumping dalla lista (o Nessuna per escludere questo tipo di shader dalla Texture). Gli shader basati su immagine richiedono la scelta di un documento bitmap (vedere Impostare la dimensione della Texture tramite l’immagine). Le proprietà dello shader possono essere modificate facendo clic sul bottone Modifica. |
|
Dimensione |
Imposta la dimensione reale per ogni ripetizione della Texture. |
|
Imposta sull’immagine |
Per gli shader basati su immagine, fare clic su questo bottone per aprire il dialogo Impostazioni Immagine Texture e impostare la dimensione della Texture usando l'immagine. |
|
Ombre |
|
|
Proietta |
Permette agli oggetti a cui è stata assegnata la Texture di proiettare ombre (raytracing). |
|
Riceve |
Permette agli oggetti a cui è stata assegnata la Texture di ricevere ombre proiettate (ombre raytracing). |
|
Opzioni Anteprima
|
L’anteprima mostra gli effetti dello shader e della dimensione selezionati su un oggetto di anteprima. |
|
Usare i quattro strumenti |
|
|
Tipo oggetto |
Selezionare il tipo di oggetto di anteprima visualizzato; per shader procedurali (non basati su immagine), viene usato automaticamente l’oggetto Planare per creare un’anteprima del rendering Ombreggiato che approssimi l’aspetto dello shader solido. |
|
Dimensione |
Specificare la dimensione dell’oggetto di anteprima. |
|
Opzioni di visibilità degli effetti di shader in anteprima |
Attivare queste opzioni per poter sommare nell’anteprima l’effetto dello shader associato; disattivarle per escludere le componenti di shader corrispondenti all’anteprima della Texture. |
|
Opzioni illuminazione indiretta |
Apre il dialogo Opzioni illuminazione indiretta che permette di impostare le eccezioni per la Texture quando viene renderizzata con luce indiretta (vedere Impostare la dimensione della Texture tramite l’immagine). |
|
Recupera |
Riporta i parametri della Texture alle impostazioni originali, annullando ogni modifica. |
4.Fare clic su OK per creare una Texture con il nome e le proprietà specificate nel dialogo Impostazioni Texture. La Texture compare nella Gestione Risorse e viene registrata con il documento.
L’anteprima della Texture nella Gestione Risorse usa l’anteprima “Planare” con una dimensione doppia per facilitare l’identificazione.
Nota:Se si modella un oggetto in vetro usando lo shader di riflettività “Vetro” e l’oggetto è formato da poligoni 3D oppure da altri elementi 3D planari, si consiglia di duplicare l’oggetto e spostare la copia con un leggero offset, per fare in modo che i raggi luminosi vengano tracciati attraverso il vetro tramite una superficie entrante e una superficie uscente.
Per gli shader basati su immagine, la dimensione reale di ogni ripetizione della Texture può essere impostata su un segmento dell’immagine.
Per impostare la dimensione dell’immagine da usare per la Texture:
1. Scegliere l’immagine da utilizzare come descritto in Selezionare l’immagine da importare.
2.Nel dialogo Impostazioni Texture, fare clic su Imposta sull’immagine. Se sono utilizzati diversi shader basati su immagine, scegliere quello con l’immagine desiderata.
Si apre il dialogo Dimensione immagine Texture. Se si porta il puntatore sull’anteprima dell’immagine compaiono brevemente due segni rossi che indicano la posizione di un segmento.
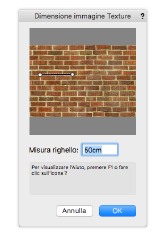
3.Specificare la lunghezza sull’immagine da usare per dare una dimensione reale alla texture portando il segmento sulla posizione corretta e trascinando i terminali del segmento alla distanza voluta. Se necessario, utilizzare la rotella del mouse per eseguire lo zoom di ingrandimento positivo o negativo o fare clic e mantenere premuto il pulsante del mouse per eseguire la panoramica.
Quando la linea corrisponde alla distanza nel mondo reale che si vuole tenere come riferimento, specificare la sua misura assoluta nel campo Misura righello.
4.Fare clic su OK per uscire dal dialogo e aggiornare il valore del campo Dimensione.
Per risparmiare tempo di rendering, è possibile sopravanzare le impostazioni di illuminazione indiretta per le singole texture.
Per impostare il superamento delle impostazioni dell’illuminazione indiretta per una texture:
1. Nel dialogo Impostazioni Texture fare clic su Opzioni Illuminazione indiretta.
Si apre il dialogo Opzioni Illuminazione indiretta.
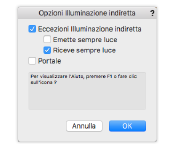
2.Specificare se e in quale grado la texture debba sopravanzare le opzioni di illuminazione indiretta.
|
Opzione |
Descrizione |
|---|---|
|
Eccezioni luce indiretta |
Stabilisce se la texture partecipa ai calcoli dell’illuminazione indiretta. Le impostazioni della Tavolozza Informazioni sopravanzano quelle della Texture. |
|
Emette sempre luce |
Selezionare questa opzione se la texture deve sia ricevere che emettere luce. |
|
Riceve sempre luce |
Selezionare questa opzione se la texture deve ricevere luce ma non riemetterla. |
|
Portale |
Attivare per connotare le superfici che utilizzano questa texture come “portali”. Le texture delle vetrate definite come portali migliorano l’efficienza e la qualità dell’illuminazione quando si usa un Cielo fisico o uno sfondo da Immagine panoramica. |
3.Fare clic su OK.
I canali basati su shader di immagine si creano a partire da documenti di immagine importati in Vectorworks. Le immagini sono così applicate alla superficie degli oggetti come se i canali fossero basati su shader di altra natura. Vedere Applicare e mappare le Texture Sono necessarie diverse impostazioni a seconda del tipo di canali da basare su immagine.
È possibile combinare più shader basati su immagine per creare una Texture realistica. Per esempio, è possibile importare un’immagine di una serie di mattoni separati da fughe e poi aggiungere un’immagine di bumping per dare rilievo ai mattoni rispetto alla fuga. È anche possibile combinare shader basati su immagine con shader di altro tipo per ottenere vari tipi di effetti.
Nota:La maggior parte delle Texture basate su immagine vengono automaticamente compresse quando si importa l’immagine in Vectorworks. I documenti JPEG importati mantengono i loro dati JPEG originali; tutti gli altri formati vengono compressi usando un algoritmo PNG senza perdita di informazioni.
Gli shader basati su immagine vengono creati importando in Vectorworks delle immagini di tipo raster. Gli shader basati su immagine, come tutti gli shader avvolgenti, vengono applicati sulla superficie dell’oggetto.
Per importare un’immagine da usare in shader basati su immagine:
1. Creare un’immagine grafica da importare come shader.
Usare un programma di grafica bitmap per creare un’immagine, oppure acquisire una trama con uno scanner. Registrare l’immagine in uno dei formati gestiti da Vectorworks:
|
BMP |
|
|
GIF |
|
|
JPEG |
|
|
PNG |
|
|
TIFF |
|
|
WMPhoto |
(solo Windows) |
|
DDS |
(solo Windows) |
|
JPEG 2000 |
(solo macOS) |
|
Photoshop |
(solo macOS) |
|
TGA |
(solo macOS) |
|
OpenEXR |
(solo macOS) |
2.Creare una nuova Texture come descritto in Creazione delle Texture. In ognuna delle liste di shader per i quattro canali, scegliere un tipo di shader immagine.
3.Se è già stata importata un’immagine nel documento per essere usata come Texture o sfondo, si apre il dialogo Definizione Immagine. Se invece non ne sono ancora state importate, procedere al passo 4.
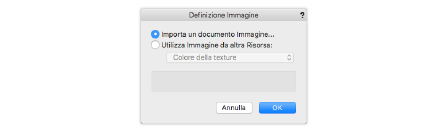
L’immagine che era già stata importata può essere riutilizzata anche per un altro shader. Scegliere la seconda opzione e il nome dell’immagine nella lista, poi fare clic su OK.
Altrimenti, importare una nuova immagine selezionando la prima opzione e facendo clic su OK.
Si apre il dialogo di sistema per l’apertura dei documenti. Selezionare il documento da importare e fare clic su Apri.
|
Parametro |
Descrizione |
|---|---|
|
Indica il numero di colori da usare; Migliaia (16 bit di colore) o Milioni (32 bit di colore). L’opzione Milioni migliora la risoluzione dell’immagine ma aumenta contestualmente la dimensione del documento e i tempi di rendering. |
|
|
Impostare la scala dell’immagine. Le dimensioni e le richieste di memoria sono funzione dell’impostazione di scala; diminuendo la percentuale di scala si ottiene un risparmio di memoria e di tempo di calcolo del rendering. |
|
|
Informazioni |
Riporta i dati dell’immagine originale. |
4.A seconda del tipo di shader, sono disponibili varie opzioni.
Per un determinato shader fare riferimento al paragrafo specifico.
|
Canale |
Sezione |
|---|---|
Gli shader di colore “Immagine” e “Immagine filtrata” utilizzano documenti di immagini bitmap. Lo shader “Immagine” mostra l’immagine così com’è. Lo shader “Immagine filtrata” permette di specificare un colore con cui dare una tonalità dominante all’immagine stessa.
Il processo di impostazione di uno shader “Immagine” è illustrato dal seguente diagramma.
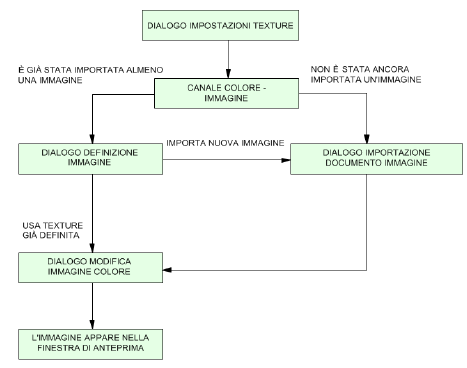
Una volta scelta e importata l’immagine, le proprietà specifiche dello shader basato su immagine vengono impostate nel dialogo Modifica Colore Immagine. Fare clic su OK per importare l’immagine e vedere l’anteprima della Texture.

|
Opzione |
Descrizione |
|---|---|
|
Anteprima |
Le modifiche vengono applicate e mostrate nell’immagine di anteprima. |
|
Ripetizione |
Attivando questa opzione, si ottiene la ripetizione in direzione orizzontale, verticale o in entrambe; deselezionare l’opzione se non si desidera che l’immagine venga ripetuta. |
|
Filtro colore |
|
|
Nessuno |
Non modifica l’immagine con un colore di filtro. |
|
Usa colore oggetto |
Filtra il colore dell’immagine con il colore di riempimento scelto per l’oggetto (può essere diverso per ogni oggetto a cui è applicata la Texture). |
|
Usa colore |
Vira l’immagine secondo il colore scelto; fare clic sul riquadro di colore per scegliere un colore di filtro per l’immagine. |
|
Scegli Immagine |
Permette di importare un’immagine diversa. |
|
Ribalta a destra/in alto |
Fare clic su questi bottoni per ribaltare orizzontalmente o verticalmente l’immagine importata. |
|
Ruota |
Fare clic su questo bottone per far ruotare di 90° in senso antiorario l’immagine importata. |
|
Inverti |
Fare clic su questo bottone per produrre un negativo dell’immagine importata. |
Il processo di impostazione di uno shader di riflettività è illustrato dal seguente diagramma.
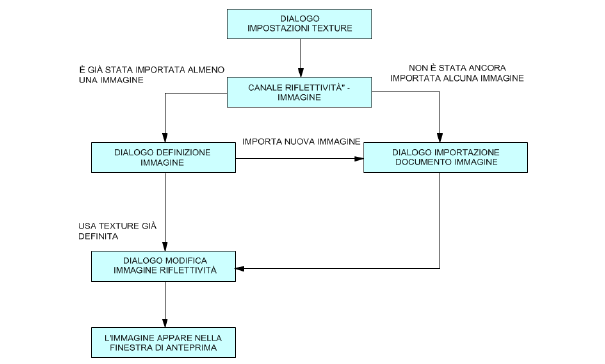
Una volta scelta e importata l’immagine, le proprietà specifiche dello shader basato su immagine vengono impostate nel dialogo Modifica Riflettività Immagine. Fare clic su OK per importare l’immagine e vedere l’anteprima della Texture.
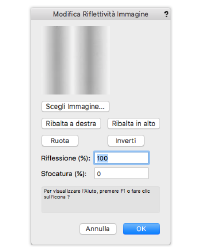
|
Opzione |
Descrizione |
|---|---|
|
Anteprima |
Le modifiche vengono applicate e mostrate nell’immagine di anteprima. |
|
Scegli Immagine |
Permette di importare un’immagine diversa. |
|
Ribalta a destra/in alto |
Fare clic su questi bottoni per ribaltare orizzontalmente/verticalmente l’immagine importata. |
|
Ruota |
Fare clic su questo bottone per far ruotare di 90° in senso antiorario l’immagine importata. |
|
Inverti |
Fare clic su questo bottone per produrre un negativo dell’immagine importata. |
|
Riflessione (%) |
Imposta la quantità di riflessione. Generalmente i pixel bianchi sono i più riflettenti, mentre quelli colorati riflettono secondo il loro colore. |
|
Sfocatura (%) |
Imposta il grado di sfocatura della riflessione. È tipico un intervallo fra 0 e 40%. |
Il Canale di trasparenza può essere creato da immagini o da maschere di immagini.
Il processo di selezione di uno shader di trasparenza basato su immagine è illustrato dal seguente schema.
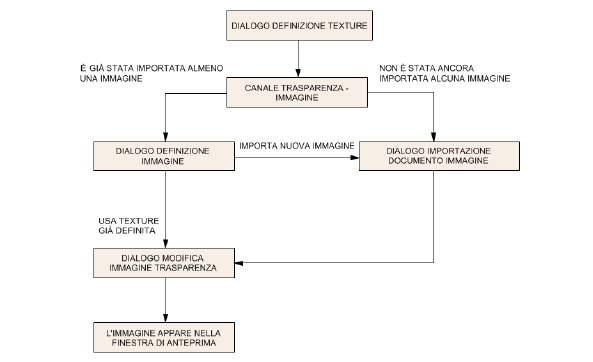
Una volta che l’immagine è stata selezionata e importata, le proprietà dello shader basato su immagine vengono specificate nel dialogo Modifica Trasparenza Immagine. Fare clic su OK per importare l’immagine e vedere l’anteprima della Texture.
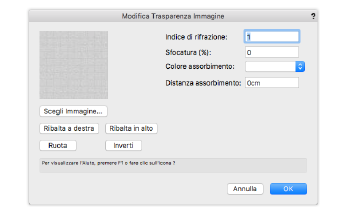
|
Opzione |
Descrizione |
|---|---|
|
Anteprima |
Le modifiche vengono applicate e mostrate nell’immagine di anteprima. |
|
Indice di rifrazione |
Durante lo spostamento della luce in un mezzo, l’indice misura la variazione di direzione dei raggi di luce. Un indice di 1.0 non indica nulla; un valore tipico per l’acqua e il ghiaccio è 1,3 e per il vetro 1,5 - 1,6. |
|
Sfocatura |
Imposta la sfocatura dell’immagine quando viene applicato Renderworks accurato o Renderworks ottimizzato (con l’opzione di Anti-aliasing attivata). |
|
Colore Assorbimento |
Fare clic sul riquadro di colore per scegliere un colore che l’oggetto possa assorbire differentemente, facendo apparire colorato in quel modo. |
|
Distanza Assorbimento |
Definisce la distanza che i raggi di luce devono percorrere prima che il colore di assorbimento sostituisca il colore dell’immagine. Più basso è il valore, più intenso è il colore di assorbimento. |
|
Scegli immagine |
Permette di importare un’immagine diversa. |
|
Ribalta a destra/in alto |
Fare clic su questo bottone per ribaltare orizzontalmente/verticalmente l’immagine importata. |
|
Ruota |
Fare clic su questo bottone per far ruotare di 90° in senso antiorario l’immagine importata. |
|
Inverti |
Fare clic su questo bottone per produrre un negativo dell’immagine importata. |
Il processo di selezione di uno shader di maschera di trasparenza è illustrato dal seguente schema.
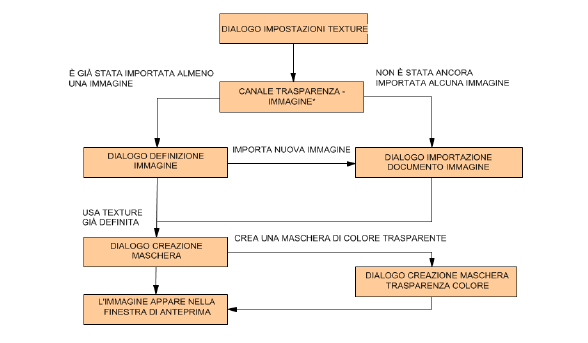
Per creare uno shader maschera di trasparenza, basato su immagine:
1. Una volta selezionata e importata l’immagine, specificare le proprietà della maschera nel dialogo Creazione Maschera.
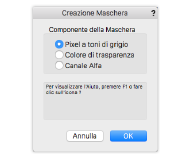
|
Opzione |
Descrizione |
|---|---|
|
Pixel a toni di grigio |
Crea una maschera basata sui valori di luminosità dei pixel di un’immagine; i pixel più luminosi sono più opachi. |
|
Crea una maschera di trasparenza con un colore trasparente e parametri di mascheratura. |
|
|
Usa il canale alfa di un’immagine sorgente come maschera (l’immagine deve contenere dati validi di canale alfa). |
Per le opzioni Pixel a toni di grigio e Canale Alfa, fare clic su OK. Procedere al passo 3.
2.Se si utilizza l’opzione Colore di trasparenza, si apre il dialogo Creazione Maschera trasparenza colore.
Nota:L’immagine sorgente deve avere una profondità di colore maggiore di 8 bit per poter creare una maschera di colore trasparente.
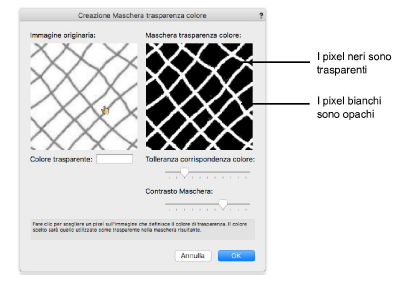
|
Opzione |
Descrizione |
|---|---|
|
Immagine originaria |
Mostra l’immagine importata. Selezionare il colore di trasparenza facendo clic su un colore dell’immagine; la maschera risultante compare nell’anteprima Trasparenza colore. |
|
Colore trasparente |
Mostra il colore di trasparenza impostato. Invece di fare clic sull’immagine sorgente per designare il colore trasparente, si può selezionare il colore facendo clic sul controllo di colore. |
|
Trasparenza colore |
Mostra un’anteprima della maschera basata sul colore di trasparenza scelto e sulle altre impostazioni. |
|
Tolleranza corrispondenza |
Regolare la tolleranza della trasparenza; aumentare il livello di tolleranza trascinando il puntatore di controllo verso destra. In questo modo viene considerato trasparente un più ampio campione di sfumature di colore simili a quella di riferimento. |
|
Contrasto Maschera |
Regolare il contrasto dei bordi della maschera; se si trascina verso destra il cursore di controllo, il contrasto aumenta. |
3.Selezionare le proprietà di maschera e fare clic su OK.
Si apre il dialogo Modifica Maschera Immagine.
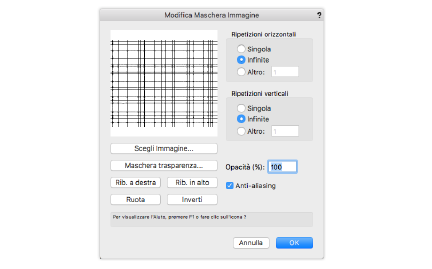
|
Opzione |
Descrizione |
|---|---|
|
Ripetizioni orizzontali/verticali |
Specifica il numero di ripetizioni dello shader di maschera in direzione orizzontale e verticale. |
|
Singole |
Lo shader di maschera non si ripete; è mostrato solo una volta (impostazione tipica, specialmente per etichette). |
|
Infinite |
Lo shader di maschera si ripete indistintamente in direzione orizzontale e/o verticale. |
|
Altro |
Lo shader di maschera si ripete il numero specificato di volte. |
|
Trasparenza |
Fare clic per accedere alle impostazioni della maschera di colore trasparente. |
|
Anti-aliasing |
Scegliere di ammorbidire gli spigoli della maschera dell’immagine. |
|
Scegli Immagine |
Permette di importare un’immagine diversa. |
|
Ribalta a destra/in alto |
Fare clic su questo bottone per ribaltare orizzontalmente/verticalmente l’immagine importata. |
|
Ruota |
Fare clic su questo bottone per far ruotare di 90° in senso antiorario l’immagine importata. |
|
Inverti |
Fare clic su questo bottone per produrre un negativo dell’immagine importata. |
L’immagine di sorgente deve avere una profondità di colore maggiore di 8 bit per creare una maschera colore trasparente. Le immagini con sfondo monocromatico sono più facili da usare quando si crea una maschera di trasparenza.
4.Specificare i parametri della maschera e fare clic su OK. La maschera di trasparenza può essere vista in anteprima nel dialogo di modifica della Texture.
Il processo di selezione di uno shader di bumping è illustrato dal seguente schema.
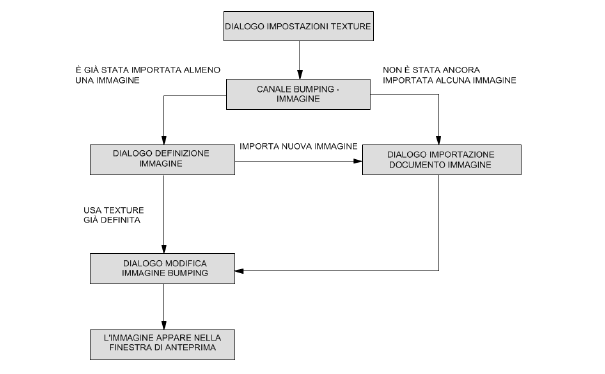
È consigliabile importare immagini a 32 bit in modo che i difetti nel dithering non siano scambiabili per bumping.
Dopo aver scelto e importato l’immagine, le proprietà specifiche dello shader basato su immagine vengono specificate nel dialogo Modifica Bumping Immagine. Fare clic su OK per importare l’immagine e osservare l’anteprima della Texture.
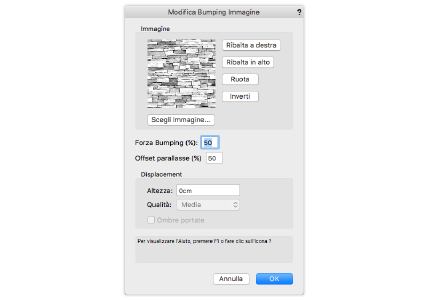
|
Opzione |
Descrizione |
|---|---|
|
Anteprima |
Le modifiche vengono applicate e mostrate nell’immagine di anteprima. |
|
Ribalta a destra/in alto |
Fare clic su questo bottone per ribaltare orizzontalmente/verticalmente l’immagine importata. |
|
Ruota |
Fare clic su questo bottone per far ruotare di 90° in senso antiorario l’immagine importata. |
|
Inverti |
Fare clic su questo bottone per produrre un negativo dell’immagine importata. |
|
Scegli Immagine |
Permette di importare un’immagine diversa. |
|
Forza Bumping (%) |
Imposta l’intensità dell’effetto. Si possono inserire valori positivi e negativi. Un valore del 10% determina un aspetto leggermente irregolare. |
|
Displacement |
La tecnica di mappatura Displacement permette di creare texture in rilievo con un effetto più realistico, grazie alla capacità di proiettare la geometria a sbalzo rispetto al piano di superficie. 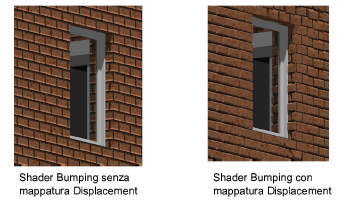
Nota: questa mappatura può essere apprezzata solo quando si usano le modalità Renderworks accurato e Renderworks ottimizzato con attiva l’opzione Displacement; i tempi di calcolo possono essere anche significativamente più lunghi. Se non si ottengono i risultati desiderati, si consiglia di utilizzare lo shader Bumping Disturbo. |
|
Altezza |
Specificare un’altezza diversa da zero per abilitare la mappatura Displacement; valori più elevati comportano tempi di rendering più lunghi. |
|
Qualità media |
Imposta il livello di dettagli per la mappatura Displacement: la scelta e i risultati variano in base alla dimensione della texture e a quella della superficie mappata. Le texture senza troppi dettagli di bumping e dimensioni grandi della faccia (ad esempio travi o pietre) vengono calcolate con meno dettagli e possono essere impostate con una qualità inferiore. Le texture fini e sfaccettate, come l’erba o le foglie possono richiedere una qualità alta (e conseguenti tempi di calcolo più lunghi). Per contro superfici molto grandi, come un terreno o un prato, possono richiedere livelli massimi di qualità al fine di far percepire l’effetto. |
|
Ombre portate |
Attivare questa opzione per aggiungere l’effetto di ombreggiatura alla geometria proiettata. L’effetto di realismo aumenta, ma aumenta anche la durata dei calcoli di rendering. |
Fare clic su OK. L’immagine importata viene vista in anteprima nel dialogo di modifica delle Texture.
Nota:Quando si usano le Texture monocromatiche fornite con Vectorworks, il parametro Forza Bumping (%) può richiedere una attenta impostazione in base alla distanza di osservazione dal modello.
Nota:A causa di difetti di compressione, le immagini JPEG generalmente non sono adatte per il canale Bumping. meglio usare immagini PNG e TIFF; quando si importano le immagini, scegliere PNG invece che JPEG come metodo di compressione.