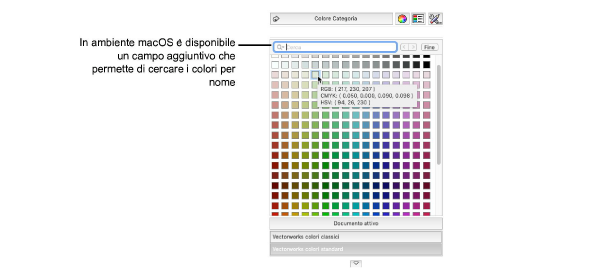
Vectorworks permette di accedere a un numero illimitato di colori. Oltre a poter accedere alla Scelta Colore standard del sistema operativo, Vectorworks dispone di funzioni per definire e usare un numero illimitato di Tavolozze Colori. L’uso ottimale dei colori permette inoltre una gestione corretta dei colori in tutti i contenuti importanti in un documento Vectorworks.
Quando si apre un nuovo documento, viene creata sempre una nuova tavolozza, che contiene solo i colori bianco e nero; è possibile aggiungere colori, accedendo alle Tavolozze Colori oppure aggiungendo Risorse: la tavolozza del documento si espanderà per raccogliere tutti i colori aggiunti.
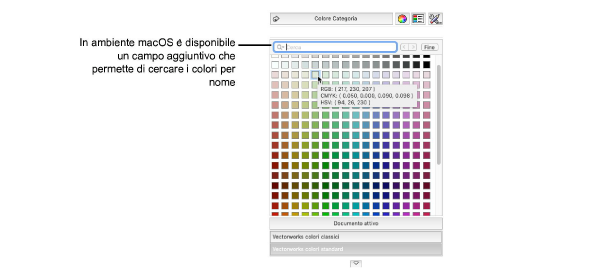
Per visualizzare e gestire i colori disponibili nel documento:
1. Fare clic sul riquadro di anteprima del colore per il Riempimento o la Penna quando è attiva la modalità Colore.
Nota:un’interfaccia simile è accessibile in altre parti dell’interfaccia quando viene proposto di scegliere un colore.
Si apre la tavolozza dei colori, che visualizza i colori disponibili nel documento attivo.
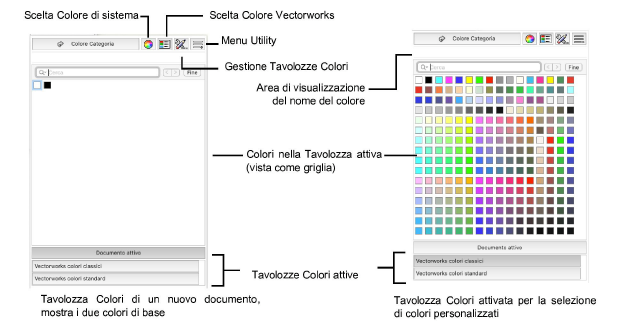
|
Opzione |
Descrizione |
|---|---|
|
Colore Categoria |
Quando si utilizza la Tavolozza Colori per specificare il colore di un oggetto, facendo clic su questo bottone si impone di usare il colore definito a livello di Categoria. |
|
Scelta Colore di sistema |
Fare clic su questo bottone per aprire il dialogo della Scelta Colore del sistema operativo; vedere Scegliere i colori usando la Scelta Colore di sistema. |
|
Scelta Colore Vectorworks |
Fare clic su questo bottone per aprire il dialogo della Scelta Colore speciale di Vectorworks; vedere Scegliere il colori usando la Scelta Colore di Vectorworks. |
|
Gestione Tavolozze Colori |
Fare clic su questo bottone per aprire il dialogo Gestione Tavolozze Colori, che permette di gestire le tavolozze e di attivarle o disattivarle; vedere Gestire le Tavolozze Colori. |
|
Area di visualizzazione del nome del colore |
Riporta le informazioni associate al nome del colore selezionato. Quest’area permette anche di cercare il nome di un colore nella tavolozza attiva. Per trovare un colore, iniziare a digitare il suo nome: le lettere compaiono nell’area di visualizzazione e viene selezionato il colore con il nome più simile. Premere il tasto Tab per passare al prossimo colore con il nome simile. Effettuare una pausa di alcuni secondi per ricominciare la ricerca. |
|
Colori nella Tavolozza attiva |
La tavolozza attiva può essere visualizzata come Griglia o come Lista. |
|
Tavolozze Colori attive |
Questi bottoni permettono di aprire le varie tavolozze attive in quel momento. utilizzare la Gestione Tavolozze Colori per attivare o disattivare le tavolozze; vedere Gestire le Tavolozze Colori. |
|
Menu Utility |
Permette di accedere al menu che controlla il metodo di visualizzazione delle tavolozze, la loro posizione e il loro ordine; vedere Menu Utility. |
2.Selezionare uno dei colori desiderati oppure attivare una Tavolozza Colori e scegliere il colore desiderato.
Il menu Utility è posto nella parte alta della Tavolozza Colori e permette di controllare il metodo di visualizzazione delle tavolozze, la loro posizione e il loro ordine.
Per visualizzare e gestire i colori e le tavolozze:
1. Dopo aver aperto la Tavolozza Colori, fare clic sul bottone del menu Utility.
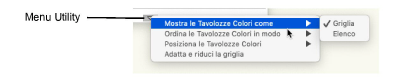
|
Opzione |
Descrizione |
|---|---|
|
Mostra le Tavolozze Colori come |
Permette di scegliere la modalità Griglia, che visualizza i colori come una serie di caselle colorate, oppure come Elenco, che mostra una lista di colori con il nome loro associato. In entrambe le modalità il nome dei colori viene mostrato nell’area di visualizzazione del nome quando ci si sofferma con il cursore del mouse sopra a un elemento. |
|
Ordina le Tavolozze Colori in 702 modo |
Permette di controllare la modalità di ordinamento dei colori: Manuale elenca i colori nel modo stabilito nella Gestione Tavolozze Colori; Per colore elenca i colori in base alla tinta (valori HSV); Alfabetico ascendente o Alfabetico discendente in base al nome. |
|
Posiziona le Tavolozze Colori |
Permette di scegliere dove posizionare le tavolozze: In alto, posiziona le tavolozze prima della lista dei colori; In fondo, le posiziona sotto alla lista dei colori. |
|
Adatta e riduci la griglia |
Quando si opera con la vista Griglia, è possibile utilizzare questo comando per contrarre la tavolozza, facendo in modo che le tavolozze colori che hanno meno di 16 righe di colori vengano visualizzate in modalità ridotta, per cui la lista non presenti spazi vuoti. |
Se il progetto necessita di tinte colori non presenti nelle tavolozze attive, ma non si desidera aggiungere o gestire altre tavolozze colori, è possibile utilizzare la Scelta Colore del sistema operativo per selezionare una tinta da aggiungere al documento.
Per selezionare un colore usando Scelta Colore del sistema operativo:
1. Fare clic sul riquadro di anteprima del colore per il Riempimento o la Penna quando è attiva la modalità Colore.
2.Fare clic sul bottone  per accedere alla Scelta Colore di sistema.
per accedere alla Scelta Colore di sistema.
Viene visualizzato il dialogo di scelta del colore.
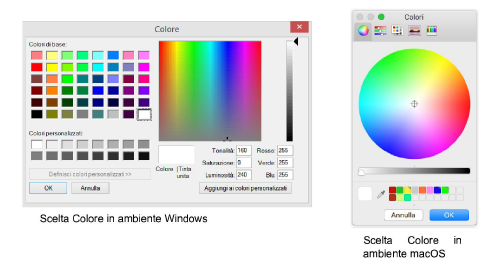
3.Scegliere il colore desiderato e fare clic su OK per aggiungere il colore alla Tavolozza Colori del documento attivo.
Il colore viene aggiunto ai colori disponibili nel documento attivo.
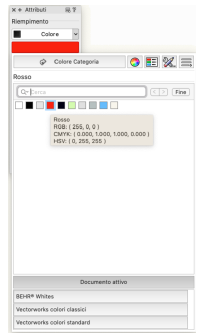
Se il progetto necessita di tinte colori non facilmente accessibili tramite la Scelta Colore del sistema operativo, ma non si desidera aggiungere o gestire altre tavolozze colori, è possibile utilizzare la Scelta Colore di Vectorworks per selezionare una tinta da aggiungere al documento.
Per selezionare un colore usando la Scelta Colore di Vectorworks:
1. Fare clic sul riquadro di anteprima del colore per il Riempimento o la Penna quando è attiva la modalità Colore.
2.Fare clic sul bottone  per accedere alla Scelta Colore di Vectorworks.
per accedere alla Scelta Colore di Vectorworks.
Viene visualizzato il dialogo Scelta Colore.
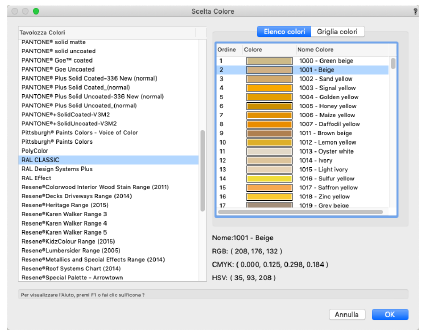
|
Opzione |
Descrizione |
|---|---|
|
Tavolozza Colori |
Riporta un elenco di tutte le tavolozze accessibili. Fare clic sull’intestazione della colonna per ordinare la colonna in modo alfabetico ascendente o discendente; selezionare una delle tavolozze per visualizzare il suo contenuto nell’area di destra |
|
Elenco colori |
Visualizza un elenco di tutti i colori presenti nella tavolozza selezionata sulla sinistra. Fare clic sull’intestazione della colonna per ordinare la colonna in modo alfabetico ascendente o discendente. |
|
Griglia colori |
Visualizza una griglia che riporta tutti i colori presenti nella tavolozza selezionata sulla sinistra. |
|
Informazioni colore |
Visualizza le informazioni sul colore selezionato, incluso nome, valori RGB, valori CMYK, valori HSV. Queste informazioni vengono anche mostrate come Messaggio Dinamico quando ci si sofferma con il cursore del mouse su un colore |
3.Selezionare una delle tavolozze colori nell’elenco di sinistra, scegliere il colore desiderato nell’elenco a destra e fare clic su OK per aggiungere il colore alla Tavolozza Colori del documento attivo.
Il colore viene aggiunto ai colori disponibili nel documento attivo
Tramite la funzione di gestione delle Tavolozze Colori è possibile controllare quali tavolozze rendere attive nell’elenco principale; è anche possibile creare nuove tavolozze, importare colori da altri documenti Vectorworks, aggiungere o eliminare colori dalle tavolozze già presenti.
Per gestire le Tavolozze Colori utilizzabili con Vectorworks:
1. Fare clic sul riquadro di anteprima del colore per il Riempimento o la Penna quando è attiva la modalità Colore.
2.Fare clic sul bottone  per accedere alla Gestione Tavolozze.
per accedere alla Gestione Tavolozze.
Viene visualizzato il dialogo Gestione Tavolozze Colori.
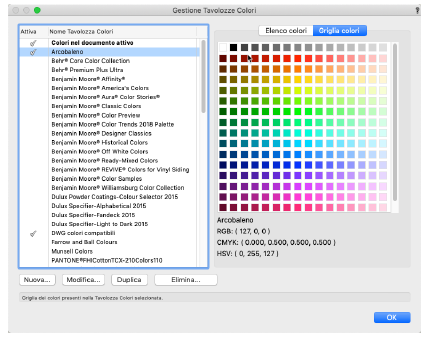
|
Opzione |
Descrizione |
|---|---|
|
Lista Tavolozza Colori |
Riporta un elenco di tutte le tavolozze disponibili. Fare clic sull’intestazione della colonna per ordinare la colonna in modo alfabetico ascendente o discendente; selezionare una delle tavolozze per visualizzare il suo contenuto nell’area di destra. Fare clic nella colonna Attiva in corrispondenza della tavolozza desiderata per attivarla e renderla disponibile nella finestra principale di selezione dei colori. Le tavolozze attive sono contraddistinte da un segno di spunta |
|
Elenco colori |
Visualizza un elenco di tutti i colori presenti nella tavolozza selezionata sulla sinistra. Fare clic sull’intestazione della colonna per ordinare la colonna in modo alfabetico ascendente o discendente |
|
Griglia colori |
Visualizza una griglia che riporta tutti i colori presenti nella tavolozza selezionata sulla sinistra. |
|
Nuova |
Permette di creare una nuova tavolozza personalizzata; vedere Creare o modificare le Tavolozze Colori personalizzate. |
|
Duplica |
Permette di duplicare le tavolozze personalizzate; viene aggiunto un numero incrementale al nome della tavolozza. Utilizzare la funzione Modifica per intervenire sul nome e sui colori. |
|
Elimina |
Permette di eliminare le tavolozze personalizzate; non è possibile eliminare la tavolozza del documento attivo o le tavolozze standard. |
|
Elimina non usati |
Se si seleziona la Tavolozza Colori del documento attivo, viene visualizzato il bottone Elimina non usati, che permette appunto di eliminare le tinte che sono state inserite ma non vengono usate. I colori degli elementi referenziati rimangono nella Tavolozza Colori anche se gli oggetti sono stati eliminati: questa funzione permette di eliminare i colori non usati. |
|
Modifica |
Permette di modificare le tavolozze personalizzate; vedere Creare o modificare le Tavolozze Colori personalizzate. |
3.Fare clic su OK per chiudere il dialogo.
Tramite la Gestione Tavolozze Colori è possibile creare e modificare le tavolozze colori.
Per creare o modificare le Tavolozze Colori personalizzate:
1. Fare clic sul riquadro di anteprima del colore per il Riempimento o la Penna quando è attiva la modalità Colore.
2.Fare clic sul bottone  per accedere alla Gestione Tavolozze.
per accedere alla Gestione Tavolozze.
Viene visualizzato il dialogo Gestione Tavolozze Colori.
3.Fare clic sul bottone Nuova per creare una nuova tavolozza, oppure su Modifica per modificare una tavolozza creata precedentemente.
Viene visualizzato il dialogo Nuova Tavolozza Colori, oppure il dialogo Modifica Tavolozza Colori (i controlli sono identici).
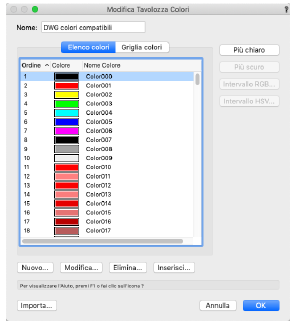
|
Opzione |
Descrizione |
|---|---|
|
Nome |
Permette di assegnare un nome della Tavolozza Colori. |
|
Elenco colori |
Visualizza un elenco di tutti i colori presenti nella tavolozza. Fare clic sulle intestazioni delle colonne per ordinare la colonna in modo alfabetico ascendente o discendente. Per modificare l’ordine dei colore, fare clic su un colore nella colonna Ordine e quando compare il cursore |
|
Griglia colori |
Visualizza una griglia che riporta tutti i colori presenti nella tavolozza. |
|
Nuovo |
Permette di accedere al dialogo Nuovo colore, con cui si può scegliere il colore tramite la Scelta Colore del sistema operativo e assegnargli un nome. |
|
Modifica |
Permette di accedere al dialogo Modifica colore, con cui si può cambiare il colore tramite la Scelta Colore del sistema operativo e cambiargli il nome |
|
Elimina |
Permette di eliminare i colori selezionati. |
|
Inserisci |
Apre il dialogo Scelta Colori, che permette di scegliere uno o più colori presenti nelle tavolozze colori disponibili. Per ulteriori informazioni, vedere Scegliere il colori usando la Scelta Colore di Vectorworks. |
|
Più chiaro |
Aumenta la luminosità del colore selezionato. |
|
Più scuro |
Riduce la luminosità del colore selezionato. |
|
Intervallo RGB |
Crea un blend di colori partendo da due tinte selezionate. Il blend viene calcolato in base ai valori RGB; è possibile creare un massimo di 1000 tinte intermedie. |
|
Intervallo HSV |
Crea un blend di colori partendo da due tinte selezionate. Il blend viene calcolato in base ai valori HSV; è possibile creare un massimo di 1000 tinte intermedie. |
|
Importa |
Permette di importare tutti i colori presenti nella Tavolozza Colori di un altro documento Vectorworks. È necessario che il documento sia in versione aggiornata |
4.Dopo aver apportato le scelte desiderate, fare clic su OK per chiudere il dialogo.
Lo strumento Seleziona Attributi permette di trasferire uno o più Attributi da un oggetto a un altro, con una singola operazione:
Lo strumento ha due modalità: la prima permette di selezionare degli attributi di un oggetto, mentre la secondo permette di applicare gli attributi a ogni oggetto su cui si fa clic. Agendo sul terzo bottone presente nella Barra di Modo, si apre il dialogo Impostazioni Selezione Attributi, mentre il menu posto sulla destra della Barra di Modo permette di scegliere un set di impostazioni di Attributi precedentemente impostato.
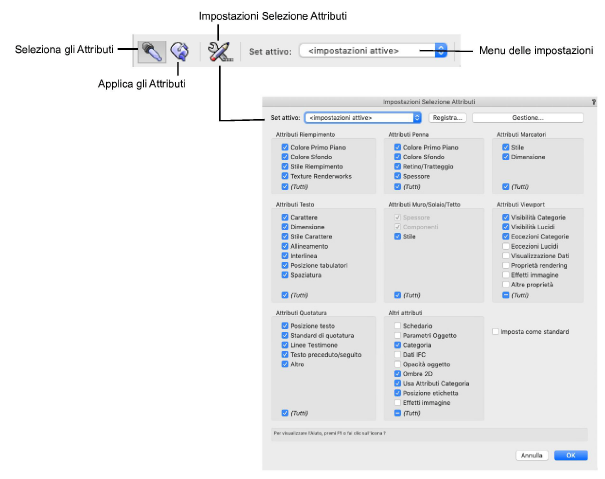
|
Opzione |
Descrizione |
|---|---|
|
Set attivo |
Scegliere <Impostazioni attive> per usare gli Attributi attualmente selezionati nel dialogo; per usare invece un set registrato di altri Attributi, sceglierlo nel menu a discesa. |
|
Registra |
Apre un dialogo che permette di assegnare un nome e registrare gli Attributi attualmente selezionati in modo che in seguito possano essere rapidamente riattivati. |
|
Gestione |
Apre il dialogo Set Attributi che permette di rinominare o eliminare gli insiemi di Attributi restanti (vedere Gestione delle impostazioni registrate). |
|
Tutti |
● Casella attivata: tutti gli Attributi del gruppo sono attivi; fare clic per deselezionare tutti gli Attributi del gruppo. ● Casella disattivata: nessun Attributo del gruppo è attivo; fare clic per selezionare tutti gli Attributi del gruppo. ● La casella assume questo aspetto |
|
Attributi Riempimento |
Trasferisce gli Attributi di colore, retino, tratteggio, sfumatura immagine e Texture. |
|
Attributi Penna |
Trasferisce gli Attributi di colore, retino, tratteggio e spessore. |
|
Attributi Marcatori |
Trasferisce gli Attributi di stile e dimensione dei marcatori. |
|
Attributi Testo |
Trasferisce gli Attributi di carattere, dimensione, stile, allineamento, interlinea, tabulatori e spaziatura del testo. |
|
Attributi Muro/Solaio/Tetto (solo versioni Design Suite) |
Trasferisce lo spessore e le impostazioni dei muri, dei solai, dei tetti e delle falde tetti; per trasferire gli stili è necessario disporre di uno dei prodotti Vectorworks Design Suite. Se si scegliere il parametro Stile, vengono trasferiti automaticamente anche i parametri di spessore e Componenti. La correlazione fra spessore e Componenti è diversa per ogni tipologia di oggetto: ad esempio lo spessore del muro può essere modificato in modo indipendente dai suoi Componenti, mentre la modifica dello spessore del solaio ha un effetto diretto sui suoi Componenti. Gli attributi vengono trasferiti in modo adeguato in base a ogni tipologia di oggetto. |
|
Attributi Viewport |
Permette di trasferire gli Attributi da una Viewport a un’altra, includendo: ● la visibilità di Lucidi e Categorie ● le eccezioni di Lucidi e Categorie ● le proprietà di rendering (modalità di rendering principale e di e velina, opzioni di rendering, opzioni illuminazione, Sfondo Renderworks, eccezioni illuminazione, Stile Renderworks) ● l’opzione Altre Proprietà si riferisce alle opzioni restanti di una Viewport come la Vista, il modo di rendering, la proiezione e le proprietà avanzate. Gli Attributi di Viewport possono essere trasferiti fra documenti; Categorie, Lucidi e altre Risorse specificate in un’eccezione di Attributo possono essere risolti con il nome della Categoria, Lucido o Risorsa, rispettivamente. |
|
Attributi Quotatura |
Permette di trasferire gli Attributi da una quotatura a un’altra: ● fra due quotature lineari o in catena; fanno eccezione gli attributi della Linea Testimone, che non possono essere trasferiti da una quotatura lineare a una in catena o viceversa ● fra due quotature non lineari (lunghezza arco, radiale, diametrale, angolare); fanno eccezione le impostazioni di tolleranza e precisione, che non possono essere trasferite da una quotatura angolare a un diverso tipo di quotatura non lineare o viceversa ● non è possibile trasferire gli attributi da una quotatura lineare a una non lineare È possibile trasferire i seguenti attributi: ● posizione testo (offset e rotazione) ● standard di quotatura ● visibilità della Linea Testimone ed eccezioni ● testo preceduto/seguito ● l’opzione Altro si riferisce alle opzioni restanti di una quota: Marcatori interni, Contorna il Testo, Linea Guida, Precisione, Mostra il Testo, Annotazione, Tolleranza. |
|
Altri Attributi |
Permette di trasferire gli Attributi da un oggetto a un altro, includendo: ● Schedari ● Parametri dell’Oggetto Parametrico, inclusi gli oggetti inseriti nei muri ● Categoria (assegna all’oggetto destinatario la stessa Categoria dell’oggetto sorgente) ● Dati IFC (solo prodotti Vectorworks Design Suite). Preserva l’identificatore IFC univoco: se l’oggetto destinatario non ha un identificatore IFC, ne viene creato uno automaticamente ● Opacità oggetto ● Usa Attributi Categoria: attivando questa opzione insieme all’opzione Categoria, l’oggetto destinazione viene assegnato alla Categoria dell’oggetto sorgente e vengono attivati gli Attributi del relativo Stile di Categoria. |
|
Imposta come standard |
Trasferisce gli Attributi di un oggetto e li imposta come standard per il documento: gli oggetti che verranno creati da quel momento in poi useranno tali Attributi. |
Per trasferire gli Attributi di un oggetto:
1. Attivare lo strumento Seleziona Attributi  .
.
2.Fare clic sull’icona Seleziona gli Attributi presente nella Barra di Modo.
3.Fare clic sull’icona Impostazioni Selezione Attributi.
Si apre il dialogo Impostazioni Selezione Attributi.
Altrimenti scegliere nel menu delle Impostazioni della Barra di Modo un set di Attributi registrato.
4.Fare clic sugli Attributi che si desidera siano copiati dallo strumento.
5.Fare clic su OK.
Il cursore assume la forma di un Contagocce.
6.Fare clic sull’oggetto di cui si vogliono catturare gli Attributi.
7.Fare clic sull’icona Applica gli Attributi.
Il cursore assume la forma di un secchiello.
8.Fare clic sull’oggetto a cui si vogliono applicare gli Attributi.
Gli Attributi vengono applicati all’oggetto.

Nota:Tenendo premuto il tasto Opzione (macOS) o Ctrl (Windows) si passa da una modalità all’altra, in modo da velocizzare il lavoro.
Nota:Per trasferire Attributi fra oggetti in documenti diversi, Categorie, Schedari, Texture, e qualunque altro Attributo devono essere giù presenti nel documento in cui si vogliono assegnare a determinati oggetti. Lo strumento Seleziona Attributi non crea oggetti né Attributi.
Se in precedenza si sono registrati Attributi da usare come criteri per lo strumento Selezione Attributi, il bottone Gestione posto nel dialogo Impostazioni Selezione Attributi permette di cambiare il nome o eliminare queste impostazioni quando si desidera.
Per gestire le impostazioni registrate dello strumento Seleziona Attributi:
1. Attivare lo strumento Seleziona Attributi  .
.
2.Fare clic sull’icona Impostazioni Selezione Attributi nella Barra di Modo.
Si apre il dialogo Impostazioni Selezione Attributi.
3.Fare clic su Gestione.
Si apre il dialogo Gestione Set registrati. Scegliere l’insieme di Attributi registrati da modificare.
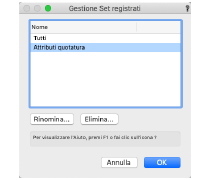
|
Opzione |
Descrizione |
|---|---|
|
Rinomina |
Scegliere e inserire un nuovo nome per il set di Attributi. Se il nome inserito è già stato assegnato a un altro set, l’utente è invitato a confermare l’intenzione di sostituire quello esistente con quello da registrare. |
|
Elimina |
Fare clic per eliminare il set di Attributi. Il programma invita a confermare l’intenzione di eliminare le registrazioni esistenti. |
4.Fare clic su OK per chiudere il dialogo di gestione. Fare ancora clic su OK per chiudere il dialogo Impostazioni Selezione Attributi.
Utilizzare i seguenti suggerimenti per cambiare le impostazioni predefinite degli Attributi in accordo a quelli usati da un particolare oggetto. Da questo punto in avanti, tutti gli oggetti nuovi che si disegnano assumono gli Attributi impostati.
Per adottare determinati Attributi standard:
1. Attivare lo strumento Seleziona Attributi  .
.
2.Fare clic sull’icona Seleziona gli Attributi.
3.Fare clic sull’icona Impostazioni Selezione Attributi.
Si apre il dialogo Impostazioni Selezione Attributi.
4.Fare clic sulla casella Assegna come standard.
5.Fare clic sugli Attributi che si desidera siano copiati dallo strumento.
6.Fare clic su OK.
Il cursore assume la forma di un Contagocce.
7.Fare clic sull’oggetto di cui si desidera catturare gli Attributi.
Vectorworks assume come standard gli Attributi selezionati nel dialogo. Qualunque oggetto disegnato da questo momento in poi possiederà i nuovi Attributi, fino a quando non verranno cambiati.
Nota:Tenendo premuto il tasto Opzione (macOS) o Ctrl (Windows) si passa da una modalità all’altra.
Con questo comando, che si trova nel sottomenu “Opzioni Categorie”, è possibile rilevare gli Attributi grafici di un oggetto e applicarli direttamente a una Categoria, in modo da poterli utilizzare ripetutamente con altri oggetti.
Per assegnare gli attributi di un oggetto ad una Categoria:
1. Selezionare l’oggetto sul disegno.
2.Richiamare il comando Assegna Attributi a Categoria.
Si apre il dialogo Assegna Attributi a Categoria.
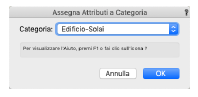
3.Scegliere la Categoria da modifica e fare clic su OK.
Nel menu è presente anche la voce Crea, che permette di creare al volo una nuova Categoria.