

Lo strumento “Tendaggi” permette di inserire tendaggi teatrali e per eventi come tende, bordi, drappi traslucidi, e insiemi di drappeggi e piantane. Tali oggetti vengono disegnati lungo un percorso, in modo che possano essere dritti, curvi, o in qualsiasi configurazione garantendo una flessibilità totale; il percorso può essere modificato anche dopo il posizionamento. L’aspetto 3D dei tendaggi può essere impostato per un aspetto realistico, oppure per una visualizzazione più schematica. I materiali utilizzati per creare la configurazione dei tendaggi possono essere inclusi in un rapporto per la stima dei costi (consultare Creare Fogli Elettronici). Etichette di testo vengono utilizzate per identificare i componenti dell’oggetto.
I materiali utilizzati per creare la configurazione dei tendatti possono essere inclusi in un report per la stima dei costi. Tende e bordi creati utilizzando lo strumento “Tendaggi” possono eseguire calcoli automatici del peso che si adattano quando cambiano le impostazioni dell'oggetto per l'uso nei calcoli del carico (è necessario avere il Modulo Braceworks).
Lo strumento “Tendaggi” permette di creare cornici di scena e sipari curvi o lineari. Per disegnare un sipario è possibile utilizzare questo strumento oppure creare una polilinea e poi richiamare il comando “Crea oggetti da tracciato” per convertirlo in un tendaggio (vedere Creare oggetti da poligoni o polilinee).
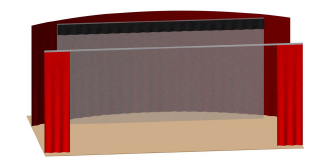
Nota:Per visualizzare i punti di aggancio per oggetti tendaggi, attivare l’opzione Categorie Punti di Aggancio nel pannello Visualizza risultati del dialogo Impostazioni Braceworks. Vedere Le impostazioni di Braceworks.
Per inserire una cornice di scena o un sipario:
1. Attivare lo strumento Tendaggi ![]() .
.
2.Fare clic sul bottone Impostazioni nella Barra di Modo per definire i parametri dello strumento.
Si apre il dialogo contenente i parametri dell’oggetto.
3.Selezionare una funzione disponibile nel menu a tendina Tipo di oggetto e definire qualsiasi altro parametro standard desiderato per l’oggetto.
4.Fare clic su OK.
5.Scegliere nella Barra di Modo l’appropriato metodo di creazione dell’oggetto.
Si raccomanda la creazione tramite Vertice ad angolo o Punto sull'arco. Per ulteriori informazioni sulle modalità di disegno delle polilinee, consultare Creare Polilinee.
6.Fare clic per definire il punto iniziale dell’oggetto.
7.Fare clic per definire il punto finale del segmento e l’inizio del successivo. Continuare in questo modo finché il bordo non è stato definito nella sua interezza e fare doppio-clic per concludere.
Una volta creata, è possibile modificare la forma dell’oggetto facendo doppio-clic sull’oggetto stesso. Lo strumento Modifica si aprirà automaticamente, per permettere di intervenire direttamente sul disegno.
I parametri dell’oggetto potranno essere modificati direttamente tramite la Tavolozza Informazioni; si noti che non tutti i parametri sono disponibili per tutte le modalità previste dall’oggetto.
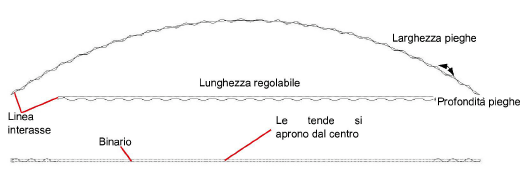
|
Opzione |
Descrizione |
|---|---|
|
Stile Oggetto |
Tramite questo menu è possibile scegliere uno Stile presente nella libreria, è possibile crearne uno nuovo, modificarlo oppure eliminarlo. Nota:se si modifica uno Stile, tutte le istanze che lo usano verranno modificate. |
|
Nascondi parametri Stile |
Nasconde i parametri impostati in base allo Stile; si tratta dei parametri che non possono essere modificati tramite la Tavolozza Informazioni. |
|
Tipo oggetto |
Selezionare il tipo di oggetto, se un Sipario oppure un Telo (per la tipologia Drappeggio su piantane, vedere Inserire drappeggi su piantane). |
|
Lunghezza |
Definisce la lunghezza dell’oggetto. |
|
Altezza |
Indica l’altezza dell’oggetto. |
|
Altezza relativa a |
Specifica se l'altezza è relativa al bordo superiore o inferiore; se l’altezza viene modificata, il riferimento selezionato viene mantenuto. |
|
Bordo superiore |
Riporta l’altezza del bordo superiore dell’oggetto, tenendo in considerazione l’altezza del sipario e la sua elevazione. |
|
Bordo inferiore |
Riporta l’altezza del bordo inferiore dell’oggetto. |
|
Mostra Linea interasse |
In modalità vista Alto/Pianta, disegna l’asse centrale di riferimento dell’oggetto. |
|
Mostra Marcatori |
Posiziona un marcatore all’inizio, alla fine o su entrambe le estremità dell’oggetto. |
|
Supporti |
|
|
Inserisci tubo |
Disegna un tubo assieme al sipario; la lunghezza del tubo sarà la stessa del sipario. |
|
Colore |
Riporta il nome del colore o della texture scelta nel dialogo Opzioni 3D. |
|
Inserisci binario |
Disegna il binario di movimento del sipario. |
|
Larghezza |
Imposta la larghezza del binario del sipario. |
|
Colore |
Riporta il nome del colore o della texture scelta nel dialogo Opzioni 3D. |
|
Supporto trasporto |
Riporta la direzione di movimento dell’oggetto sul relativo binario, se All’inizio, Alla fine oppure non visibile. |
|
Sovrapposizione centrale |
Se è stata scelta una apertura al Centro, è possibile definire un valore di sovrapposizione. |
|
Aggiungi solenoidi |
Aggiunge solenoidi di rilascio del sipario. |
|
Offset estremi |
Indica la distanza dalle estremità dell’oggetto dove è collocato il primo solenoide. |
|
Spaziatura prevista |
Definisce la distanza desiderata tra i solenoidi. |
|
Spaziatura reale |
Riporta la distanza effettiva tra i solenoidi. |
|
Solenoidi totali |
Riporta il numero totale di solenoidi inseriti. |
|
Apertura |
Per il sipario, crea un’apertura nell’oggetto al centro o in una delle estremità; scegliere “Nessuna” per non inserire alcuna apertura. Se si sceglie al Centro, è possibile definire un valore di sovrapposizione. |
|
Larghezza |
Quando è stata selezionata un’apertura nel sipario, specifica la larghezza dell’apertura. |
|
Mostra tendaggio fantasma |
In modalità vista Alto/Pianta, consente di visualizzare la sezione del sipario in cui è presente l’apertura contrassegnandola con delle linee tratteggiate. |
|
Lato inverso |
Per il telo, disegna l’oggetto specularmente rispetto al proprio asse centrale. |
|
Lungh. corsa |
Per le tende curve, riporta la lunghezza totale del sipario. |
|
Largh. standard teli |
Specifica la larghezza di un telo a stock di magazzino. |
|
Min sovrapposizione |
Indica la distanza di sovrapposizione fra un telo e l’altro. |
|
Plissettatura verticale (%) |
Imposta la percentuale di sovrapposizione per ogni cucitura fra i teli, che influenza il parametro N. totale teli. |
|
N. totale teli |
Visualizza il numero di teli necessari in base alla larghezza specifica del tendaggio. |
|
Mostra tagli teli |
Inserisce dei marcatori nei punti di giunzione dei teli. |
|
Mostra sovrapposizione |
Se è stato definito un valore come parametro Min sovrapposizione, attivando questa opzione viene disegnato un indicatore dove i teli si devono sovrapporre. 
|
|
Clip drappeggio |
Se necessario, inserire dei dati relativi ai clip drappeggio. |
|
Sacchi di sabbia |
Se necessario, inserire dei dati relativi ai sacchi di sabbia. |
|
2D semplificato |
Semplifica la vista Alto/Pianta mostrando una linea singola al posto del tendaggio dettagliato. |
|
3D semplificato |
Semplifica la vista del 3D del tendaggio mostrando un pannello liscio. |
|
Larghezza pieghe (solo visivo) |
Indica la spaziatura tra una piega e l’altra. |
|
Profondità pieghe (solo visivo) |
Indica la profondità effettiva della piega. |
|
Pieghe invertite (solo visivo) |
Inverte la posizione negativa delle pieghe con quella positiva. |
|
Regola inizio |
Per il telo, permette di inserire un offset rispetto al punto iniziale. |
|
Regola fine |
Per il telo, permette di inserire un offset rispetto al punto finale. |
|
Opzioni 3D |
Apre il dialogo Opzioni 3D, per impostare l’aspetto del tendaggio in 3D; vedere Definire l’aspetto 3D dei Tendaggi. |
|
Opzione attiva |
Riporta l’opzione 3D attualmente attiva per l’oggetto selezionato. |
|
Materiali e finiture |
|
|
Tipo materiale |
Permette di inserire delle note relative alla tipologia del materiale utilizzato, senza influirne l’aspetto. |
|
Colore |
Permette di inserire delle note relative al colore del materiale utilizzato, senza influirne l’aspetto. |
|
Larghezza media |
Riporta la larghezza media del materiale. |
|
Materiale fodere |
Permette di inserire delle note relative al materiale usato per le fodere, senza influirne l’aspetto. |
|
Larghezza media |
Riporta la larghezza media del materiale delle fodere. |
|
Finitura in alto |
Seleziona la finitura per la parte alta dell’oggetto. |
|
Spaziatura |
Imposta la spaziatura di ingombro per l’aggancio alla finitura. |
|
Finitura in basso |
Seleziona la finitura per la parte bassa dell’oggetto. |
|
Note tubaggio |
Se la Finitura in basso prevede un tubaggio, è possibile inserire delle note. |
|
Finitura sui lati |
Seleziona la finitura per la parte laterale dell’oggetto. |
|
Cucitura piena verticale (%) |
Definisce le informazioni circa il tipo di cucitura verticale, senza influire sull’aspetto. |
|
Cucitura piena orizzontale (%) |
Definisce le informazioni circa il tipo di cucitura orizzontale, senza influire sull’aspetto. |
|
Pesi |
Il peso viene calcolato in base all’altezza, alla lunghezza, ai materiali, alle cuciture e ai metodi di fissaggio dei tendaggi. I pesi calcolati sono approssimativi e possono variare in base alle specifiche del produttore; è opportuno verificare il peso totale finale. Per gli utenti con una licenza Braceworks, i pesi calcolati sono considerati come carico distribuito dal modulo Braceworks. Le impostazioni in questa sezione e le opzioni Finitura in alto, Spaziatura, Finitura in basso, Finitura sui lati, Cucitura piena verticale, Cucitura piena orizzontale, Altezza e le opzioni relative al binario vengono utilizzate per calcolare la lunghezza complessiva del sipario. |
|
Usa specifiche medie |
Attivare questa opzione per aggiornare automaticamente il peso quando vengono modificati i valori di altezza, lunghezza, i materiali e i loro pesi e/o il metodo di fissaggio. |
|
Riferimento calcoli |
Quanto è attiva l’opzione Usa specifiche medie, permette di scegliere l’unità di misura da usare nei calcoli. |
|
Valori medi totali |
Quanto è attiva l’opzione Usa specifiche medie, inserire il peso del materiale principale. |
|
Valori medi tessuto |
Quanto è attiva l’opzione Usa specifiche medie, inserire il peso del tessuto. |
|
Opzioni calcolo materiali |
Quanto è attiva l’opzione Usa specifiche medie, permette di accedere al dialogo Opzioni calcolo medio materiali, che permette di definire il peso delle sottoparti della struttura che non cambiano di frequente; vedere Opzioni calcolo materiali. Nota:le opzioni dei materiali per gli stili dei tendaggi sono controllate come un gruppo. Se sono impostate per Stile, il dialogo non è accessibile e le impostazioni non possono essere modificate per le singole istanze. Se le Opzioni calcolo materiali sono impostate per istanza, tutti parametri possono essere modificati. |
|
Peso totale medio |
Riporta il valore del peso totale medio in base alle impostazioni attive. |
|
Peso totale distribuito |
Riporta il valore del peso totale distribuito in base alle impostazioni attive. |
|
Margine sicurezza |
Definire un margine di sicurezza accettabile per il calcolo del peso. |
|
Peso totale finale |
Quanto è attiva l’opzione Usa specifiche medie, riporta il peso calcolato in base alle impostazioni attive. Se non è attiva l’opzione Usa specifiche medie, è possibile inserire un valore del peso; il valore del Peso totale distribuito viene calcolato in automatico. |
|
Peso totale distribuito |
Quanto è attiva l’opzione Usa specifiche medie, riporta il peso calcolato in base alle impostazioni attive. Se non è attiva l’opzione Usa specifiche medie, è possibile inserire un valore del peso; il valore del Peso totale finale viene calcolato in automatico in base a questo valore e alla lunghezza dell’oggetto. |
|
Posizione |
Riporta il nome dell’oggetto di rigging associato, se il sipario o il telo è collegato. È possibile agganciare l’oggetto Tendaggi a un oggetto di rigging o modificarne l’associazione digitando il nome della posizione dell’oggetto di rigging. Eliminare il nome per interrompere l’associazione. Nota:per comprendere come collegare i carichi, vedere Aggiungere i carichi. |
|
Impiego |
Inserire delle note relative all’impiego dell’oggetto. |
|
ID Container |
Inserire delle note relative al container, come il numero di cassa o di imballo. |
|
Fornitore |
Inserire delle note relative al fornitore dell’oggetto. |
|
Prezzo |
Inserire delle note relative al prezzo dell’oggetto. |
|
Note |
Inserire altre informazioni richieste, come numero di magazzino o altri dati. |
|
Opzioni Etichetta |
Apre il dialogo Impostazioni Etichetta, per scegliere quali informazioni visualizzare e formattarne il testo; vedere Formattare l’Etichetta dei Tendaggi. |
|
Posizione standard Etichetta |
Le etichette possono essere spostate trascinando la relativa maniglia di controllo; facendo clic su questo bottone le si riporta nella posizione standard. |
|
Categorie sottoparti |
Facendo clic su questo bottone è possibile accedere al dialogo omonimo, che permette di specificare la classificazione delle Categorie per le diverse parti dell’oggetto Tendaggio, in modo da poter controllare la visibilità degli elementi dell’oggetto. Utilizzare le Categorie standard suggerite, selezionare una Categoria dalla lista presente nel progetto o creare una nuova Categoria. Scegliere Categoria Tendaggi per assegnare i sotto-elementi alla Categoria principale. |
|
Prefisso Categorie |
Specifica una radice di nomenclatura standard opzionale per tutte le parti del Tendaggio; fare clic su Usa Categorie standard per far iniziare tutti i nomi di Categoria con il prefisso, in modo che vengano raggruppati insieme. |
|
Usa Categorie standard |
Imposta i nomi Categoria per tutti gli elementi del Tendaggio in base ai nomi standard suggeriti, utilizzando il Prefisso Categoria se presente. |
|
Elementi |
Per ogni elemento facente parte del Tendaggio, è possibile scegliere una Categoria; i nomi di Categoria mostrati qui vengono applicati agli elementi. |
|
Aggiorna |
Fare clic su questo bottone per aggiornare l’oggetto selezionato se sono state apportate modifiche tramite la Tavolozza Informazioni che richiedono un ricalcolo. |
|
Informazioni carico |
Un tendaggio viene considerato come un carico distribuito nei calcoli del Modulo Braceworks; le linea del tendaggio deve essere parallela all’elemento strutturale. Le informazioni di carico vengono usate per i calcoli e i report di Braceworks (richiede il modulo Braceworks). |
|
Includi nell’analisi strutturale (richiede Braceworks) |
Attivare questa opzione per includere il tendaggio nei calcoli Braceworks; deselezionarla per escludere l’oggetto dai calcoli strutturali. |
|
Nome gruppo carico |
I tendaggi vengono sempre classificati come carico “Scenografia”. |
|
ID carico |
Inserisce un ID univoco per il carico per l’utilizzo delle informazioni nei rapporti. |
|
Nome carico |
Identifica l’oggetto nei calcoli di carico. |
|
Peso distribuito |
Definire il peso del carico distribuito dei tendaggi; le modifiche in questo campo hanno effetto anche sul valore Peso totale. |
|
Peso totale |
Definire il peso complessivo dei tendaggi. |
|
Vertici |
Consente di modificare i vertici dell’oggetto Tendaggio; vedere Modificare gli oggetti 2D. |
Quanto è attiva l’opzione Usa specifiche medie, è possibile fare clic sul bottone Opzioni calcolo materiali per accedere al dialogo Opzioni calcolo medio materiali, che permette di definire il peso delle sottoparti della struttura. Questi valori vengono utilizzati per il calcolo in automatico di pesi.
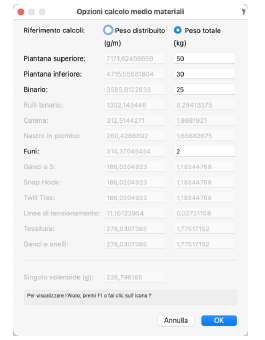
|
Opzione |
Descrizione |
|---|---|
|
Riferimento calcoli |
Selezionare se inserire i valori come Peso distribuito o come Peso totale nelle unità indicate; il peso distribuito/totale alternativo viene calcolato automaticamente in base alle impostazioni dell’oggetto. |
|
Lista delle parti |
Sono disponibili solo le parti incluse nelle impostazioni attive dell’oggetto Tendaggi; le parti non utilizzate vengono visualizzate in grigio e il peso non può essere immesso o utilizzato per il calcolo. |
Lo strumento “Tendaggi” permette di creare dei drappeggi su piantane tipicamente utilizzati nella progettazione di eventi, come ad esempio durante la creazione di cabine temporanee in un centro congressi. Per disegnare un insieme di drappeggi e piantane, utilizzare lo strumento oppure creare una polilinea e poi richiamare il comando “Crea oggetti da tracciato” per convertirlo in un tendaggio (vedere Creare oggetti da poligoni o polilinee).
Nota:Per visualizzare i punti di aggancio per oggetti tendaggi, attivare l’opzione Categorie Punti di Aggancio nel pannello Visualizza risultati del dialogo Impostazioni Braceworks. Vedere Le impostazioni di Braceworks.
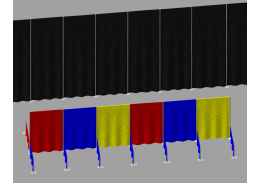
Per inserire un insieme di drappeggi su piantane:
1. Attivare lo strumento Tendaggi ![]() .
.
2.Fare clic sul bottone Impostazioni nella Barra di Modo per definire i parametri dello strumento.
Si apre il dialogo contenente i parametri dell’oggetto.
3. Selezionare nel menu Tipo di oggetto la voce “Drappeggio su piantane” e definire gli altri parametri desiderati per l’oggetto.
4.Fare clic su OK.
5.Scegliere nella Barra di Modo l’appropriato metodo di creazione dell’oggetto.
Si raccomanda la creazione tramite Vertice ad angolo o Punto sull'arco. Per ulteriori informazioni sulle modalità di disegno delle polilinee, consultare Creare Polilinee.
6.Fare clic per definire il punto iniziale dell’oggetto.
7.Fare clic per definire il punto finale del segmento e l’inizio del successivo. Continuare in questo modo finché il bordo non è stato definito nella sua interezza e fare doppio-clic per concludere.
Una volta creata, è possibile modificare la forma dell’oggetto facendo doppio-clic sull’oggetto stesso. Lo strumento Modifica si aprirà automaticamente, per permettere di intervenire direttamente sul disegno.
I parametri dell’oggetto potranno essere modificati direttamente tramite la Tavolozza Informazioni; si noti che non tutti i parametri sono disponibili per tutte le modalità previste dall’oggetto.
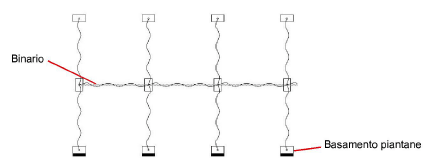
|
Opzione |
Descrizione |
|---|---|
|
Stile Oggetto |
Tramite questo menu è possibile scegliere uno Stile presente nella libreria, è possibile crearne uno nuovo, modificarlo oppure eliminarlo. Nota:se si modifica uno Stile, tutte le istanze che lo usano verranno modificate. |
|
Nascondi parametri Stile |
Nasconde i parametri impostati in base allo Stile; si tratta dei parametri che non possono essere modificati tramite la Tavolozza Informazioni. |
|
Tipo oggetto |
Selezionare Drappeggio su piantane. |
|
Lunghezza |
Definisce la lunghezza dell’insieme. |
|
Altezza |
Indica l’altezza dell’assieme. |
|
Mostra Linea interasse |
In modalità vista Alto/Pianta, disegna l’asse centrale di riferimento dell’oggetto. |
|
Usa tendaggio doppio |
Crea un assieme a doppia parete, sfalsando la prima tenda e disegnando una seconda tenda parallela; viene aggiunta la ferramenta necessaria e raddoppiato il numero di binari e la quantità di materiale richiesto. |
|
Mostra binari |
Disegna i binari di movimento del drappeggio. |
|
Opzioni binari |
Il numero di binari creati dipende dalla Lunghezza dell’insieme, dal range selezionato nel menu Opzioni binari, e dal valore inserito nel campo Lunghezza prevista. Selezionare un valore tra quelli pre-impostati oppure selezionare Personale per creare un binario dalle misure non standard. |
|
Lunghezza prevista |
Per le impostazioni standard, immettere la lunghezza desiderata del binario. Se il valore immesso rientra nell’intervallo selezionato nelle Opzioni binari, il sistema calcola la lunghezza migliore in base alle suddivisioni pari della lunghezza totale della corsa. Se il valore immesso non rientra nell’intervallo selezionato, il sistema adatta il valore in modo che rientri nell’intervallo. |
|
Suddivisioni per segmento |
Se nel menu Opzioni binari si è scelta la voce Personale, immettere il numero di suddivisioni per segmento. |
|
Lunghezza attuale |
Riporta la lunghezza effettiva del binario calcolata; per un oggetto a più segmenti con diverse lunghezze di binario, il parametro indica che le larghezze variano. |
|
Suddivisioni totali |
Riporta il numero totale di binari utilizzati dall’insieme; Se si è selezionato Personale, inserire il numero di binari desiderato. |
|
Evidenzia segmenti binario non standard |
Se si attiva questa opzione e sono presenti dei segmenti di lunghezza non standard, essi vengono evidenziati in rosso. |
|
Lunghezza corsa |
Riporta la lunghezza totale dell’insieme. |
|
Ferramenta da includere |
Selezionare nel menu quale tipologia di ferramenta disegnare e contabilizzare. |
|
Opzioni piantane |
Scegliere tra una lista di misure standard, oppure scegliere Piantana rotonda. |
|
Diametro piantane |
Se si è scelto il Piantana rotonda, indicare il diametro desiderato. |
|
Piantane esterne |
Selezionare se inserire o meno le piantane ai lati dell’insieme. |
|
Aggancio piantane |
Utilizzare questo menu per scegliere la posizione del palo sul basamento rispetto al tracciato dell'oggetto. |
|
Offset prima piantana |
Quando si seleziona l’opzione di inserimento dei basamenti esterni (laterali) scegliere per la piantana iniziale se averlo centrato (Nessuno) o spostato verso l’interno o l’esterno. Questa opzione non è applicabile ad una piantana rotonda. |
|
Offset ultima piantana |
Quando si seleziona l’opzione di inserimento dei basamenti esterni (laterali) scegliere per la piantana finale se averlo centrato (Nessuno) o spostato verso l’interno o l’esterno. Questa opzione non è applicabile ad una base rotonda. |
|
Colore piantane / Colore pali / Binari totali / Pali totali Agganci doppi tendaggi / Piantane totali |
Visualizza la scomposizione degli elementi utilizzati dall’insieme. |
|
Mostra pali in 3D |
Sceglie se visualizzare o meno i pali nelle viste 3D; lasciare deselezionato per tempi di rendering più rapidi. |
|
Largh. standard teli |
Specifica la larghezza di un telo a stock di magazzino. |
|
Min sovrapposizione |
Indica la distanza di sovrapposizione fra un telo e l’altro. |
|
Plissettatura verticale (%) |
Imposta la percentuale di sovrapposizione per ogni cucitura fra i teli, che influenza il parametro N. totale teli. |
|
N. totale teli |
Visualizza il numero di teli necessari in base alla larghezza specifica del tendaggio. |
|
Mostra tagli teli |
Inserisce dei marcatori nei punti di giunzione dei teli. |
|
Mostra sovrapposizione |
Se è stato definito un valore come parametro Min sovrapposizione, attivando questa opzione viene disegnato un indicatore dove i teli si devono sovrapporre. 
|
|
Clip drappeggio |
Se necessario, inserire dei dati relativi ai clip drappeggio. |
|
Sacchi di sabbia |
Se necessario, inserire dei dati relativi ai sacchi di sabbia. |
|
2D semplificato |
Semplifica la vista Alto/Pianta mostrando una linea singola al posto del tendaggio dettagliato. |
|
3D semplificato |
Semplifica la vista del 3D del tendaggio mostrando un pannello liscio. |
|
Larghezza pieghe (solo visivo) |
Indica la spaziatura tra una piega e l’altra. |
|
Profondità pieghe (solo visivo) |
Indica la profondità effettiva della piega. |
|
Pieghe invertite (solo visivo) |
Inverte la posizione negativa delle pieghe con quella positiva. |
|
Opzioni 3D |
Apre il dialogo Opzioni 3D, per impostare l’aspetto del tendaggio in 3D; vedere Definire l’aspetto 3D dei Tendaggi. |
|
Opzione drappeggio attivo |
Riporta l’opzione 3D attualmente attiva per l’oggetto selezionato ed eventualmente per il drappeggio sul retro. |
|
Materiali e finiture |
|
|
Tipo materiale |
Permette di inserire delle note relative alla tipologia del materiale utilizzato sul fronte ed eventualmente sul retro, senza influirne l’aspetto. |
|
Colore |
Permette di inserire delle note relative al colore del materiale utilizzato sul fronte ed eventualmente sul retro, senza influirne l’aspetto. |
|
Pesi |
|
|
Peso totale finale |
Definire il valore del peso totale; il valore del Peso totale distribuito viene calcolato in automatico in base alle opzioni attive. |
|
Peso totale distribuito |
Definire il valore del peso distribuito; il valore del Peso totale finale viene calcolato in automatico in base alle opzioni attive. |
|
Posizione |
Riporta il nome dell’oggetto di rigging associato, se il sipario o il telo è collegato. È possibile agganciare l’oggetto Tendaggi a un oggetto di rigging o modificarne l’associazione digitando il nome della posizione dell’oggetto di rigging. Eliminare il nome per interrompere l’associazione. Nota:per comprendere come collegare i carichi, vedere Aggiungere i carichi. |
|
Impiego |
Inserire delle note relative all’impiego dell’oggetto. |
|
ID Container |
Inserire delle note relative al container, come il numero di cassa o di imballo. |
|
Fornitore |
Inserire delle note relative al fornitore dell’oggetto. |
|
Prezzo |
Inserire delle note relative al prezzo dell’oggetto. |
|
Note |
Inserire altre informazioni richieste, come numero di magazzino o altri dati. |
|
Opzioni Etichetta |
Apre il dialogo Impostazioni Etichetta, per scegliere quali informazioni visualizzare e formattarne il testo; vedere Formattare l’Etichetta dei Tendaggi. |
|
Posizione standard Etichetta |
Le etichette possono essere spostate trascinando la relativa maniglia di controllo; facendo clic su questo bottone le si riporta nella posizione standard. |
|
Categorie sottoparti |
Facendo clic su questo bottone è possibile accedere al dialogo omonimo, che permette di specificare la classificazione delle Categorie per le diverse parti dell’oggetto Tendaggio, in modo da poter controllare la visibilità degli elementi dell’oggetto. Utilizzare le Categorie standard suggerite, selezionare una Categoria dalla lista presente nel progetto o creare una nuova Categoria. Scegliere Categoria Tendaggi per assegnare i sotto-elementi alla Categoria principale. |
|
Prefisso Categorie |
Specifica una radice di nomenclatura standard opzionale per tutte le parti del Tendaggio; fare clic su Usa Categorie standard per far iniziare tutti i nomi di Categoria con il prefisso, in modo che vengano raggruppati insieme. |
|
Usa Categorie standard |
Imposta i nomi Categoria per tutti gli elementi del Tendaggio in base ai nomi standard suggeriti, utilizzando il Prefisso Categoria se presente. |
|
Elementi |
Per ogni elemento facente parte del Tendaggio, è possibile scegliere una Categoria; i nomi di Categoria mostrati qui vengono applicati agli elementi. |
|
Aggiorna |
Fare clic su questo bottone per aggiornare l’oggetto selezionato se sono state apportate modifiche tramite la Tavolozza Informazioni che richiedono un ricalcolo. |
|
Informazioni carico |
Un tendaggio viene considerato come un carico distribuito nei calcoli del Modulo Braceworks; le linea del tendaggio deve essere parallela all’elemento strutturale. Le informazioni di carico vengono usate per i calcoli e i report di Braceworks (richiede il modulo Braceworks). |
|
Includi nell’analisi strutturale (richiede Braceworks) |
Attivare questa opzione per includere il tendaggio nei calcoli Braceworks; deselezionarla per escludere l’oggetto dai calcoli strutturali. |
|
Nome gruppo carico |
I tendaggi vengono sempre classificati come carico “Scenografia”. |
|
ID carico |
Inserisce un ID univoco per il carico per l’utilizzo delle informazioni nei rapporti. |
|
Nome carico |
Identifica l’oggetto nei calcoli di carico. |
Se si desidera creare un insieme di drappeggi con una o più aperture, assicurarsi durante la creazione di tracciare un poligono fatto di più segmenti; selezionare poi il vertice adiacente alla posizione in cui si desidera creare l’apertura tramite la Tavolozza Informazioni, quindi fare clic sul bottone Rendi invisibile segmento.
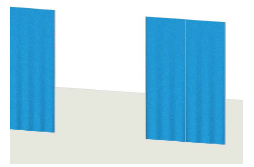
I tendaggi possono essere arricchiti graficamente usando delle texture dei colori da visualizzare sul sipario, sul telo o sul drappeggio nelle viste 3D. Un oggetto Tendaggio può anche avere un effetto traslucido; gli insiemi di drappeggi e piantane possono mostrare colori alternati sui pannelli. Vectorworks Spotlight fornisce a corredo una serie di texture di base, ma è possibile usare le proprie texture (consultare Creazione delle Texture). Le impostazioni effettuate qui andranno a sovrascrivere le eventuali impostazioni di Categoria; un dialogo di avviso si apre in caso di eventuale conflitto.
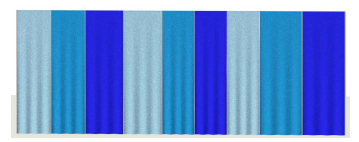
Per impostare le opzioni di visualizzazione 3D:
1. Selezionare il sipario, il telo o il drappeggio su piantane. Nella Tavolozza Informazioni, fare clic sul bottone Opzioni 3D.
Si apre il dialogo Opzioni 3D.
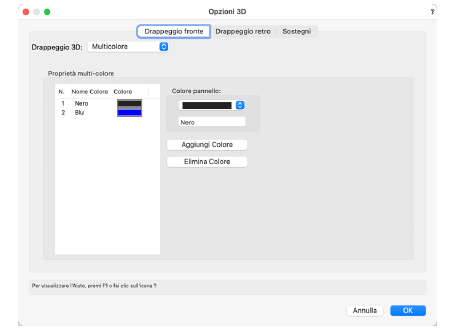
|
Opzione |
Descrizione |
|---|---|
|
Drappeggio 3D |
Selezionare il tipo di visualizzazione per il drappeggio (frontale o posteriore): ● Opaco: viene visualizzato come un oggetto opaco. ● Traslucido: viene visualizzato come un oggetto traslucido (semitrasparente). ● Personale: viene visualizzato un'immagine o una texture assegnata. ● Multicolore: viene visualizzato ogni pannello con un colore pieno alternato. |
|
Opaco |
|
|
Colori opachi o traslucidi |
Specifica il colore del tendaggio nelle viste 3D; fare clic sulla casella di controllo per la scelta del colore, selezionando quello desiderato. |
|
Traslucido |
|
|
Colori opachi o traslucidi |
Specifica il colore del tendaggio nelle viste 3D; fare clic sulla casella di controllo per la scelta del colore, selezionando quello desiderato. |
|
Personale |
|
|
Texture |
Aprire il Selettore Risorse. |
|
Scala e regola la Texture |
Se la texture selezionata non ha le proporzioni desiderate o la corretta posizione come visualizzato nel pannello Anteprima, permette di regolarne la scala o la posizione. |
|
Scala |
Aumenta o diminuisce la scala della texture. |
|
Offset orizzontale |
Sposta la texture secondo un asse orizzontale verso sinistra o verso destra. |
|
Offset verticale |
Sposta la texture secondo un asse verticale verso l’alto o verso il basso. |
|
Ribalta Texture |
Capovolge la texture. |
|
Ripeti Texture |
Ripete la trama della texture se la dimensione dell’oggetto lo consente, secondo le proporzioni impostate della stessa. |
|
Anteprima |
Visualizzare un'anteprima dell’oggetto tendaggio con applicata la texture selezionata. |
|
Multicolore (per la sola tipologia Drappeggio su piantane) |
|
|
Proprietà dell’opzione Multicolore |
Consente di ordinare i colori che si alterneranno sui pannelli dell’assieme di drappeggi e piantane. Per modificare l’ordine dei colori, fare clic sulla colonna N. e trascinare il colore in una nuova posizione nella lista. |
|
Colore pannello |
Definisce il colore del pannello selezionato; fare clic sulla casella relativa al colore per selezionare il colore. |
|
Nome |
Inserire un nome per il colore specificato. |
|
Aggiungi colore |
Aggiunge il Pannello colore all’elenco delle Proprietà multicolore, in modo che i colori possano essere inclusi tra quelli selezionabili per il pannello. Se un colore è stato modificato, sostituisce il colore modificato nella lista. |
|
Elimina colore |
Elimina il colore selezionato dall’elenco delle Proprietà multicolore. |
2.Selezionare l’opzione desiderata e poi scegliere le ulteriori proprietà.
3.Fare clic su OK.
È possibile includere nel disegno una grande varietà di etichette per gli oggetti Tendaggi.
Per selezionare le etichette in modo da visualizzarne e formattarne il testo:
1. Selezionare l’oggetto Tendaggio. Nella Tavolozza Informazioni, fare clic sul bottone Opzioni Etichetta.
Si apre il dialogo Opzioni Etichetta.
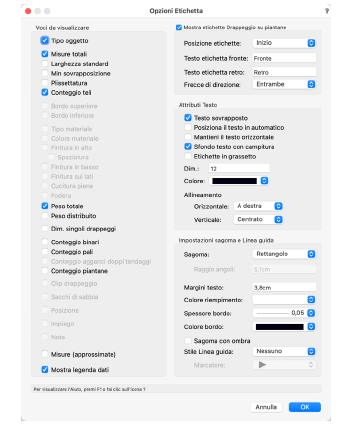
|
Opzione |
Descrizione |
|---|---|
|
Voci da visualizzare |
Selezionare le voci che si desiderano visualizzare nell’etichetta. |
|
Mostra legenda dati |
Include il nome dell’elemento insieme al suo valore; deselezionare questa opzione per mostrare solo il valore del parametro. |
|
Mostra etichette Drappeggio su piantane |
Se Tipo oggetto è Drappeggio su piantane, attivando questa opzione è possibile visualizzare delle etichette che identificano la parte frontale o posteriore. |
|
Posizione etichette |
Utilizzare questo menu per scegliere dove posizionare le etichette. |
|
Testo etichetta fronte |
Digitare il testo che si desidera visualizzare sul lato frontale (se occorre). |
|
Testo etichetta retro |
Digitare il testo che si desidera visualizzare sul lato posteriore (se occorre). |
|
Frecce di direzione |
Utilizzare questo menu per scegliere se e dove visualizzare delle frecce che indicano la direzione dell’oggetto disegnato. |
|
Attributi Testo |
|
|
Testo sovrapposto |
Separa ogni elemento etichetta selezionata ponendolo in una propria linea di testo; deselezionare questa opzione per creare una singola linea per tutti gli elementi selezionati. |
|
Posiziona il testo in automatico |
Inserisce l’etichetta dell’oggetto in una posizione predefinita; deselezionate questa opzione per poter riposizionare l’etichetta trascinando la relativa maniglia di controllo. |
|
Mantieni il testo orizzontale |
Mantiene il testo in posizione orizzontale anche quando questo l’oggetto viene fatto ruotare; deselezionare questa opzione per far ruotare l’etichetta insieme all’oggetto. |
|
Sfondo testo con campitura |
Permette di applicare un riempimento di sfondo per tutti i testi; di regola viene usato il bianco come colore di riempimento. Per specificare un colore differente, fare clic su Categorie nella Tavolozza Informazioni e selezionare un colore di riempimento per la Categoria del testo. La Categorie dovrebbe venire impostata con l’opzione Assegna in fase di creazione attiva. |
|
Opzioni formattazione testo |
Specificare dimensioni, colore e allineamento del testo. |
|
Impostazioni sagoma e Linea guida |
Queste opzioni permettono di controllare l’aspetto grafico della sagoma e della Linea guida. |
2. Definire gli elementi dell’etichetta di testo e la formattazione, e quindi fare clic su OK.
Dover aver aggiunto l’etichetta sul disegno, può essere spostata facendo clic e trascinando la maniglia di controllo dell’etichetta (a meno che nelle Impostazioni Etichetta non sia selezionato Posizione automatica). Fare clic sul bottone Posizione standard Etichetta nella Tavolozza Informazioni per riportare l’etichetta nella sua posizione originale.