

Prima di iniziare un progetto di allestimento per eventi, definire le impostazioni standard di Braceworks. Le impostazioni verranno applicate al documento attivo. Oltre a configurare le impostazioni, definire le unità di Braceworks nel pannello Strutturale del dialogo Unità di misura. Se non vengono modificate, vengono utilizzate le Unità di misura del documento; per ulteriori informazioni, vedere Unità di misura.
Per definire le impostazioni di Braceworks:
1. Richiamare il comando Impostazioni Braceworks.
Si apre il dialogo Impostazioni Braceworks.
2.Attivare il pannello Impostazioni di calcolo.
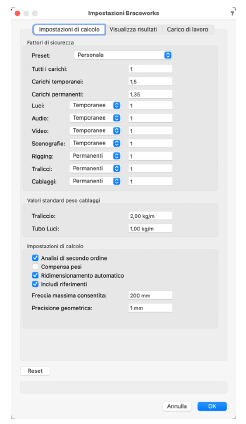
|
Opzione |
Descrizione |
|---|---|
|
Fattori di sicurezza |
Definisce i fattori di correzione applicati al calcolo del fattore di sicurezza |
|
Preset |
Definisce un preset conforme ai parametri standard di sicurezza; quando viene selezionato un preset, non sono consentite modifiche personalizzate. |
|
Tutti i carichi / Carichi temporanei / Carichi permanenti |
Aggiunge un coefficiente di moltiplicazione a tutti i carichi (questo fattore viene applicato ai valori finali di calcolo durante l’ultimo passaggio) o solo ai carichi classificati come installati temporanei o permanenti. |
|
Tipologie di carico |
Aggiunge un ulteriore fattore di moltiplicazione alle tipologie di carico disponibili; ognuna di esse può essere definita come sotto-tipologia permanente o temporanea per i determinati tipi di carico. |
|
Valori standard peso cablaggi |
Conteggia il peso dei cablaggi, valutandone un valore medio senza dover disegnare tutti i cablaggi. |
|
Traliccio |
Aggiunge un peso specificato a tutti i tralicci (traliccio, traliccio diritto, traliccio curvo) per conteggiare il peso aggiuntivo dei cablaggi. |
|
Tubo Luci |
Aggiunge un peso specificato a tutti i simboli o oggetti che costituiscono i tubi luci per conteggiare il peso aggiuntivo dei cablaggi. |
|
Impostazioni di calcolo |
|
|
Analisi di secondo ordine |
I calcoli non risultano verificati quando le funi/catene subiscono forze che non possono sostenere; deselezionare questa opzione per ignorare questi errori, proseguendo nella verifica dei calcoli. |
|
Compensa pesi |
Riduce automaticamente i pesi per compensare la deflessione degli elementi strutturali superiori (simulando un livellamento dei bordi inferiori). |
|
Ridimensionamento automatico |
Scala le linee di influenza in modo che vengano visualizzate in modo ottimale dopo ogni calcolo. |
|
Includi riferimenti |
Consente di conteggiare gli elementi di rigging inseriti su documenti referenziati a quello attivo, partecipando così allo sviluppo dei calcoli. |
|
Freccia massima consentita |
Imposta il limite superiore della deflessione (freccia) prima che venga considerata come una deflessione “grande”; se questo limite viene superato, viene generato un avviso. Per alcuni sistemi (in particolare tralicci molto lunghi con pochi supporti), possono verificarsi ampie deflessioni senza che queste influiscano sulla precisione dei risultati, quindi questo valore potrebbe richiedere una correzione. |
|
Precisione geometrica |
Regola la precisione geometrica del modello; aumentando tale valore si può compensare le imprecisioni, diminuendo la tolleranza. Se il valore è impostato troppo alto, alcuni elementi verranno omessi dai calcoli. |
3.Attivare il pannello Visualizza risultati per impostare le varie Categorie che vengono usate dalle funzioni di Braceworks; in questo modo sarà agevole controllare l’aspetto e la visibilità degli elementi.
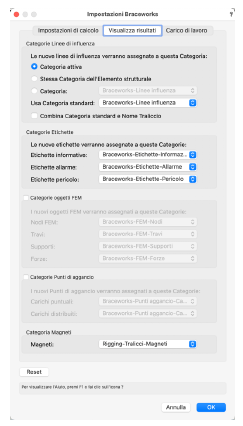
|
Opzione |
Descrizione |
|---|---|
|
Categorie Linee di influenza |
|
|
Categoria attiva |
Assegna le linee di influenza alla Categoria attualmente attiva. |
|
Stessa Categoria dell’Elemento strutturale |
Assegna le linee di influenza alla stessa Categoria del traliccio associato o di altri elementi strutturali. |
|
Categoria |
Seleziona una Categoria dall’elenco delle Categorie presenti nel progetto o ne crea una nuova. |
|
Usa Categoria standard |
Assegna le linee di influenza alle Categorie standard; scegliere la Categoria di base. |
|
Combina Categoria standard e Nome Traliccio |
Aggiunge il nome della sezione trasversale al nome della Categoria selezionata. |
|
Categorie Etichette |
|
|
Etichette informative / Etichette allarme / Etichette pericolo |
Seleziona una Categoria dall’elenco di Categorie presenti nel progetto o crea una nuova Categoria. Le Categorie predefinite sono di regola attive. |
|
Categorie Oggetti FEM |
Crea oggetti FEM (Modello ad elementi finiti) aggiuntivi e li inserisce nel progetto dopo il calcolo; se non è attivo, non vengono creati oggetti FEM. Poiché la creazione degli oggetti FEM può richiedere del tempo e sono richiesti solo in casi particolari, tale opzione non è di regola attiva. |
|
Nodi FEM / Travi / Supporti / Forze |
Seleziona una Categoria dall’elenco di Categorie presenti nel progetto o crea una nuova Categoria. Le Categorie predefinite sono di regola attive. |
|
Categorie Punti di aggancio |
Crea punti di aggancio nel disegno per carichi puntuali e distribuiti; se l’opzione non è attiva, non viene creato nessun punto di aggancio. |
|
Carichi puntuali |
Utilizzare questo menu per scegliere una Categoria a cui assegnare i carichi puntuali; in questo modo è possibile controllare il loro aspetto e la loro visibilità. Le Categorie predefinite sono di regola attive. |
|
Carichi distribuiti |
Utilizzare questo menu per scegliere una Categoria a cui assegnare i carichi distribuiti; in questo modo è possibile controllare il loro aspetto e la loro visibilità. Le Categorie predefinite sono di regola attive. |
|
Categoria Magneti |
Utilizzare questo menu per scegliere una Categoria a cui assegnare i magneti; in questo modo è possibile controllare la loro visibilità. Nota:la modifica di questa impostazione riguarda solo i magneti che verranno inseriti in futuro, non i magneti esistenti nei Simboli dei tralicci. |
|
Reset |
Ripristina le impostazioni di Categoria predefinite per gli elementi del dialogo. |
4.Attivare il pannello Carico di lavoro per specificare gli standard di rappresentazione grafica; tali standard definiscono i colori usati per connotare le soglie dei valori e per generare una mappa a codici cromatici, definendo il carico di lavoro dei carichi; questa visualizzazione a “mappa di calore” si applica separatamente a Paranchi/Bridle e Tralicci ed è visibile nella vista Alto/Pianta o nelle viste 3D.
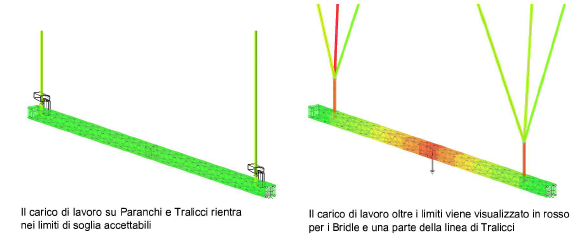
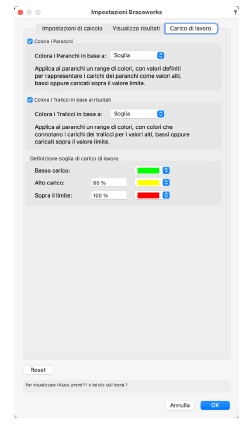
|
Opzione |
Descrizione |
|---|---|
|
Colora i Paranchi |
Definisce come visualizzare il carico di lavoro applicato ai dispositivi Paranco e Bridle. |
|
Carico assoluto |
Crea una sfumatura di colori per i paranchi/bridle, con colori che connotano una percentuale tra lo 0% e il 100% del valore del carico. |
|
Carico relativo |
Crea una sfumatura di colori per i paranchi/bridle, con colori che connotano i carichi di lavoro applicati dal più basso al più alto. |
|
Soglia |
Crea una mappa colore che definisce delle classi di rappresentazione delle soglie di carico, da quello basso a quello sopra il limite. |
|
Colora i Tralicci in base ai risultati |
Definisce come visualizzare il carico di lavoro applicato ai Tralicci. |
|
Carico assoluto |
Crea una sfumatura di colori per i tralicci, con colori che connotano una percentuale tra lo 0% e il 100% del valore del carico. |
|
Carico relativo |
Crea una sfumatura di colori per i tralicci, con colori che connotano i carichi di lavoro applicati dal più basso al più alto. |
|
Soglia |
Crea una mappa colore che definisce delle classi di rappresentazione delle soglie di carico, da quello basso a quello sopra il limite. |
|
Valori linee di influenza |
Mostra dei colori per il valore della linea di influenza selezionata anziché un carico di lavoro. Selezionare una forza (normale o di taglio), forza di momento torsionale o forza di momento flettente per la colorazione. Il valore minimo è colorato in base al colore di Basso carico e il valore massimo ricevuto il colore Sopra il limite. |
|
Definizione soglia di carico di lavoro |
|
|
Basso carico |
Fare clic sulla casella del colore per selezionare un colore che connoti i carichi di lavoro bassi. |
|
Alto carico |
Immettere la soglia in percentuale che rappresenti il carico di lavoro elevato e fare clic sulla casella del colore per selezionare il colore che lo connoti. |
|
Sopra il limite |
Immettere la soglia in percentuale che rappresenti il valore limite di carico di lavoro e fare clic sulla casella del colore per selezionare il colore che lo connoti. |
5.Impostare i parametri desiderati e fare clic su OK per chiudere il dialogo.