

Il dialogo Condivisione Progetto è utile per impegnare e rilasciare Lucidi e per consultare la storia del progetto. Se si possiede il livello di permessi “Amministratore”, si possono anche impostare i permessi per altri utenti e la strategia di backup per il progetto.
Questo dialogo ha funzioni specializzate per ordinare e selezionare le voci delle liste.
Per usare il dialogo Condivisione Progetto:
1. In un Documento di Lavoro, scegliere il comando Condivisione Progetto.
Si apre il dialogo Condivisione Progetto.
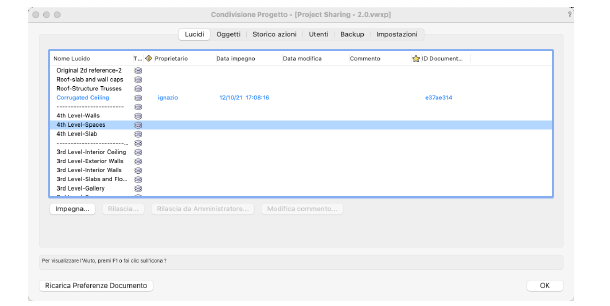
Se si attiva il comando Condivisione Progetto da un file ordinario di Vectorworks (.vwx), si apre invece il dialogo Impostazioni Condivisione Progetto. Vedere Condividere un progetto.
2.È possibile cambiare le impostazioni di documento mentre si lavora su un file. Per convenienza ed efficienza, le impostazioni di progetto non sopravanzano le impostazioni personalizzate quando il Documento di Lavoro viene aggiornato. Per tornare velocemente alle impostazioni di documento in qualunque momento, fare clic sul bottone Ricarica Preferenze Documento.
Tutte le modifiche aggiornano immediatamente il progetto, e non possono essere azzerate con il comando Annulla.
Lo stato attuale di ogni Lucido del progetto compare in questo pannello; sono però esclusi i Lucidi referenziati.
Se si possiede il livello di permessi “Amministratore”, si può fare clic sulla colonna con l’icona a stella ( ) per aggiungere o rimuovere la designazione di Lucido master. I Lucidi master possono essere modificati solo da utenti che hanno il livello di permessi “Progetto” o “Amministratore”.
) per aggiungere o rimuovere la designazione di Lucido master. I Lucidi master possono essere modificati solo da utenti che hanno il livello di permessi “Progetto” o “Amministratore”.
Il colore del testo di ogni linea indica lo stato del Lucido:
● Nero: il Lucido è disponibile per essere impegnato.
● Blu: il Lucido è attualmente impegnato nel Documento di Lavoro.
● Grigio: il Lucido è attualmente impegnato in un altro Documento di Lavoro.
Utilizzare i bottoni per impegnare o rilasciare i Lucidi e per modificare il commento sul lavoro in corso sui Lucidi.
|
Opzione |
Descrizione |
|---|---|
|
Nome Lucido |
Questa colonna contiene il nome del Lucido. |
|
Tipo |
Indica di quale tipo di Lucido si tratta. 
|
|
Stato |
Un’icona con un punto esclamativo ( |
|
Proprietario |
Nome dell’utente che ha impegnato un determinato Lucido. |
|
Data impegno |
Data e ora dell’azione con cui un utente ha impegnato un Lucido. |
|
Data modifica |
Data e ora dell’ultima modifica su un Lucido. |
|
Commento |
Testo introdotto al momento dell’azione con cui un Lucido è stato impegnato. |
|
Lucido master |
Un’icona a stella ( |
|
Impegna |
Selezionare i Lucidi e fare clic su Impegna per rendere i Lucidi disponibili nei propri Documenti di Lavoro. Inserire un commento per spiegare lo scopo per cui i Lucidi sono impegnati e fare clic su OK. Se un Lucido selezionato non è aggiornato, il Documento di Lavoro verrà aggiornato automaticamente. |
|
Rilascia |
Selezionare i Lucidi di questo Documento di Lavoro (nomi in blu) e fare clic su Rilascia per renderli disponibili ad altri utenti. Se uno dei Lucidi presenta modifiche che non sono state confermate a livello di progetto, l’utente è invitato o a confermarli o ad azzerare le modifiche in tutti i Lucidi impegnati. Questa opzione è disponibile solo per oggetti che sono stati impegnati nel Documento di Lavoro attivo. |
|
Rilascia da Amministratore |
Se si dispone dell'autorizzazione di amministratore, è possibile rilasciare i Lucidi impegnati da un altro utente (testo grigio). Si tenga presente che tutti i Lucidi impegnati da quell’utente verranno rilasciati contemporaneamente. Verificare che tutte le modifiche siano state confermate prima di rilasciare i Lucidi di un altro utente: eventuali modifiche non registrate andranno perse. È possibile anche utilizzare questa funzione per rilasciare un Lucido impegnato in un altro Documento di Lavoro. Per rilasciare un Lucido impegnato nel Documento di Lavoro attuale, fare clic sul bottone Rilascia. |
|
Modifica commento |
Selezionare un Lucido del Documento di Lavoro attivo e fare clic sul bottone Modifica commento; modificare il testo del commento e fare clic su OK. Il commento cambia in tutti i Lucidi impegnati nel Documento di Lavoro attivo. |
Ogni oggetto attualmente impegnato nel progetto, compare in questo pannello. Fare doppio clic su un elemento della lista per focalizzarsi sull’oggetto ed evidenziarlo nel disegno.
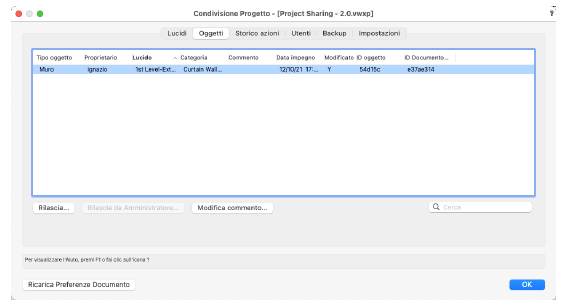
|
Opzione |
Descrizione |
|---|---|
|
Rilascia |
Selezionare gli oggetti impegnati in questo file di lavoro e fare clic sul bottone Rilascia per renderli disponibili ad altri utenti. Se uno degli oggetti ha subito modifiche non ancora confermate nel progetto, si riceve un invito a confermare oppure rinunciare alle variazioni per tutti gli oggetti e Lucidi impegnati. |
|
Rilascia da Amministratore |
Se si posseggono le credenziali da amministratore, si possono confermare gli oggetti impegnati da un altro utente. Verificare che tutte le modifiche siano state confermate prima di rilasciare oggetti di altri utenti; ogni modifica non registrata sarà persa. |
|
Modifica commento |
Selezionare un oggetto e fare clic su questo bottone; nel dialogo Modifica commento, inserire le proprie correzioni. Il commento varia per tutti gli oggetti impegnati in questo file di lavoro. |
|
Cerca |
Inserire i termini della ricerca e premere il tasto Invio per visualizzare una lista di elementi che soddisfano la ricerca. |
Mostra la storia del progetto, con le azioni più recenti in cima alla lista. Le voci della lista vengono create ogni volta che sono confermate delle modifiche agli elementi generali del progetto, come i Lucidi, il contenuto dei Lucidi, le Categorie, le Risorse e i dati globali di documento, come le Preferenze. Anche l’impegno e il rilascio dei Lucidi provoca la creazione di elementi della lista storica.
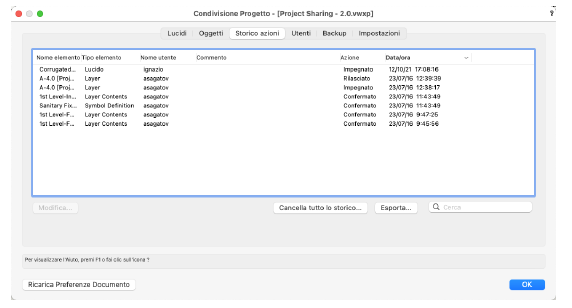
Riordinare la lista per visualizzare, per esempio, tutte le modifiche a un particolare Lucido o tutte le modifiche fatte da un particolare utente. Si possono inoltre cercare le voci che contengono una particolare parola.
La lista storica che compare in questo pannello è limitata alle tremila azioni più recenti. La storia completa è sempre disponibile con l’opzione Esporta.
Per ogni voce della lista, compaiono le seguenti informazioni: Nome elemento, Tipo elemento, Nome utente, Commento, Azione, Data/ora.
Utilizzare i bottoni per modificare i commenti e per cancellare, esportare o fare ricerche nella lista.
|
Opzione |
Descrizione |
|---|---|
|
Modifica |
Selezionare una riga e fare clic su Modifica per aprire il dialogo Modifica dati Azione. Modificare il commento e fare clic su OK. Gli utenti amministratori possono modificare ogni voce, mentre gli altri utenti possono solo modificare le voci della storia generate da loro stessi. |
|
Cancella tutto lo storico |
Se si possiede il livello amministrativo, si può fare clic su questo bottone per cancellare tutta la storia del progetto. Questa azione non può essere azzerata dal comando Annulla. |
|
Esporta |
Fare clic su Esporta e specificare nome e posizione per il file della storia. I dati sono esportati come valori separati da una virgola, e possono essere importati in un programma di rielaborazione come Excel. |
|
Cerca |
Inserire una stringa nel campo di ricerca e confermare con il tasto Invio per ottenere una lista di voci. |
Contiene la lista di tutti gli utenti che hanno facoltà di lavorare sul progetto. Vectorworks identifica gli utenti mediante il Nome utente, che è il nome che ogni persona usa per il login nel computer.
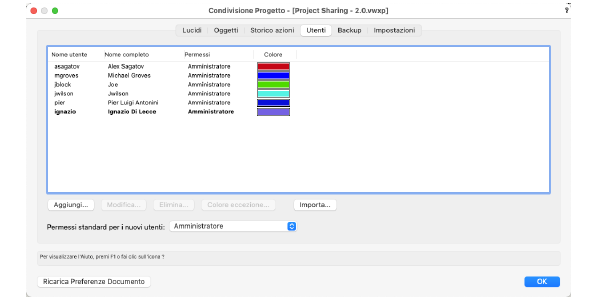
I dati dell’utente attivo compaiono in grassetto. Solo gli utenti con livello amministrativo possono modificare la lista degli utenti. Gli utenti senza privilegi di amministrazione possono accedere solo al bottone Colore eccezione, al fine di definire un diverso colore.
Utilizzare i bottoni per aggiungere, modificare, eliminare e importare utenti per il progetto, e per impostare il livello di permessi predefinito per i nuovi utenti.
|
Opzione |
Descrizione |
|---|---|
|
Aggiungi |
Fare clic su Aggiungi per aprire il dialogo Nuovo utente. Inserire il Nome utente (nome che la persona usa per il login nel computer), il Nome completo e il livello dei Permessi; quindi fare clic su OK. Vedere Descrizione dei livelli di permessi per dettagli sulle funzioni disponibili ai vari livelli. |
|
Modifica |
Selezionare una riga e fare clic su Modifica per aprire il dialogo Modifica utente. Modificare i dati dell’utente e fare clic su OK. Prima di portare i permessi di un utente a un livello inferiore, verificare che tutte le modifiche in tutti i Documenti di Lavoro dell’utente siano state confermate; ogni modifica non confermata andrà perduta. |
|
Elimina |
Selezionare una riga e fare clic su Elimina. Fare clic su Sì nel dialogo che si apre per confermare la volontà di eliminare un utente. Un progetto deve avere almeno un utente con permessi di “Amministratore”. Prima di eliminare un utente, verificare che tutte le modifiche in tutti i suoi Documenti di Lavoro siano stati confermate; ogni modifica non confermata sarà persa. |
|
Colore eccezione |
Scegliere una riga e fare clic su questo bottone per aprire il dialogo Colore eccezione. Se desiderato, scegliere un colore diverso da associare a questo utente nel Documento di Lavoro attivo: nessun altro utente noterà tale modifica. Fare clic sul bottone Reimposta standard per eliminare l’eccezione. 
|
|
Importa |
Fare clic su Importa e selezionare un Documento Progetto (.vwxp) da cui importare utenti e permessi. Se uno o più utenti da importare esistono già nel file, non vengono sostituiti. |
|
Permessi standard per i nuovi utenti |
Scegliere il livello di permessi predefinito. Quando un utente che non è già definito nel progetto crea un Documento di Lavoro dal Documento Progetto, viene automaticamente aggiunto alla lista con il livello di permessi predefinito. |
|
Opzione |
Descrizione |
|---|---|
|
Solo lettura |
•Legge e vede il contenuto del documento •Naviga nel documento •Modifica la visibilità di Lucidi e Categorie (senza poter eseguire conferme di modifiche) • Pubblica ed esporta dal documento |
|
Lucidi (con limitazioni) |
Permessi di Sola lettura più: •Crea, elimina, e modifica oggetti sui Lucidi •Crea, elimina, e modifica Fogli Elettronici, Script e Tavolozze Script. •Modifica Preferenze Documento e Impostazioni Generali se prive di vincoli (non può confermare modifiche) •Crea e modifica Viste Registrate (ma non può confermarle) •Crea e modifica Piani di Lavoro (ma non può confermarli) |
|
Lucidi (senza limitazioni) |
Permessi di Lucidi (con limitazioni) più: •Crea, elimina e modifica Lucidi •Conferma Viste Registrate •Crea, elimina, modifica e conferma Set da re •Crea, elimina, modifica e conferma istanze di Rendering |
|
Lucidi e Risorse |
Permessi di Lucidi (senza limitazioni) più: •Crea, elimina e modifica Risorse •Crea, elimina e modifica Standard di quotatura •Crea, elimina e modifica Retini bitmap |
|
Progetto |
Permessi di Lucidi e Risorse più: •Crea, elimina e modifica le Categorie •Crea, elimina e modifica i Piani Edificio •Imposta e modifica i Lucidi master •Crea, elimina e modifica riferimenti a file Vectorworks •Modifica Preferenze Documento e Impostazioni Generali ad accesso limitato •Conferma tutte le Preferenze Documento e Impostazioni Generali |
|
Amministratore |
Permessi di Progetto più: •Gestisce le impostazioni di condivisione del progetto •Aggiunge, elimina, modifica i profili degli utenti |
Per maggiori dettagli su come i livelli di permessi abbiano effetto sulla modifica e l’aggiornamento di documenti, e sulla conferma delle modifiche, vedere:
● Livelli di permessi per Preferenze e Impostazioni
● Livelli di permessi per impostazioni relative a Viste
● Livelli di permessi per Risorse e altri dati globali
Se si possiede il livello di permessi “Amministratore”, utilizzare questo pannello per stabilire la strategia di backup del progetto.
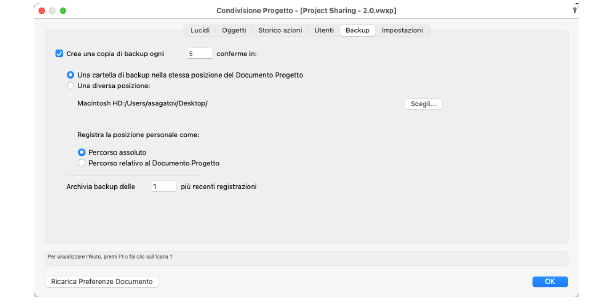
|
Opzione |
Descrizione |
|---|---|
|
Crea una copia di backup ogni ___ conferme in: |
Attivare l’opzione per abilitare i backup automatici del progetto, e poi specificare il numero di conferme da consentire fra un backup e l’altro. |
|
Una cartella di backup nella stessa posizione del Documento Progetto |
Collocare la cartella di backup nella stessa posizione del Documento Progetto. |
|
Una diversa posizione |
Posizionare la cartella di backup in una posizione personale. Scegliere se registrare l percorso assoluto della cartella di backup o il percorso relativo al documento progetto. Tenere presente che: •Percorso assoluto: la cartella di backup deve essere accessibile a tutti i gli utenti che lavorano al progetto. Tutti gli utenti devono utilizzare la stessa piattaforma (Windows o macOS) come quella su cui il percorso è stato specificato. •Percorso relativo al Documento Progetto: per la condivisione basata su server, la cartella di backup deve trovarsi nella cartella dei progetti del server associato a questo progetto. Fare clic su Scegli per selezionare la posizione della cartella di backup. |
|
Archivia backup delle __ più recenti registrazioni |
Specificare il numero delle copie di backup da tenere. |
Se si possiede il livello di permessi “Amministratore”, utilizzare questo pannello per impostare il protocollo di rete da usare per accedere al Documento Progetto e le opzioni di registrazione.
Se si cambia il metodo di condivisione del progetto per un Documento Progetto in uso, tutti i Documenti di Lavoro associati non saranno più riconosciuti. Dopo la variazione del metodo di condivisione, ogni utente dovrà creare nuovi Documenti di Lavoro.
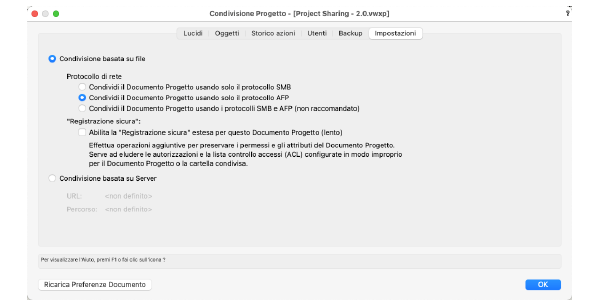
|
Opzione |
Descrizione |
|---|---|
|
Condivisione basata su file |
Specifica che il Documento Progetto sarà accessibile ai membri del Team direttamente dalla rete locale. |
|
Protocollo di rete |
Se il Documento Progetto viene condiviso in rete locale, scegliere il tipo di protocollo di rete che gli utenti dovranno usare per connettersi al file: se si usa un dispositivo NAS, non permettere la connessione con i protocolli SMB e AFP, ma scegliere solo uno di essi. |
|
Abilita la “Registrazione sicura” estesa per questo Documento Progetto |
Attivare questa opzione per usare un diverso processo di registrazione dei dati del Documento Progetto, al fine di evitare problemi con i permessi degli utenti e le configurazioni dei server NAS. Questa modalità è più lenta rispetto alla procedura di registrazione normale. |
|
Condivisione basata su Server |
Specifica che il Documento Progetto darà accesso ai membri del team via Project Sharing Server (vedi The Project Sharing Server). Affinché questa opzione sia disponibile occorre che sia installato un server. |