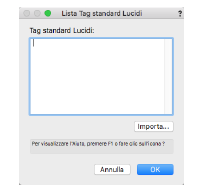
Quando un documento contiene un numero elevato di Categorie o Lucidi, è possibile usare filtri e tag per semplificare l’individuazione degli elementi nelle varie Categorie e nei Lucidi di Vectorworks.
Si possono creare e assegnare tag personalizzati a Categorie o Lucidi, in modo da poterli ordinare per tag nel dialogo Organizzazione. È inoltre possibile utilizzare i tag come criteri di filtro per controllare quali Categorie o Lucidi vengono visualizzati in un elenco. Oltre ai tag si possono usare come filtri le proprietà di Categoria o Lucido; ad esempio è possibile creare un filtro che limita l’elenco dei Lucido per progettare i livelli che hanno la parola “piano” nel nome e hanno anche il tag “proposto”.
Tag e filtri personalizzati per Categorie o Lucidi vengono gestiti separatamente e vengono registrati all’interno del documento; se occorre, è possibile importare tag e filtri da un altro documento.
È opportuno creare lista standard di tag per Categorie e Lucidi, per garantire che i tag vengano applicati in modo coerente. Una volta creati, assegnare i tag a Categorie e Lucidi, come descritto in Assegnare i Tag.
Per creare delle liste standard di tag:
1. Accedere al dialogo Organizzazione ed aprire il pannello appropriato per Categorie, Lucidi design o Lucidi presentazione.
2.Fare clic sul bottone Lista Tag Categorie o sul bottone Lista Tag Lucidi.
Si apre il dialogo Lista Tag standard Categorie o il dialogo Lista Tag standard Lucidi.
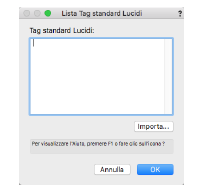
3.Inserire i Tag, premendo il tasto Invio dopo ognuno. In alternativa, fare clic sul bottone Importa e scegliere un documento Vectorworks che contiene delle liste standard di tag che si vogliono importare nel documento attivo.
È possibile assegnare i tag alle Categorie o ai Lucidi in base alle necessità per permettere l’ordinamento nel dialogo Organizzazione e per creare criteri con cui filtrare i vari elenchi delle Categorie e dei Lucidi di Vectorworks.
Per assegnare i tag alle Categorie o ai Lucidi:
1. Dal dialogo Organizzazione o dalla tavolozza Navigazione, aprire il pannello Categorie, Lucidi design o Lucidi presentazione.
2.Fare clic con il pulsante destro del mouse sull’elemento a cui si vuole assegnare un tag e richiamare il comando Assegna Tag.
Si apre il dialogo Assegnazione Tag.
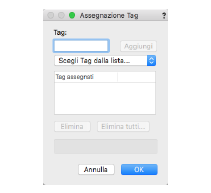
3.Effettuare una delle seguenti operazioni:
● digitare un Tag e fare clic su Aggiungi. Se si è inserito un Tag che non si trova nell’elenco dei Tag standard, l’azione assegna il Tag alla Categoria o al Lucido, ma non lo aggiunge all’elenco dei Tag standard.
● selezionare un Tag dall’elenco. I Tag standard vengono visualizzati nella parte superiore dell’elenco e altri Tag che sono stati assegnati vengono riportati in fondo alla lista. Scegliere la voce Modifica lista per accedere ai tag predefiniti.
Il tag viene visualizzato nell’elenco dei Tag assegnati.
4.Per rimuovere un Tag da questo elemento, selezionare il Tag dall’elenco Tag e fare clic su Elimina; fare clic su Elimina tutti su rimuovere tutti i Tag.
Vectorworks ha diversi filtri predefiniti per semplificare l’individuazione di Categorie e Lucidi specifici in lunghi elenchi. È possibile creare filtri personalizzati per effettuare filtraggi mirati.
Per creare filtri di Categoria o Lucido:
1. Aprire il dialogo Organizzazione e attivare il pannello Categorie, Lucidi design o Lucidi presentazione.
2.Fare clic sul bottone Gestisci filtri.
Si apre il dialogo Gestione filtri Categorie o Gestione filtri Lucidi.
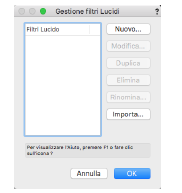
3.Fare clic su Nuovo.
Si apre il dialogo Filtro Categorie o Filtro Lucidi.
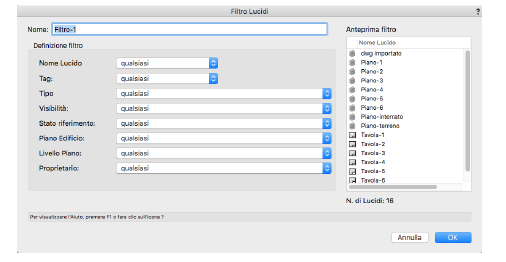
4.Immettere un nome per il filtro.
5.Dalle opzioni di definizione del filtro, selezionare i criteri per filtrare le Categorie o i Lucidi. L’elenco Anteprima filtro si adatta automaticamente in modo da visualizzare gli elementi che corrispondono ai criteri inseriti.
6.Fare clic su OK.
Il filtro viene creato e visualizzato nel dialogo Gestione filtri Categorie o Gestore filtri Lucidi.
7.Creare tutti i filtri necessari. Una volta creati i filtri, sono disponibili le seguenti opzioni di gestione.
|
Opzione |
Descrizione |
|---|---|
|
Modifica |
Permette di accedere al dialogo Filtro Categorie o Filtro Lucidi per modificare il filtro. |
|
Duplica |
Crea un duplicato del filtro selezionato. |
|
Elimina |
Elimina il filtro selezionato. |
|
Rinomina |
Apre un dialogo che permette di definire un nome diverso. |
|
Importa |
Permette di scegliere un documento Vectorworks esistente da cui importare i filtri. |
I filtri sono disponibili nelle liste di selezione delle Categorie o dei Lucidi presenti in vari dialoghi, tavolozze e liste in Vectorworks. Selezionando una voce dall’elenco dei filtri, la lista degli elementi viene aggiornata in automatico per corrispondere ai criteri del filtro scelto.
Un altro modo per filtrare una lista consiste nell’immettere una parte di un nome (o il nome intero) di Categoria o Lucido nella casella di ricerca nella parte superiore della lista. Per cancellare una ricerca, fare clic l’icona di chiusura “X”.
