

Gli Apparecchi illuminazione in Vectorworks Spotlight sono molto più di semplici Simboli grafici. Un Apparecchio contiene informazioni di progetto, come le etichette, il puntamento, la posizione, il canale e il colore. Gli Apparecchi vengono etichettati con le informazioni sull’illuminazione in base al formato delle legende di etichette.
Gli Apparecchi illuminazione possono essere inseriti a partire dalle migliaia di Simboli forniti nella Libreria di Vectorworks oppure convertendo Simboli esistenti in Apparecchi illuminazione.
● Utilizzare lo strumento Apparecchio illuminazione per posizionare direttamente un oggetto Apparecchio illuminazione sul Disegno Luci; vedere Inserire gli Apparecchi.
Nota:coloro che hanno attivo un abbonamento Vectorworks Service Select possono richiedere che vengano aggiunti nuovi Apparecchi alla libreria Vectorworks. Questi contenuti vengono costantemente aggiornati, man mano che le risorse e le informazioni vengono rese disponibili. Per ulteriori informazioni, accedere alla pagina di supporto del portale Vectorworks Service Select e fai clic su Modulo di richiesta Fixture. Per ulteriori informazioni sui Vectorworks Service Select, vedere “Vectorworks Service Select” a pag. 7.
● Trasformare una geometria definita ad-hoc in Definizione di Simbolo per inserire con lo strumento Apparecchio illuminazione degli apparecchi personalizzati; vedere Creare gli Apparecchi illuminazione a partire da Simboli esistenti.
Nota:i Simboli degli apparecchi presenti nelle librerie fornite con Vectorworks Spotlight contengono i valori dei parametri definiti dai produttori e altre informazioni necessarie; quando si crea o si usa un Simbolo personale occorre seguire le specifiche di creazione; vedere Specifiche degli Apparecchi illuminazione e degli Accessori.
● Convertire una geometria personale in un Apparecchio illuminazione come descritto in Convertire un Simbolo in un Apparecchio illuminazione.
● Registrare un Apparecchio illuminazione con parametri specifici come Simbolo rosso (Risorsa predefinita); vedere Creare un Simbolo a Apparecchio illuminazione con parametri predefiniti.
Vectorworks Spotlight viene fornito con migliaia di Simboli di illuminazione, accessibili tramite la Tavolozza Gestione Risorse. Questi Simboli possono essere inseriti nel Disegno Luci con lo strumento “Apparecchio illuminazione
Non si è comunque costretti a utilizzare i Simboli standard forniti a corredo. Si può creare un Apparecchio illuminazione partendo da un Simbolo e convertendolo. Una volta che il Simbolo è stato convertito in un Apparecchio, gli viene assegnata una legenda; oppure si può creare un Oggetto parametrico da un Apparecchio illuminazione con i parametri desiderati già specificati.
Consultare la sezione Specifiche degli Apparecchi illuminazione e degli Accessori per maggiori informazioni sull’utilizzo di Simboli personali per definire gli Apparecchi illuminazione.
Il comando Converti in Apparecchio illuminazione trasforma un’istanza di Simbolo personalizzato in un Apparecchio di illuminazione. Per esempio, convertire un oggetto in un Apparecchio illuminazione in modo che possa emettere luce nella scena. Una volta convertito il Simbolo, sono disponibili i parametri degli Apparecchi illuminazione. Senza lo Schedario “Light Info Record” collegato, gli oggetti mancano delle funzionalità avanzate dei Simboli di Apparecchi illuminazione, ma possiedono quella di illuminazione.
Nota:Vedere Creare Definizioni di Simboli di Apparecchi illuminazione per ulteriori informazioni sulla creazione di Simboli di Apparecchi illuminazione e sul collegamento dello Schedario Light Info Record.
Per creare un Apparecchio illuminazione:
1. Selezionare il Simbolo.
Se si sta convertendo una geometria personalizzata, prima di tutto occorre trasformarla in un Simbolo. Selezionare la geometria e richiamare il comando Crea Simbolo. I Simboli possono avere una parte 2D e una 3D indipendenti. L’oggetto Apparecchio illuminazione usa automaticamente la rappresentazione del Simbolo appropriata. Come minimo, il Simbolo deve avere una componente 2D e richiede anche una componente 3D da far comparire nelle viste 3D. Vedere Creare le definizioni di Simboli per ulteriori informazioni.
2.Richiamare il comando Converti in Apparecchio illuminazione.
Il Simbolo selezionato è convertito in un Apparecchio illuminazione che resta inserito nel disegno. La Legenda Etichette attiva, se ve ne è una, viene applicata; per maggiori informazioni vedere Usare il Gestore Legende Etichette. Le proprietà dell’apparecchio possono essere modificate mediante la Tavolozza Informazioni; potrebbe essere necessario reintrodurre alcuni parametri.
Ogni Apparecchio illuminazione inserito da una Libreria o convertito da un Simbolo può essere registrato come un Simbolo “rosso” (vedere Colori dei Simboli per una descrizione tecnica dei colori dei nomi dei Simboli). I Simboli rossi mantengono i parametri degli Apparecchi illuminazione originali (con l’eccezione del parametro Posizione); la nuova posizione di aggancio è determinata dal posizionamento nel disegno luci. Attivare l’opzione Abilita il posizionamento automatico quando si crea nel pannello Carichi e Rigging di Le Preferenze Spotlight.
Per creare un Simbolo di Apparecchio illuminazione con parametri predefiniti:
1. Selezionare un Apparecchio illuminazione e assicurarsi che tutti i suoi parametri siano stati specificati.
Nella Tavolozza Informazioni, cancellare l’attuale valore di Posizione se si tratta di un valore specifico per il documento. Impostare il valore di Z dell’Apparecchio illuminazione a 0.
2.Richiamare il comando Crea Simbolo.
Si apre il dialogo Creazione Simbolo. Per una spiegazione sui parametri, vedere Creare le definizioni di Simboli.
3.Attivare l’opzione Mantieni Oggetto Parametrico e fare clic su OK.
Se questa opzione non viene attivata e si crea un Simbolo standard (con nome nero), le funzionalità di Apparecchio illuminazione non sono disponibili.
4.Se si apre il dialogo Scelta Cartella, specificare la posizione del Simbolo.
Il Simbolo di Apparecchio illuminazione compare nella Tavolozza Gestione Risorse e nel Selettore Risorse come un Simbolo rosso. Quando si inserisce il Simbolo, funziona come un Oggetto parametrico con i parametri che erano stati registrati già definiti.
Si possono inserire gli Apparecchi nel Disegno Luci tramite lo strumento “Apparecchio illuminazione”. Può essere un Simbolo, sia di Apparecchio singolo sia di Apparecchio multi-cella, creato in precedenza posto in un altro documento o nel documento in uso, oppure può essere uno dei Simboli presenti nelle Librerie fornite con Vectorworks Spotlight; per ulteriori informazioni, vedere Il Selettore Risorse.
Per inserire un Apparecchio illuminazione:
1. Attivare lo strumento Apparecchio illuminazione  .
.
Nella Barra di Modo compaiono alcune modalità.

|
Opzione |
Descrizione |
|---|---|
|
Scelta Simbolo |
Fare clic su questo menu per accedere alla finestra del Selettore Risorse, tramite la quale è possibile scegliere un Simbolo di Apparecchio; fare doppio clic sulla Risorsa per attivarlo. |
|
Modalità Fixture |
Specificare una modalità oggetto per l’uso con Vision. |
|
Numerazione automatica |
Fare clic su questa icona per attivare o disattivare la funzione di numerazione automatica. |
|
Impostazioni numerazione |
Fare clic su questa icona per definire le impostazioni della numerazione automatica. |
Scegliere nella Barra di Modo un Simbolo di Apparecchio dal menu Scelta Simbolo.
Facendo clic nel menu di scelta, compare la finestra del Selettore Risorse, che permette di scorrere la lista dei produttori di apparecchi e di scegliere uno specifico modello.
In alternativa è possibile usare la Gestione Risorse e fare doppio clic su un Simbolo di Apparecchio per inserirlo o fare clic-destro sul Simbolo e scegliere la voce Attiva nel menu contestuale: lo strumento Apparecchio illuminazione viene attivato in automatico.
2.Se si prevede di esportare in Vision per la previsualizzazione, è possibile usare i dati degli apparecchi da file Vision, da file GDTF o da entrambi. Se si vogliono usare dati Vision, fare clic sul menu Modalità Fixture nella Barra di Modo, scegliere la voce Altro e selezionare una modalità; vedere Scegliere una Modalità Fixture. L’Ingombro DMX è posto automaticamente in accordo alla modalità fixture scelta e non può essere modificato.
Nota:Per usare i dati GDTF quando si esporta in una console o in un visualizzatore (incluso Vision), specificare la Modalità Fixture GDTF nella Tavolozza Informazioni. Per ulteriori informazioni vedere Scambio dati con i Visualizzatori.
3.Per impostare in automatico il numero degli apparecchi durante il loro inserimento, attivare nella Barra di Modo la modalità Numerazione automatica; per impostare i parametri di numerazione, fare clic su Impostazioni numerazione; vedere Impostazioni della numerazione automatica.
Nota:è possibile definire altre opzioni di numerazione: vedere Numerazione degli Apparecchi in base alla Posizione di aggancio e Assegnazione di un numero agli Apparecchi.
4.Fare clic sul disegno per posizionare l’Apparecchio illuminazione e poi fare clic di nuovo per definire la rotazione dell’oggetto.
All’Apparecchio viene applicata la Legenda Etichette attiva.
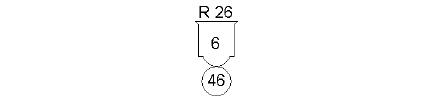
Nota:se per errore si inserire un Simbolo di Apparecchio usando lo strumento Inserimento Simboli, le funzionalità dell’Apparecchio non saranno attive. Se inserito correttamente, la Tavolozza Informazioni riporta come tipo di oggetto “Apparecchio illuminazione”.
5.Quando è attivo lo strumento Apparecchio illuminazione, esso rimane attivo per permettere ulteriori inserimenti.
6.Inserire gli Apparecchi sulle Posizioni di aggancio precedentemente definite. Gli Apparecchi si associano automaticamente alla Posizione più vicina in base al parametro Raggio di scelta presente nel dialogo Preferenze Vectorworks Spotlight. Per evitare che gli Apparecchi cambino l’associazione quando vengono spostati, disattivare il posizionamento automatico.
7.Gli Apparecchi possono essere spostati da una Posizione di aggancio ma mantengono la loro associazione con essa, a scopo di calcolo (è richiesto il modulo Braceworks). Se la Posizione di aggancio contiene oggetti di tipo Traliccio o Tubo Luci, viene creata automaticamente una Linea Testimone per definire dove viene calcolato il carico associato.
8.Ripetere la procedura selezionando simboli di Apparecchi diversi fino a completare il Disegno Luci.
È inoltre possibile posizionare gli Apparecchi illuminazione su una superficie presente nel progetto o su un Piano di Lavoro.
Si può impostare in automatico il numero degli apparecchi durante il loro inserimento, attivando nella Barra di Modo la modalità Numerazione automatica; per impostare i parametri di numerazione, fare clic su Impostazioni numerazione: viene visualizzato il dialogo Impostazioni numerazione automatica.
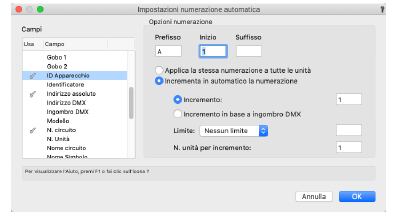
|
Opzione |
Descrizione |
|---|---|
|
Lista dei campi |
Elenca i campi che contengono testo o numeri. Fare clic per inserire un segno di spunta Lo Universe non è disponibile quando è attiva l’assegnazione automatica dello Universe; vedere Le Preferenze Spotlight. |
|
Opzioni numerazione |
|
|
Inizio |
Definire il numero o la lettera iniziale. |
|
Prefisso / Suffisso |
Specificare un eventuale prefisso o suffisso da aggiungere. |
|
Applica la stessa numerazione a tutte le unità |
Attivare questa opzione per mantenere lo stesso valore (numerico o alfabetico), senza incremento, per la riga. L’opzione Incremento non è utilizzabile. |
|
Incrementa in automatico la numerazione |
Imposta il valore di incremento automatico, che si applica alle etichette numeriche o alfabetiche. Ad esempio, Inizio = 2, Incremento = 2 e Suffisso = A applicano la seguente numerazione agli oggetti: 2A, 4A, 6A e così via. |
|
Incremento |
Definire l’intervallo di incremento. |
|
Incremento in base a ingombro DMX |
Invece di specificare un valore di incremento costante, l’incremento è basato sul valore dell’ingombro dei canali DMX ricavato dagli Apparecchi. |
|
Limite |
Imposta il punto di arresto per la numerazione degli oggetti, aprendo il dialogo Impostazioni numerazione Spotlight quando viene raggiunto tale limite. Ad esempio si potrebbe voler evitare di andare oltre 400 canali di controllo per Universe: impostare il limite in modo che il dialogo si apra dopo aver assegnato tale numero agli Apparecchi. Modificare i parametri necessari e quindi continuare la numerazione. |
|
N. unità per incremento |
Imposta il numero di oggetti che ricevono lo stesso valore prima di passare al valore successivo. Ad esempio: impostare il campo “N. Circuito” su un Incremento = 1 e il campo “N. Unità” su un Incremento = 5. Una selezione di dieci Apparecchi numererà i primi cinque con un N. Circuito a 1 e i cinque successivi con un N. Circuito a 2. |