

Lo strumento Linea di griglia  crea griglie agganciabili di linee di riferimento che possono essere usate per allineare correttamente colonne, muri e altri elementi di disegno. Le Griglie strutturali sono costituite da una o più sequenze di griglie. Le sequenze di griglie, a loro volta, consistono di molteplici linee di griglia singole che usano lo stesso sistema di etichettatura. Le Linee di griglia possono essere rette o basate su una forma poligonale aperta. Possono essere inserite una per una in qualunque posizione necessaria, ma le opzioni di inserimento facilitano l’inserimento parallelo o perpendicolare rispetto ad altre linee, o in una conformazione radiale.
crea griglie agganciabili di linee di riferimento che possono essere usate per allineare correttamente colonne, muri e altri elementi di disegno. Le Griglie strutturali sono costituite da una o più sequenze di griglie. Le sequenze di griglie, a loro volta, consistono di molteplici linee di griglia singole che usano lo stesso sistema di etichettatura. Le Linee di griglia possono essere rette o basate su una forma poligonale aperta. Possono essere inserite una per una in qualunque posizione necessaria, ma le opzioni di inserimento facilitano l’inserimento parallelo o perpendicolare rispetto ad altre linee, o in una conformazione radiale.
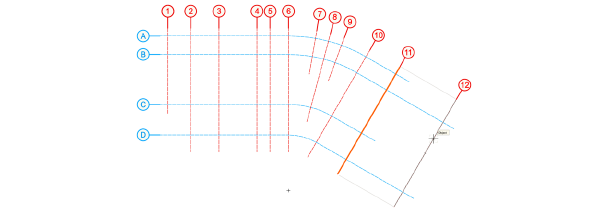
Le Linee di griglia sono oggetti planari che vengono sempre inseriti sul piano di un Lucido design. Sono visibili in vista Alto/Pianta. Nelle viste 3D, appaiono proiettate sul piano del Lucido sul quale sono state collocate. E’ possibile renderle visibili anche nelle Viewport. In Viewport di prospetto, Sezione e Dettaglio vano create a partire da viste in prospetto, si possono vedere solo Linee di griglia perpendicolari (normali) alla vista. L’aspetto delle Linee di griglia può essere personalizzato in ogni Viewport a seconda delle necessità senza effetti sull’oggetto di definizione delle Linee di griglia nel Lucido design; vedere Visibilità delle Griglie strutturali nelle Viewport.
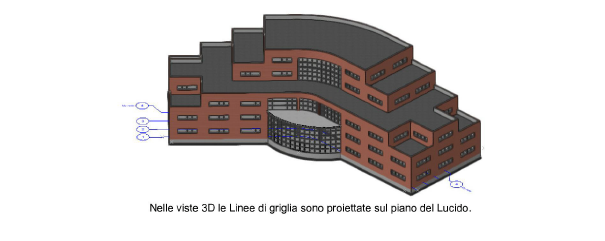
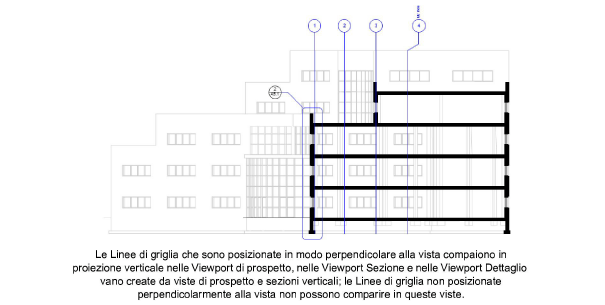
Le Linee di griglia possono anche essere esportate in un formato compatibile con IFC. Vedere Esportare dati IFC per Griglie strutturali per informazioni su come le Linee di griglia e le sequenze di griglie sono esportate in IFC e su come organizzarle nel file per un’esportazione appropriata.
Le Linee di griglia sono Oggetti Parametrici percorso che possono essere collocati solo sul piano di un Lucido designer.
Si raccomanda di collocare le Linee di griglia su Lucidi designer separati e dedicati, localizzati al piano terra; ciò assicura che le Linee di griglia compaiano in una posizione logica nelle viste 3D e aiuta a gestire le griglie strutturali. Se si compie un’esportazione in IFC, le Griglie sono determinate dalla sequenza in cui si trovano sullo stesso Lucido. Per compatibilità con IFC, non vi possono essere più di tre sequenze di griglie per Lucido. Vedere Esportare dati IFC per Griglie strutturali, per ulteriori informazioni su come organizzare Linee di griglia e sequenze per l’esportazione in IFC.

|
Opzione |
Descrizione |
|---|---|
|
Linee parallele |
Traccia una Linea di griglia rettilinea che può agganciarsi in posizione parallela o perpendicolare rispetto all’ultima Linea di griglia tracciata, oppure tracciata con un angolo di inclinazione qualunque. |
|
Linee radiali |
Traccia una Linea di griglia rettilinea che può essere collocata in modo radiale rispetto a un comune punto centrale. |
|
Polilinee |
Traccia una Linea di griglia basandosi sulle opzioni attive di creazione di polilinee. |
|
Duplica |
Traccia un duplicato della Linea di griglia selezionata ad una distanza specificata; vedere Duplicare una Linea di griglia. Nota:La modalità Duplica fornisce un modo efficiente per creare una sequenza regolare di griglia. |
|
Opzioni di creazione dei vertici delle polilinee |
Quando è attiva la modalità Polilinee, divengono disponibili le opzioni di creazione polilinee Vertice ad Angolo, Vertice Tangente Arco e Vertice ad Arco; vedere Creare Polilinee. Nota:Per creare Linee di griglia si possono usare solo Vertici ad Angolo e ad Arco. |
|
Stile Linea di griglia |
Apre il Selettore Risorse che permette di scegliere una Risorsa da inserire. |
|
Impostazioni |
Imposta i parametri predefiniti da usare per ogni nuovo oggetto Linea di griglia; vedere Proprietà delle Linee di griglia. |
|
Etichetta successiva |
Imposta l’etichetta della prossima Linea di griglia da tracciare; il valore aumenta automaticamente come descritto in Incrementi delle etichette delle griglie ma si può impostarlo a mano per iniziare una nuova sequenza di griglia. |
Un oggetto Linea di Griglia è costituito dalla linea di griglia vera e propria, da una sagoma opzionale e da una linea di spalla se è presente una sagoma.

Il Piano di lavoro automaticamente ruota fino ad allinearsi alla nuova Linea di griglia inserita o a una Linea di griglia selezionata in modo che le altre Linee di griglia possano orientarsi allo stesso modo.

Dopo l’inserimento, il layout della sagoma della Linea di griglia può essere modificato (vedere Modificare il layout delle sagome delle Linee di griglia) e la Linea di griglia personalizzata può essere registrata come Risorsa Stile Linea di griglia per un uso futuro.
Per inserire una Linea di griglia parallela:
1. Attivare lo strumento e la modalità  .
.
2.Eseguire una delle seguenti azioni:
● Fare clic sul menu Stile Linea di griglia nella Barra di Modo per sostituire lo Stile attivo con uno preso dal Selettore Risorse oppure usare un’opzione priva di Stile.
● Fare clic su Impostazioni per aprire il dialogo Impostazioni Linea di griglia e specificare i parametri predefiniti dello strumento. Vedere Impostazioni delle Linee di griglia .
Nota:I parametri possono essere modificati in seguito mediante la Tavolozza Informazioni.
3.Fare clic per inserire l’oggetto; fare poi un altro clic per stabilire il punto finale e l’angolo di rotazione.
Nota:Premere il tasto Maiusc durante l’inserimento per vincolare la Linea di griglia a 90° o agli Angoli di aggancio specificati per il Vincolo angolare nelle Impostazioni SmartCursor.
Per inserire rapidamente Linee di griglia identiche e creare una sequenza di griglia, vedere Duplicare una Linea di griglia.

4.Opzionalmente, modificare il layout della sagoma (vedere Modificare il layout delle sagome delle Linee di griglia) e creare uno Risorsa Stile a partire dall’oggetto (vedere Creare Stili di Oggetto Parametrico).
Per inserire una Linea di griglia radiale:
1. Attivare lo strumento e la modalità  .
.
2.Eseguire una delle due azioni:
● Fare clic sul menu Stile Linea di griglia nella Barra di Modo per sostituire lo Stile attivo con uno preso dal Selettore Risorse oppure usare un’opzione priva di Stile.
● Fare clic su Impostazioni per aprire il dialogo Impostazioni Linea di griglia e specificare i parametri predefiniti dello strumento. Vedere Impostazioni delle Linee di griglia .
Nota:I parametri possono essere modificati in seguito mediante la Tavolozza Informazioni.
3.Fare clic per inserire il punto centrale dell’oggetto, poi fare clic ancora due volte per inserire l’oggetto e impostare la rotazione attorno al centro di rotazione.
Per posizionare velocemente Linee di griglia identiche basate sullo stesso punto centrale e creare una sequenza griglia, vedere Duplicare una Linea di griglia.

4.Opzionalmente, modificare il layout della sagoma (vedere Modificare il layout delle sagome delle Linee di griglia) e creare una Risorsa Stile a partire dall’oggetto (vedere Creare Stili di Oggetto Parametrico).
Per inserire una Linea di griglia polilinea:
1. Attivare lo strumento e la modalità  , selezionare uno dei modi di creazione di una polilinea.
, selezionare uno dei modi di creazione di una polilinea.
In alternativa, utilizzare il comando Crea oggetti da tracciato per creare una Linea di griglia da un oggetto planare lineare; vedere Creare oggetti da poligoni o polilinee.
Nota:Le Linee di griglia possono essere create usando solo segmenti ad angolo e ad arco.
2.Eseguire una delle due seguenti azioni:
● Fare clic sul menu Stile Linea di griglia nella Barra di Modo per sostituire lo Stile attivo con uno preso dal Selettore Risorse oppure usare un’opzione priva di Stile.
● Fare clic su Impostazioni per aprire il dialogo Impostazioni Linea di griglia e specificare i parametri predefiniti dello strumento. Vedere Impostazioni delle Linee di griglia .
Nota:I parametri possono essere modificati in seguito mediante la Tavolozza Informazioni.
3.Fare clic nel disegno secondo le necessità per creare la Linea di griglia con la forma richiesta; vedere Creare Polilinee.
Per inserire velocemente Linee di griglia identiche e creare sequenze griglia, vedere Duplicare una Linea di griglia.
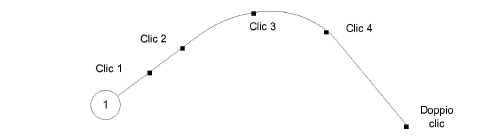
4.Opzionalmente, modificare il layout della sagoma (vedere Modificare il layout delle sagome delle Linee di griglia) e creare una Risorsa Stile a partire dall’oggetto (vedere Creare Stili di Oggetto Parametrico).
Linee di griglia che sono state duplicate sono identiche a quella che è stata copiata, continuano la stessa sequenza di etichette e lo strumento è in grado di mantenere un allineamento appropriato per l’inserzione.
Per duplicare una Linea di griglia esistente:
1. Selezionare una Linea di griglia esistente da copiare.
Se non vi è una Linea di griglia selezionata, la modalità Duplica automaticamente duplica l’ultima Linea di griglia che è stata inserita.
2.Attivare lo strumento e la modalità  .
.
La Linea di griglia da duplicare viene evidenziata (nel caso di Linea di griglia radiale anche il punto centrale) e compare un’anteprima della Linea da inserire. Ogni Linea di griglia inserita diviene quella da duplicare e viene evidenziata.
3.Spostare il cursore nella posizione corretta e fare clic una volta nel disegno per inserire un duplicato della Linea di griglia selezionata.
● Per Linee di griglia parallele e polilinee, viene inserita una Linea di griglia identica e parallela all’originale.
● Per Linee di griglia radiali, viene inserita una Linea di griglia identica rispetto al punto centrale dell’originale.
Nota:Per inserire le Linee di griglia duplicate ad una distanza precisa o a un determinato angolo rispetto a quella precedente, inserire il valore nella Barra dinamica dei Dati prima di fare clic per inserire la Linea di griglia.
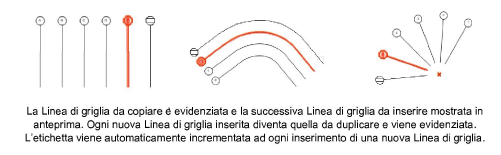
I parametri seguenti sono disponibili nei dialoghi Impostazioni Linea di griglia e Stile Linea di griglia. Per gli oggetti con Stile, solo i parametri possono impostati per istanza possono essere modificati nel dialogo Impostazioni Linea di griglia e Stile Linea di griglia. Per altre informazioni sull’uso e la creazione di Stili, vedere Stili degli Oggetti Parametrici.
|
Opzione |
Descrizione |
|---|---|
|
Usa Stile |
Apre il Selettore Risorse per scegliere una Risorsa da inserire. |
|
Converti in Oggetto senza Stile |
Se il menu Usa Stile è impostato su uno Stile, fare clic su questo bottone per convertire l’oggetto in uno privo di Stile; i valori impostati sono mantenuti, ma tutti i parametri sono impostati Per istanza per permettere la modifica. |
|
Etichetta successiva |
Imposta il valore Etichetta della prossima Linea di griglia da tracciare. Questo valore aumenta automaticamente come descritto in Incrementi delle etichette delle griglie per comporre una sequenza griglia, ma può essere impostato anche manualmente per iniziare una nuova sequenza di griglia; vedere Creare una sequenza griglia. |
|
Non includere i caratteri |
Inserire ogni carattere alfabetico che sa saltare quando l’Etichetta automaticamente aumenta all’inserimento di nuove Linee di griglia. Nota:Questa opzione non è disponibile per serie numeriche. |
|
Categoria Linea di griglia |
Per controllare aspetto e visibilità, scegliere una Categoria dalla lista di quelle presenti nel disegno o creare una nuova Categoria per la parte dell’oggetto costituita dalla linea di griglia. Scegliere <Categoria Linea di griglia> per porre la parte dell’oggetto costituita dalla linea di griglia nella stessa Categoria dell’oggetto Linea di griglia. |
|
Spessore / Stile / Colore penna Linea di griglia |
Inserire lo spessore, lo stile di linea e il colore di penna per la parte dell’oggetto costituita dalla linea di griglia. |
|
Offset spalla da punto iniziale / finale |
Inserire la lunghezza della spalla nella parte iniziale e finale della Linea di griglia. |
|
Categoria linea spalla |
Per controllare aspetto e visibilità, scegliere una Categoria dalla lista di quelle presenti nel disegno o creare una nuova Categoria per la linea di spalla. Scegliere <Categoria Linea di griglia> per porre la linea di spalla nella stessa Categoria dell’oggetto Linea di griglia. |
|
Spessore / Stile / Colore penna linea spalla |
Impostare lo spessore, lo stile di linea e il colore di penna della linea di spalla. 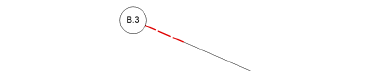
|
|
Mostra sagoma |
Scegliere se mostrare la sagoma solo nella parte iniziale o solo nella parte finale della Linea di griglia, ad entrambe le estremità o in nessuna. |
|
Fattore Scala sagoma |
Inserire il fattore di scala per la sagoma. |
|
Modifica layout sagoma |
Nel dialogo Impostazioni Linea di griglia e nel dialogo Stile Linea di griglia, fare clic sul bottone per modificare il layout; vedere Modificare il layout delle sagome delle Linee di griglia. Nel dialogo Impostazioni Linea di grigia che si apre facendo clic sull’icona Impostazioni, questo parametro indica se il layout della sagoma è Per categoria o Per istanza, ma non può essere modificato. |
Per gli scopi di modifica, di appropriata quotatura e di esportazione in IFC, le singole Linee di grigia necessitano di essere organizzate in sequenze griglia. Una sequenza griglia è una collezione di Linee di griglia etichettate in una sequenza alfanumerica. Linee di griglia inserite in sequenza fanno automaticamente parte della stessa sequenza e le loro etichette si incrementano automaticamente. Vedere Incrementi delle etichette delle griglie per le regole che dettano il modo in cui il sistema di etichettatura produce automaticamente gli incrementi.
Una sequenza griglia può essere composta da ogni combinazione di Linee di griglia parallele, radiali e polilinea. Inserire le Linee di griglia usando una delle modalità di inserimento dello strumento Linea di griglia; vedere Inserire Linee di griglia.
Per creare una nuova sequenza griglia o aggiungere nuove Linee di griglia a una sequenza griglia esistente, eseguire una delle due azioni seguenti:
● Per dare inizio a una nuova sequenza griglia prima di inserire una Linea di griglia, impostare Etichetta successiva nella Barra di Modo al primo valore per le etichette della nuova sequenza.
● Per dare inizio a una nuova sequenza griglia da una Linea di griglia esistente, selezionarla e cambiare il valore di Etichetta nella Tavolozza Informazioni al primo valore della nuova sequenza; la modifica del parametro Etichetta di una Linea di griglia automaticamente la rimuove dalla sequenza griglia in cui si trova. Attivare lo strumento Linea di griglia e verificare che Etichetta successiva nella Barra di Modo indichi che la prossima Linea di griglia inserita sia parte della nuova sequenza.
● Per aggiungere Linee di griglia a sequenze griglia precedentemente inserite, selezionare una Linea di griglia nella sequenza e fare clic sullo strumento Linea di griglia; verificare che Etichetta successiva nella Barra di Modo indichi che la prossima Linea di griglia inserita sia parte della stessa sequenza.
Nota:Le Linee di griglia e le sequenze griglia esistenti possono essere riordinate come descritto in Quando sono riordinate le Linee di griglia, si applicano queste regole di incremento automatico..
Tipicamente, una griglia strutturale è composta da fino a tre sequenze griglia. Un esempio di una comune griglia strutturale è una sequenza griglia sovrapposta a una seconda sequenza griglia perpendicolare.
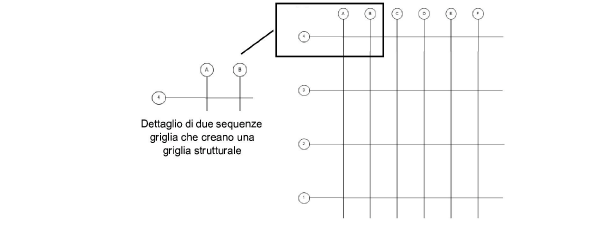
Per ragioni di compatibilità con IFC, non vi possono essere più di tre sequenze griglia su un Lucido. Le sequenze griglia sullo stesso Lucido sono esportate come una singola griglia IFC; vedere Esportare dati IFC per Griglie strutturali per ulteriori informazioni.
Lo strumento Linea di griglia incrementa automaticamente il valore di Etichetta ad ogni inserimento di una linea di griglia. In generale, per incrementi automatici viene usato il carattere successivo nella sequenza alfanumerica; ci sono tuttavia delle eccezioni:
● Lo strumento non può assegnare a Etichetta un valore già in uso da parte di una linea di griglia, lo salterà e userà il carattere successivo non ancora in uso.
● Lo strumento salta tutti i caratteri nel campo Non includere i caratteri nel dialogo Impostazioni Linea di griglia e Riordinamento Linee di griglia.
Le operazioni di copia e incolla e di duplicazione incrementano automaticamente l’indice quando si aggiungono Linee di griglia. Le operazioni di duplicazione con questo comportamento includono il comando Duplica, Ctrl + trascinamento (Windows) o Comando + trascinamento (macOS), la modalità con duplicazione degli strumenti Parallela (offset) e Muovi.
Nell’incrementazione automatica si applicano le seguenti regole:
|
Regola |
Esempi |
|---|---|
|
Si incrementa solo il blocco di caratteri dell’etichetta più a destra. |
12.1a → 12.punti 1b |
|
Se una parte soggetta a incremento di una stringa di etichetta può essere interpretata come un numero, i punti decimali sono osservati e incrementati di conseguenza. |
A1.9 → A2.0 |
|
Gli zero dopo la virgola determinano la lunghezza di un numero o di una sotto-stringa |
3.09 → 3.10 |
|
I caratteri maiuscoli o minuscoli sono riconosciuti come blocchi diversi all’interno di un’etichetta, ma solo quello più a destra viene incrementato. |
Ac → Ad |
|
L’ultimo carattere di ogni sequenza di lunghezza fissa (come nell’alfabeto) incrementa a un doppio primo carattere della stessa sequenza, preservando maiuscole e minuscole; l’ultimo doppio carattere di una sequenza di lunghezza fissa incrementa a un triplo primo carattere della stessa sequenza, e così via. Sono riconosciuti i seguenti insiemi di caratteri di lunghezza fissa: ● Latini maiuscoli (ASCII 65-90) e minuscoli (ASCII 97-122) ● Greci moderni maiuscoli e minuscoli (Unicode 0370-03FF, con esclusioni e riordinamento) ● Hirakana iroha (Unicode 3040-309F, con esclusioni e riordinamento) ● Katakana Iroha (Unicode 30A1-30FB), con esclusioni e riordinamento) ● Cirillici moderni (Unicode 0400-04FF), con esclusioni e riordinamento) |
z → aa Ω → AA ZZ → AAA |
Quando sono riordinate le Linee di griglia, si applicano queste regole di incremento automatico.
Si riordinano le Linee griglia selezionate o si rietichetta un’intera sequenza griglia cambiando collettivamente le loro Etichette piuttosto che rietichettare le singole Linee di griglia. Le grigia possono essere riordinate solo nei Lucidi design non nelle annotazioni delle Viewport.
Per riordinare delle Linee di griglia:
1. Eseguire una delle seguenti azioni:
● Per riordinare un’intera sequenza griglia, fare clic destro su una linea nella sequenza e scegliere il comando Seleziona sequenza Linee nel menu contestuale.
● Per creare una nuova sequenza griglia da una selezione di Linee di griglia esistenti che non comprendono attualmente una sequenza completa, fare clic tenendo premuto il tasto Maiusc per selezionare più singole Linee di griglia da riordinare.
2.Fare clic destro su una delle Linee di griglia selezionate e scegliere Riordinamento nel menu contestuale.
Si apre il dialogo Riordinamento Linee di griglia. Esso mostra l’ordine di inserimento delle Linee di griglia selezionate, il loro attuale valore e il valore che risulta dal riordinamento.
3.Cambiare l’ordine delle Linee di griglia nella sequenza, se necessario, facendo clic in corrispondenza alla colonna Valore attuale su una certa linea e trascinandola in su o in giù nella lista.
4.Inserire il valore in Nuova etichetta della prima Linea selezionata; la colonna Risultato si aggiorna usando le regole dell’incremento automatico dello strumento Linea di griglia (vedere Incrementi delle etichette delle griglie). Se la nuova etichetta è alfabetica, il campo Non includere i caratteri viene reso disponibile, in modo da poter inserire i caratteri da escludere dai risultati del riordinamento, se è necessario.
E’ possibile modificare una singola Linea di griglia, una selezione di più Linee di griglia o un’intera sequenza griglia. Per modificare, spostare, riordinare o quotare collettivamente tutte le Linee di griglia in una sequenza griglia, prima fare clic destro su una Linea di griglia e scegliere il comando Seleziona sequenza Griglia nel menu contestuale.
Sono possibili le seguenti modifiche:
● Utilizzare manualmente le maniglie della Linee di griglia per farla ruotare o per spostarla, per modificare il suo percorso, la spalla e l’eventuale snodo; vedere Modificare il percorso di una Linea di griglia.
● Modificare lo Stile della Linea di griglia o modificare i suoi parametri; vedere Impostazioni delle Linee di griglia
● Modificare il layout e gli attributi grafici della sagoma della Linea di griglia e modificare il testo, incluso quello dinamico; vedere Modificare il layout delle sagome delle Linee di griglia.
● Riordinare una selezione di Linee di griglia o un’intera sequenza griglia; vedere Riordinamento delle Linee di griglia.
● Quotare Linee di griglia sul Lucido design o istanze di Linee di griglia in una Viewport; vedere Quotare le sequenze griglia.
La visibilità e l’aspetto delle istanze di una Linea di griglia in una Viewport possono essere modificati come descritto in Visibilità delle Griglie strutturali nelle Viewport e Visibilità di istanze di Linea di griglia nelle Viewport senza cambiare l’oggetto di definizione della Linea di griglia sul Lucido design. Comunque la posizione e le etichette delle Linee di griglia possono essere modificate solo a partire dalla definizione della Linea di griglia sul Lucido design.
Per modificare le Linee di griglia si possono usare i seguenti strumenti:
● Parallela (offset)
● Muovi
I seguenti strumenti e comandi possono causare risultati inattesi e non possono essere usati per modificare Linee di griglia:
● Elimina/Cancella
● Raccorda
● Smussa
● Elimina eccedenza
● Congiungi/Combina
● Taglia
● Crea Simbolo
Nota:Poiché ogni Linea di griglia deve avere un identificatore univoco, le Linee di griglia non possono essere parte di una definizione di Simbolo. Se si cerca di creare un Simbolo che include una Linea di griglia, verrà convertito in un Gruppo.
Il percorso di una Linea di griglia esistente può essere modificato facendo clic e spostando i punti di controllo che definiscono lunghezza e orientamento della Linea di griglia, la lunghezza della linea di spalla e, opzionalmente, la posizione dello snodo. La lunghezza della linea di spalla può anche essere modificata nella Tavolozza Informazioni, mediante gli altri parametri della Linea di griglia; vedere Impostazioni delle Linee di griglia . Per modificare il layout grafico e il testo della sagoma, vedere Modificare il layout delle sagome delle Linee di griglia.
Nota:Le linee di spalla sono sempre collineari/tangenti all’estremo della Linea di griglia.

E’ possibile modificare manualmente i percorsi di più Linee di griglia in una volta sola, quando è attivo lo strumento Selezione nella modalità Modifica interattiva. Tutte le Linee di griglia rispondono allo stesso modo anche se non sono identiche e non nella stessa sequenza.
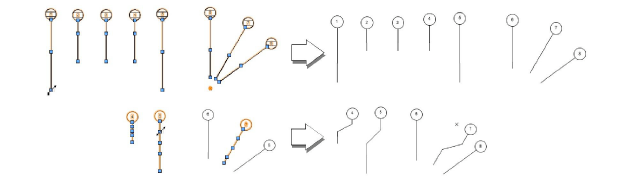
I parametri delle Linee di griglia possono essere modificati nella Tavolozza Informazioni. I parametri della Linea di grigia sono descritti in Impostazioni delle Linee di griglia . Qui sono descritte solo le opzioni diverse.
Nota:Il percorso di una Linea di griglia può essere modificato manualmente come descritto in Modificare il percorso di una Linea di griglia.
|
Opzione |
Descrizione |
|---|---|
|
Stile Oggetto |
Sostituire, modificare o rimuovere lo Stile attivo o (solo per oggetti privi di Stile) creare un nuovo Stile Oggetto parametrico (vedere Creare Stili di Oggetto Parametrico). Nota:La modifica di uno Stile cambia tutte le istanze nel file che usano lo Stile. |
|
Nascondi parametri Stile |
Cela i parametri impostati per Stile; essi non possono essere modificati nel dialogo Impostazioni Linea di griglia o nella Tavolozza Informazioni. |
|
Impostazioni Linea di griglia |
Apre il dialogo Impostazioni Linea di griglia che consente di modificare i parametri; vedere Impostazioni delle Linee di griglia . |
|
Etichetta |
Mostra l’etichetta della Linea di griglia; si può porre una nuova etichetta su una Linea di griglia, ma non si può assegnarle un’etichetta già usata da un’altra Linea di griglia. Se si assegna una nuova etichetta a una Linea di griglia, essa è automaticamente rimossa dalla sequenza griglia; vedere Creare una sequenza griglia. |
|
Nota |
Inserire una nota per la Linea di griglia selezionata, se lo si desidera; la nota può essere aggiunta al layout di sagoma. |
|
Aggiungi snodo a spalla |
Aggiungere uno snodo alla linea di spalla; la linea di spalla resta rettilinea fino a quando l’utente sposta una maniglia di snodo per cambiare l’allineamento. 
|
|
Modifica layout sagoma |
Apre il layout di sagoma in modalità modifica; vedere Modificare il layout delle sagome delle Linee di griglia. |
|
Istanze Linee di griglia |
Apre il dialogo Istanze Linea di griglia che permette di controllare la visibilità delle Linee di griglia nelle Viewport; vedere Visibilità delle Griglie strutturali nelle Viewport. |
|
Parametri vertici |
Modificano i vertici sull’oggetto percorso su cui si basa la Linea di griglia; vedere Modificare gli oggetti 2D. |
La forma e gli attributi della sagoma e il testo che compare nella sagoma possono essere modificati e opzionalmente registrati come parte di uno Stile di sagoma griglia.
Nota:Per una Linea di griglia con Stile, il layout di sagoma della Linea di griglia selezionata può solo essere modificato se il layout di sagoma è impostato per distanza.
Per modificare la geometria o il testo del layout di sagoma di una Linea di griglia:
1. Eseguire una delle azioni seguenti:
● Selezionare una Linea di griglia esistente nel disegno. Se l’oggetto è dotato di Stile e il layout di sagoma è impostato per stile, nella Tavolozza Informazioni scegliere la voce Converti in Oggetto senza Stile nel menu Stile Oggetto.
● Per modificare il layout di sagoma di uno Stile di Linea di griglia, selezionare nella Tavolozza Gestione Risorse la Risorsa esistente nel file attivo. Fare clic-destro sulla Risorsa e scegliere la voce Modifica nel menu contestuale per aprire il dialogo Stile Linea di griglia.
2.Fare clic sul bottone Modifica layout sagoma nella Tavolozza Informazioni o nel dialogo Stile Linea di griglia se si sta modificando lo Stile.
Nota:Alternativamente, se il layout di sagoma non è impostato per stile, fare clic-destro sulla Linea di griglia e scegliere il comando Modifica layout sagoma nel menu contestuale.
Il layout di sagoma si apre in modalità modifica.

3.Nella finestra di modifica del layout, modificare o disegnare la geometria dell’oggetto in unità di misura assolute sulla pagina utilizzando qualunque strumento di grafica planare.
Nota:La dimensione della sagoma delle Linee di griglia selezionate può successivamente essere scalata, secondo la necessità di una visualizzazione nell’area di disegno, nella Tavolozza Informazioni senza effetti sul layout della sagoma.
4.Utilizzare lo strumento Testo per aggiungere oggetti Testo statici e/o dinamici al layout. Nella Tavolozza Informazioni specificare l’aspetto del testo; vedere Modificare gli oggetti Testo per ulteriori informazioni sulle opzioni disponibili.
● Il testo statico è semplicemente testo che compare su ciascun oggetto.
● Il testo dinamico mostra informazioni prese dal disegno (per esempio l’Etichetta) su ogni oggetto, al posto dell’oggetto Testo. Per creare testo dinamico, selezionare l’oggetto Testo e attivare l’opzione Usa testo dinamico nella Tavolozza Informazioni. Fare clic su Definisci campo sagoma per aprire il dialogo omonimo e inserire il testo dinamico.
|
Opzione |
Descrizione |
|---|---|
|
Etichetta campo |
Inserire il testo da visualizzare in questo campo nella finestra di modifica del layout. |
|
Definizione attuale del campo |
Mostra i parametri, le variabili e ogni testo aggiunto alla definizione. |
|
Sorgente dati |
Specificare la sorgente dei dati da visualizzare sul tag. Sono disponibili diverse opzioni per ogni sorgente. ● Parametri oggetto: scegliere il Nome oggetto e quale Nome parametro usare (per esempio, Linea di griglia ed Etichetta). ● Schedario: scegliere quale Schedario e quale Nome campo dello Schedario usare. ● Entità IFC: per visualizzare valori pSet (come Classification) indipendentemente da IfcEntity dell’oggetto, selezionare AnyIfcEntity e scegliere Nome pSet e Nome proprietà da usare. Per visualizzare i dati per una entità IFC specifica, attivare la voce Scegli nuova entità IFC e nel dialogo Selezione Entità IFC scegliere un oggetto (per esempio IfcGridAxis); l’oggetto compare nel campo Entità IFC. Quindi selezionare il Nome pSet e il Nome proprietà da usare. Nota:Per usare uno dei valori “base” dell’entità IFC (come “name”), scegliere il nome dell’entità IFC nella lista pSetName. ● Funzione oggetto: scegliere una Funzione specifica (per esempio, Lucido). ● Funzione generale: scegliere una Funzione generale (per esempio Num. Tavola). ● Valore incrementale: scegliere un formato per il valore (Intero, Carattere minuscolo, Carattere maiuscolo). Poi fare clic sul bottone Impostazioni sequenza per inserire Valore iniziale, Incremento e Valore successivo da usare. Se si seleziona una sorgente di dati che ha un tipo di unità di quota, area, volume o angolo, si attivano i campi supplementari per impostare Unità e Precisione. Attivare Visualizza sigla Unità per far comparire la sigla dell’unità insieme al valore. |
|
Aggiungi alla definizione |
Un clic su questo bottone aggiunge la variabile appropriata alla finestra Definizione attuale del campo. |
5.Utilizzare i vincoli di layout nella Tavolozza Informazioni per controllare le posizioni del testo e degli oggetti 2D quando l’oggetto viene fatto ruotare o quando la dimensione dell’ingombro dell’oggetto è diversa dalla dimensione definita.
|
Opzione |
Descrizione |
|---|---|
|
Mantieni l’angolazione dell’oggetto |
Fare ruotare l’oggetto secondo la rotazione applicata alla Linea di griglia. |
|
Mantieni l’angolazione del testo |
Mantiene l’oggetto testo al grado di rotazione definito, anche quando la Linea di griglia viene fatta ruotare. |
6.E’ possibile aggiungere più di un campo di testo in un layout sagoma e formattarlo e farlo ruotare in modo indipendente dagli altri.
7.Fare clic sul bottone Esci da Layout sagoma.
Le Linee di griglia in una sequenza griglia possono essere quotate in un Lucido design oppure nello spazio annotazioni di una Viewport. Una sequenza di griglia in una Viewport può essere quotata senza effetti sulla definizione dell’oggetto Linea di griglia inserito nel Lucido design.
Per quotare una sequenza griglia:
1. Eseguire una delle seguenti azioni:
● Per quotare la sequenza griglia in una Viewport, fare clic destro sulla Viewport e scegliere la voce Modifica Annotazioni Viewport nel menu contestuale per entrare nella modalità modifica.
● Per quotare la sequenza griglia in un Lucido design, passare al punto 2.
2.Fare clic su una Linea di griglia nella sequenza griglia da quotare e scegliere la voce Quotatura sequenza Griglia nel menu contestuale.
Nota:La posizione su cui si fa clic destro sulla Linea di griglia determina in quale sua estremità sono posizionate le quote. Le quote sono inserite all’estremità più vicina a dove si è fatto clic destro.
Le quote sono aggiunte alle Linee di griglia visibili nella sequenza griglia.
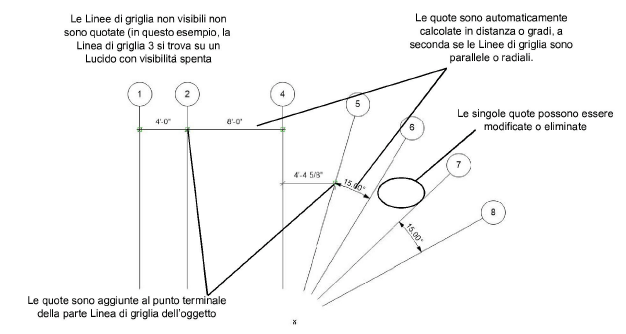
Le singole quote possono essere modificate manualmente o eliminate, sia sui Lucidi design sia nelle annotazioni delle Viewport.
Nota:Le quote aggiunte sul Lucido design e mantenute visibili nelle Viewport non possono essere modificate nelle annotazioni delle Viewport.
Le quote aggiunte sui Lucidi design sono associate alla Linee di griglia. Nel caso di Linee di griglia parallele, si può modificare la distanza della quota per spostare la Linea di griglia.
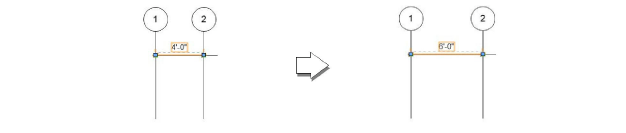
Le Linee di griglia possono essere visibili in qualunque Viewport. Per Viewport di prospetto, Viewport Sezione verticali e Viewport dettaglio vano che possono essere create da viste in elevazione, possono essere visualizzate solo Linee di griglia posizionate in perpendicolare, o normali, alla vista. In una Viewport con ritaglio, solo le Linee di griglia contenute nel ritaglio, o che lo intersecano, possono essere visualizzate; i punti terminali della Linea di griglia si aggiustano in modo da risultare visibili nel ritaglio.
Nota:Le istanze delle Linee di griglia sono soggette alle regole di visibilità delle Categorie e dei Lucidi design; vedere Impostare la visibilità.

Le Linee di griglia che compaiono nelle Viewport sono considerate istanze della definizione posta nel Lucido design. La definizione della Linea di griglia stabilisce l’asse/posizione e l’estensione generale della Linea di griglia, gli Attributi grafici predefiniti e opzionalmente lo stile della Linea di griglia. Tuttavia, poiché le Linee di griglia nelle Viewport sono istanze visibili indipendentemente della Linea di griglia, la loro visibilità e apparenza possono essere cambiate in modo che soddisfino le specifiche di visualizzazione di ogni Viewport. La loro proiezione può essere diversa da quella della definizione, a seconda del tipo di Viewport. La variazioni alle Linee di griglia nella Viewport non hanno effetto sulla definizione della Linea di griglia sul Lucido design.
Nota:La posizione e la rotazione di una Linea di griglia sono impostate dalla definizione della Linea di griglia e non possono essere cambiate nelle annotazioni di una Viewport, sebbene i punti di controllo possono essere spostati per cambiare l’estensione secondo necessità in modo che la visualizzazione nelle Viewport risulti ottimale. Allo stesso modo l’Etichetta della Linea di griglia è definita dalla definizione della Linea di griglia e non può essere modificata nella Viewport.
Quando la vista o la proiezione di una Viewport contenente istanze di Linee di griglia sono modificate, le Linee di griglia mostrate nella Viewport sono ridisegnate, mantenendo il maggior numero possibile delle modifiche dell’utente.
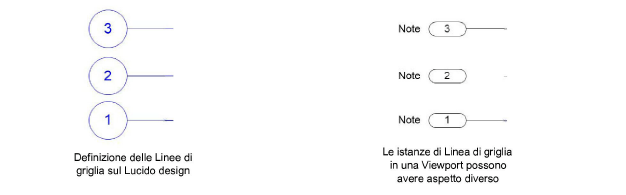
Per modificare le istanze delle Linee di griglia in una Viewport:
1. Fare clic destro sulla Viewport e scegliere la voce Annotazioni nel menu contestuale.
2.Nella modalità modifica, selezionare le istanze di Linea di griglia o la sequenza da modificare ed eseguire una delle seguenti azioni per creare l’aspetto necessario, usando gli stessi metodi delle definizioni della Linea di griglia; vedere Modificare le Linee di griglia e le sequenze griglia e Quotare le sequenze griglia:
● Assegnare le istanze di Linee di griglia a una Categoria diversa.
● Modificare lo stile dell’istanza di Linea di griglia,
● Modificare gli attributi grafici della Linea di griglia e della linea di spalla.
● Aggiungere una nota all’istanza della Linea di griglia.
● Aggiungere o rimuovere snodi alle spalle.
● Cambiare l’estremità a cui compare la sagoma.
● Modificare il layout di sagoma e il fattore di scala.
● Eliminare un’istanza di Linea di griglia nella vista di una Viewport; per ristabilire le Linee di griglia cancellate dalla vista di una Viewport o per controllare la visibilità di una Linea di griglia in più Viewport, vedere Visibilità di istanze di Linea di griglia nelle Viewport.
● Modificare il ritaglio di una Viewport per riposizionare i punti terminali di più Linee di griglia in una volta.
● Aggiungere o modificare quote.
Nota:La Tavolozza Informazioni, quando è selezionata un’istanza di Linea di griglia nelle annotazioni di una Viewport, mostra solo le operazioni che possono essere completate per un’istanza di Linea di griglia.
Queste modifiche aiutano a creare la visualizzazione necessaria in una Viewport, ma non hanno effetto sulla definizione della Linea di griglia sul Lucido design o sulla visualizzazione delle Linee di griglia in altre Viewport.
E’ possibile selezionare Linee di griglia su un Lucido design e attivare facilmente o disattivare la loro visibilità nelle Viewport.
Per controllare la visibilità delle istanze delle Linee di griglia nelle Viewport:
1. Selezionare le Linee di griglia desiderate sul Lucido design.
2.Nella Tavolozza Informazioni, fare clic sul bottone Istanze Linee di griglia.
Si apre il dialogo omonimo. Sono elencate tutte le Viewport contenute nel documento; le Viewport nelle quali le Linee di griglia selezionate non possono essere visualizzate non sono disponibili.
3.Fare clic sulla prima colonna per porre un segno di spunta e attivare la visibilità delle istanze di una Linea di griglia nella Viewport o fare clic per rimuovere il segno di spunta e disattivare la visibilità di una Linea di griglia nella Viewport.