
Per creare Stili di Oggetti Parametrici:
1. Selezionare un’istanza di un Oggetto Parametrico priva di Stile nell’area di disegno.
2.Selezionare il comando Crea Stile Oggetto.
Altrimenti, fare clic destro su un Oggetto Parametrico privo di stile e scegliere il comando Crea Stile Oggetto da Oggetto senza Stile nel menu contestuale.
Si apre il dialogo Creazione Simbolo.
3.Scegliere la Cartella di destinazione per lo Stile di Oggetto e fare clic su OK.
Si apre il dialogo di impostazione dell’Oggetto o dello Stile di Oggetto Parametrico, con caricati i valori dei parametri dell’istanza selezionata.
4.I passi per creare Stili di Oggetti Parametrici possono essere un po’ diversi in base al dialogo che si apre.
● I dialoghi del tipo Stile <Oggetto> mostrano alternativamente le due icone In base allo Stile e In base all’Istanza davanti ai parametri; vedere I dialoghi Stile di Oggetto Parametrico personalizzati.

● Il dialogo Stile Oggetto non mostra i bottoni In base allo Stile e In base all’Istanza davanti ai parametri; vedere Il dialogo Stile di Oggetto Parametrico standard.
I dialoghi Stile <Oggetto> appaiono identici alle preferenze dell’oggetto o al dialogo di impostazione usati per inserire o modificare l’oggetto, con l’eccezione delle impostazioni relative alla definizione dello Stile di Oggetto Parametrico.
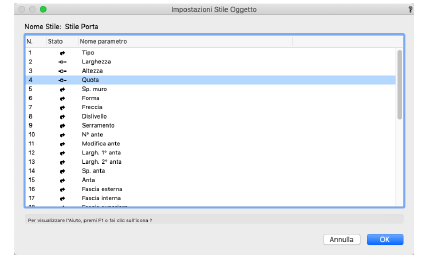
1. Inserire il Nome Stile, che deve risultare unico nel progetto.
2.Per ogni parametro, fare clic sul bottone In base allo Stile / In base all’Istanza per impostare il comportamento desiderato.
Per impostare tutti i parametri del pannello attivo del dialogo In base allo Stile oppure In base all’Istanza, fare clic sul bottone Tutti, in modo da ottenere la conversione di tutti i bottoni allo stato desiderato; se è necessario, ripetere l’operazione per ogni pannello del dialogo.
L’impostazione In base allo Stile / In base all’Istanza di uno Stile di Oggetto Parametrico può essere stabilita solo nel dialogo Stile <Oggetto>, non dalle impostazioni dell’Oggetto, o dai dialoghi delle preferenze o proprietà. Nel dialogo delle impostazioni / preferenze / proprietà di un Oggetto, le icone In base allo Stile o In base all’Istanza compaiono solo a scopo informativo. Queste impostazioni possono essere cambiate solo modificando lo Stile dell’Oggetto Parametrico; ciò comporta però che la variazione è applicata a tutti gli oggetti contenuti nel documento, compresi quelli già inseriti nell’area di disegno.
3.Specificare i valori dei parametri. Per i parametri di Stile, il valore è fissato per ogni istanza dell’Oggetto Parametrico e non può essere modificato, come un normale parametro dell’oggetto, dai dialoghi di impostazione, preferenze o proprietà. I valori dei parametri delle istanze impostati sono i valori predefiniti per le nuove istanze inserite; possono essere modificati istanza per istanza nei dialogo delle impostazioni, preferenze o proprietà di oggetto o nella Tavolozza Informazioni.
Nel caso del dialogo delle impostazioni della Barra di modo di uno strumento, la modifica dei valori dei parametri di istanza crea un nuovo default per gli oggetti successivamente inseriti, ma non cambia affatto le impostazioni di uno Stile di Oggetto Parametrico.
4.Fare clic su OK.
Il dialogo Stile di Oggetto Parametrico standard appare identico al dialogo delle proprietà usato per inserire e modificare un oggetto, con l’eccezione delle impostazioni relative alla definizione delle Stile di Oggetto Parametrico.
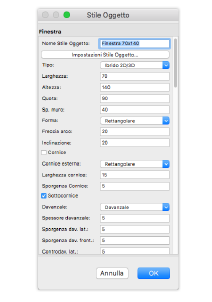
1. Inserire il Nome Stile, che deve essere unico nel progetto.
2.Fare clic sul bottone Impostazioni Stile Oggetto.
Si apre il dialogo Impostazioni Stile Oggetto, con il Nome Stile indicato. Il dialogo mostra la lista Nome parametro e i bottoni di passaggio dallo stato In base allo Stile / In base all’Istanza in corrispondenza a ciascun parametro.
3.Fare clic sul bottone In base allo Stile / In base all’Istanza per impostare lo stato di ogni parametro come si desidera.
Si può stabilire l’impostazione In base allo Stile / In base all’Istanza di uno Stile di Oggetto Parametrico solo dal dialogo Impostazioni Stile Oggetto, non dal dialogo di creazione o delle proprietà di un oggetto. È possibile cambiare queste impostazioni mediante una Stili di Oggetti Parametrici e voci dei cataloghi produttori; in questo modo tutti gli oggetti nel progetto che usano un certo Stile vengono modificati, inclusi quelli già inseriti nell’area di disegno.
4.Fare clic su OK per tornare nel dialogo Stile Oggetto.
5.Specificare i valori dei parametri. Per i parametri di Stile, il valore è fissato per ogni oggetto che usa un certo Stile di Oggetto Parametrico e non può essere modificato dal dialogo delle impostazioni, preferenze o proprietà. I valori dei parametri in base all’istanza impostati qui sono i valori predefiniti per le nuove istanze dell’oggetto inserite; possono essere modificati per ogni istanza nel dialogo delle proprietà dell’oggetto e nella Tavolozza Informazioni.
Nel dialogo delle proprietà di oggetto a cui si accede dall’icona delle impostazioni nella Barra di Modo, la modifica dei valori dei parametri in base all’istanza imposta nuovi valori predefiniti per gli oggetti che saranno inseriti successivamente, ma non cambia le impostazioni predefinite dello Stile di Oggetto Parametrico.
6.Fare clic su OK.
Per Stili e istanze di oggetti parametrici (con o senza Stile), è possibile controllare alcune impostazioni indipendentemente dal fatto che l’oggetto rappresenti, per esempio, una finestra o costituisca un cartiglio. Poiché queste impostazioni sono inerenti agli oggetti parametrici e non al loro tipo, non si accede ad esse dal dialogo Proprietà.
Per impostare i parametri di visualizzazione di Categoria o della componente 2D e del piano di taglio per uno Stile o per un’istanza di un oggetto parametrico:
1. Fare clic destro sulla Risorsa nella Gestione Risorse o sull’istanza nel disegno e scegliere il comando Opzioni Stile Oggetto Parametrico o Opzioni Oggetto Parametrico nel menu contestuale.
Si apre il dialogo Opzioni Stile Oggetto Parametrico o Opzioni Oggetto Parametrico.
2.Durante le impostazioni delle opzioni dello Stile dell’oggetto parametrico, determinare se i parametri sono definiti per Stile o per istanza e definire le opzioni. Durante l’impostazione delle opzioni di un’istanza, verificare se le impostazioni sono per Stile o per istanza per avere conferma di poter variare le opzioni per una certa istanza; la scelta fra per Stile/per istanza può solo essere compiuta nel dialogo Opzioni Stile Oggetto Parametrico.
Nota:Come con i parametri regolari degli oggetti parametrici, quando le opzioni in questo dialogo, inclusa Categoria, sono impostati per istanza, possono essere modificata in ogni momento. Quando sono impostate per Stile, ogni variazione alle impostazioni dello Stile dell’oggetto parametrico modifica tutti gli oggetti nel file che usano lo Stile.
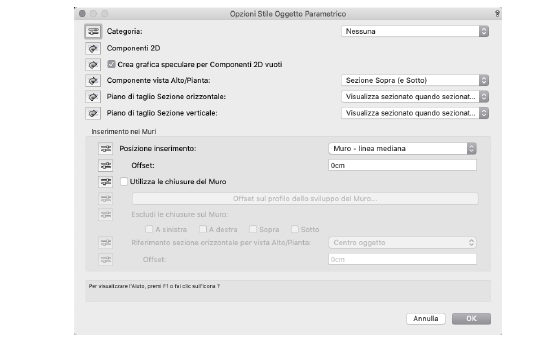
|
Opzione |
Descrizione |
|---|---|
|
Categoria |
Per controllare aspetto e visibilità, scegliere una Categoria nella lista delle Categorie presenti nel disegno o crearne una nuova. Nota:Quando è attiva la voce <Categoria attiva>, questo parametro deve essere impostato per istanza. |
|
Componenti 2D |
Indica se i componenti 2D sono definiti pre Stile o per istanza. Nota:Vedere Creare Componenti 2D per i Simboli e gli Oggetti per creare i componenti 2D. |
|
Crea grafica speculare per Componenti 2D vuoti |
Se un componente 2D non contiene alcuna grafica, questa opzione fa in modo che sia utilizzata la copia speculare del componente 2D opposto (se disponibile); se anche il componente 2D opposto specularmente non esiste, compare il componente 3D. Nota:Se un componente è stato disegnato per essere osservato a un particolare livello di dettaglio, si può scegliere di lasciare vuota la vista specchiata e di attivare questa opzione, piuttosto di impiegare il tempo necessario a disegnare anche il componente specularmente opposto. Nota:Per le definizioni dei Simboli, questa impostazione si trova nel dialogo Creazione Simbolo e nel dialogo Opzioni Simbolo. |
|
Componente vista Alto/Pianta |
Scegliere la grafica per il componente 2D da visualizzare nella vista Alto/Pianta. Nota:Per le Definizioni di Simboli, questa opzione si torva nei dialoghi Creazione Simbolo e Opzioni Simbolo. |
|
Piano di taglio Sezione orizzontale / verticale |
Imposta il modo in cui l’oggetto parametrico si mostra quando interseca il piano di taglio nelle Viewport Sezione orizzontali e verticali. Vedere Impostare la vista del Piano di taglio delle sezioni per gli Oggetti Parametrici per ulteriori informazioni su queste opzioni. |
|
Inserimento nei Muri |
Opzioni di inserimento per i tipi di Oggetti Parametrici che possono essere inseriti nei Muri. |
|
Posizione inserimento |
Specificare dove inserire l’oggetto relativamente al Muro o al suo componente Nucleo. Nota:<bordo più vicino di inserimento> pone il punto di inserimento sul lato del muro più vicino al punto su cui si fa clic per l’inserimento. Questa scelta imposta automaticamente il parametro per istanza. |
|
Offset |
Inserire l’offset di inserimento perpendicolare rispetto al percorso del Muro. |
|
Utilizza le chiusure del Muro |
Abilitare l’oggetto all’uso delle chiusure sul Muro; opzioni disponibile solo per tipi di oggetti che possono includere chiusure sui Muri, come porte e finestre. Per ulteriori informazioni vedere Impostazioni dello sviluppo dei Muri. |
|
Offset sul profilo dello sviluppo del Muro |
Apre il dialogo omonimo che permette di impostare offset del profilo interno ed esterno dell’apertura del Muro per l’inserimento. |
|
Escludi le chiusure sul Muro |
Selezionare i lati da escludere dalle impostazioni di chiusura sul Muro. |
|
Riferimento sezione orizzontale per vista Alto/Pianta |
Selezionare la posizione del piano di taglio relativamente all’oggetto per determinare come appaiono in Vista Alto/Pianta i lati dell’apertura del Muro. |
|
Offset |
Inserire l’eventuale offset della posizione di taglio. |