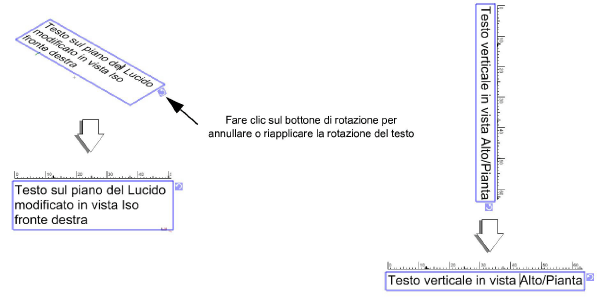
Una volta creato un oggetto testo, può essere necessario portare delle correzioni o delle modifiche, come l’aggiunta di parole, la modifica del colore o dei margini. Si possono eseguire modifiche su una parte di un testo o modifiche globali. Un oggetto Testo può anche essere convertito in polilinee ed estruso o convertito in un oggetto Percorso 3D. A seconda delle modifiche necessarie, selezionare l’oggetto Testo con lo strumento “Selezione” o attivare la modalità Modifica Testo.
Per aggiungere, modificare o eliminare testo in un blocco di testo, o per cambiare gli attributi di una porzione di testo, occorre attivare la modalità Modifica Testo. A questo scopo, fare doppio clic sull’oggetto Testo con lo strumento “Selezione” o fare clic su di esso con lo strumento “Testo”. In alternativa, fare clic-destro (Windows) o Ctrl+clic (macOS) sul testo e selezionare la voce “Modifica” nel menu contestuale.
La Modalità Testo è indicata da una cornice di evidenziazione viola con un righello in cima. L’unità di misura del righello riflette l’unità di misura del documento e la Scala del Lucido. Se l’oggetto Testo è inserito in modo tale da risultare visto di traverso nella vista attiva, il righello non viene visualizzato.
Le scorciatoie di tastiera standard per Windows e macOS sono valide anche durante l’inserimento e la modifica del testo. Per esempio, premere i tasti Comando+B (macOS) o Ctrl+B (Windows) per applicare lo stile “Grassetto” al testo.
Testo ruotato o visualizzato in 3D può essere modificato direttamente. Compare un bottone di rotazione sul lato destro del blocco di testo per disporre il blocco di testo in orizzontale facilitando le operazioni di modifica o per accedere al righello se non è visibile. Terminate le modifiche, premere il tasto Esc in modo che il blocco di testo torni nella posizione originale.
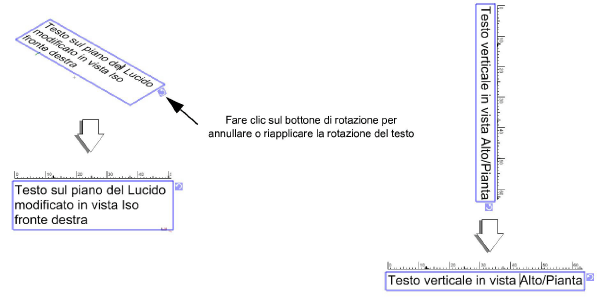
Per modificare le proprietà di un oggetto Testo (come il carattere o l’interlinea), selezionarlo con lo strumento “Selezione”. Nel punto di allineamento del testo compare una “X”. Se l’opzione “Scorrimento automatico” è attiva, compare un triangolino sul margine destro o sinistro o su entrambi, a seconda delle impostazioni di allineamento.
Una volta che si è selezionato l’oggetto Testo, si può spostarlo o cambiarne le proprietà come il Riempimento o la dimensione del Carattere.
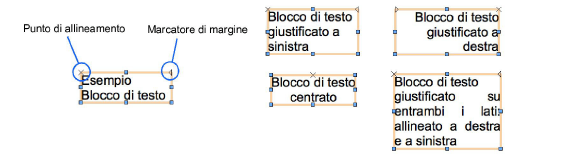
Gli oggetti Testo possono essere anche ridimensionati e fatti ruotare in modo simile ad altri oggetti 2D, usando le apposite maniglie.

Il comando “Formato Testo” permette di cambiare diversi attributi di testo come tipo di carattere, lo stile, la dimensione, l’allineamento di un testo utilizzando un solo dialogo. I singoli attributi possono essere modificati usando vari comandi del menu “Testo”. Tutti gli attributi sono modificabili anche nella Tavolozza Informazioni. La formattazione può essere applicata a interi blocchi di testo o a particolari caratteri e parole selezionati.
Per formattare un testo:
1. Selezionare il testo da modificare, eseguendo una delle seguenti azioni:
● Per applicare una formattazione a un testo intero, selezionare il blocco con lo strumento Selezione.
● Per applicare una formattazione a una parola, fare doppio clic sull’oggetto Testo per attivare la modalità Modifica; poi fare doppio clic su un punto interno della parola per evidenziarla.
● Per applicare una formattazione a una linea di testo, fare doppio clic sull’oggetto Testo per attivare la modalità Modifica, poi fare triplo clic su un punto qualsiasi della linea per evidenziarla.
● Per applicare una formattazione a una sezione di un testo, fare doppio clic sull’oggetto Testo per attivare la modalità Modifica; poi evidenziare il testo desiderato trascinandovi al di sopra il puntatore.
Per uscire la modalità Modifica quando il testo è evidenziato, premere il tasto Esc. Per deselezionare l’oggetto Testo, premere ancora il tasto Esc.
2.Una volta selezionato il testo, eseguire una delle seguenti azioni:
● Nel menu Testo, selezionare la voce relativa all’attributo del testo da modificare.
● Scegliere le opzioni da modificare nella Tavolozza Informazioni.
3.Attivare il comando Formato Testo. In alternativa, fare clic sul testo con il pulsante destro del mouse (Windows) o Ctrl + clic (macOS). e scegliere Formato Testo nel menu contestuale.
Si apre il dialogo Impostazioni Formato Testo.
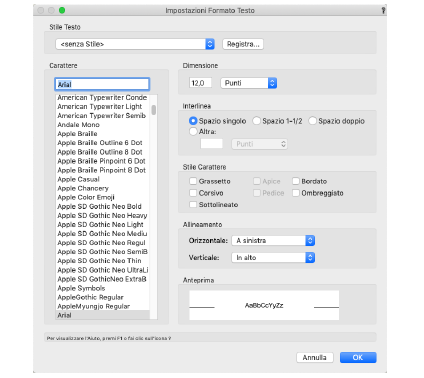
|
Controllo |
Descrizione |
|---|---|
|
Stile Testo |
Mostra lo Stile Testo degli elementi attualmente selezionati o appena formattati. Se sono selezionati più oggetti Testo con differenti Stili, compare la voce <senza stile>. Scegliere uno Stile Testo nella lista; i restanti parametri cambiano in modo da corrispondere alle impostazioni dello Stile scelto. Se si modifica uno dei parametri dopo la selezione di uno Stile Testo, il menu torna a mostrare la voce <senza stile>. |
|
Registra |
Apre il dialogo Definizione Nome per registrare le impostazioni attuali come un nuovo Stile Testo. Inserire un nome per lo Stile e fare clic su OK. |
|
Carattere |
Mostra il font dell’elemento attualmente registrato o formattato ultimamente ed elenca tutti i font installati e disponibili. Scegliere un font dalla lista o digitare le prime lettere del nome del font che si desidera utilizzare per evidenziarlo facilmente nella lista. Questo campo è vuoto quando sono selezionati più elementi con font differenti. Le modifiche sono applicate a tutti gli elementi selezionati. |
|
Dimensione |
Mostra la dimensione e l’unità di misura (punti, millimetri, o pollici) degli elementi attualmente selezionati e che sono stati selezionati per ultimi. Questo campo è vuoto quando sono selezionati più elementi con diverse impostazioni di dimensione. Scegliere una dimensione standard o inserirne una personalizzata. |
|
Interlinea |
Mostra la distanza fra le righe dell’elemento attualmente selezionato o che è stato formattato per ultimo. Se nel disegno vi sono più elementi selezionati con diversi valori di interlinea, nel dialogo risulta attiva la voce Altra e i campi di testo Mostra |
|
Stile Carattere |
Mostra lo Stile Testo dell’elemento attualmente selezionato o di quello modificato per ultimo; se vi sono selezionati elementi con stili di testo diversi, tutti i campi sono vuoti o deselezionati. Specificare le opzioni desiderate. Bordato e Ombreggiato sono disponibili solo in macOS. Apice e Pedice sono disabilitate quando l’intero blocco di testo è selezionato. Le modifiche sono applicate a tutti gli elementi selezionati. |
|
Allineamento |
Mostra l’allineamento dell’elemento selezionato o di quello modificato per ultimo. Se vi sono più elementi selezionati con diverse impostazioni di allineamento, i relativi campi di testo sono vuoti. Specificare l’allineamento in orizzontale e verticale. Le modifiche sono applicate a tutti gli elementi selezionati. |
|
Anteprima |
Questo riquadro mostra un’anteprima in base ai parametri di carattere, dimensione e stile scelti. |
Per consentire un accesso rapido, viene conservata una lista dei Caratteri usati di recente. Quando si sceglie la voce di menu Testo > Carattere, gli otto font usati più di recente compaiono nella parte superiore della lista (con il font più recentemente usato mostrato per primo), seguiti dalla lista alfabetica di tutti i font disponibili. Inoltre, quando la Tavolozza Informazioni contiene un campo “Carattere”, il vertice del menu a comparsa è composto dai nomi degli otto font usati più di recente, seguiti dalla lista alfabetica dei font disponibili. Le modifiche di font eseguite nel dialogo Formato Testo o nella Tavolozza Informazioni aggiornano anche la lista dei font recenti.
Oltre al formato, è possibile modificare, a seconda delle necessità, altre caratteristiche del testo.
● Utilizzare i comandi corrispondenti (minuscolo, MAIUSCOLO e Maiuscoletto) per impostare rispettivamente tutte le lettere maiuscole, minuscole oppure solo la prima maiuscola. Selezionare prima il testo e poi applicare il comando.
● Utilizzare la Tavolozza Attributi per applicare il colore al testo. Scegliere il testo e poi un colore per la penna (vedere Attributi di Penna).
● La Tavolozza Attributi è utile anche per applicare un riempimento a un riquadro di testo. Scegliere il testo e poi scegliere uno Stile di Riempimento (vedere Attributi di Riempimento). Aggiungere linee o spazi prima e dopo il testo per estendere il blocco di testo.
● Utilizzare la Tavolozza Attributi per applicare trasparenza al testo e al riempimento retrostante il testo. Selezionare l’oggetto Testo e scegliere l’impostazione di Opacità (vedere Opacità degli oggetti).
● Con la Tavolozza Informazioni è inoltre possibile modificare le seguenti caratteristiche del testo:
|
Opzione |
Descrizione |
|---|---|
|
X e Y |
Permette di spostare l’oggetto di Testo lungo le proiezioni degli assi X e Y. |
|
Larghezza |
Modifica la larghezza dell’oggetto di Testo. |
|
Rotazione |
Permette di far ruotare l’oggetto di Testo di un certo numero di gradi. |
|
Scorrimento automatico |
Abilita o disabilita il ritorno a capo automatico. |
|
Riempimento ridotto |
Abilita o disabilita questa opzione per gli oggetti di Testo dotati di Riempimento. |
|
Spaziatura (%) |
Regola la spaziatura orizzontale (tracking) tra i caratteri selezionati. Per modificare la spaziatura per tutti i caratteri di un blocco di testo, selezionare l’intero oggetto Testo. Per modificare la spaziatura per un determinato gruppo di caratteri, fare doppio clic sull’oggetto Testo per entrare in modalità di modifica, quindi selezionare i caratteri su cui si desidera intervenire. |
● Usare uno dei metodi possibili per far ruotare un blocco di testo. Scegliere il blocco di testo e poi utilizzare il comando Ruota, lo strumento Ruota oppure Selezione. Vedere Fare ruotare gli oggetti.
Per modificare la dimensione di carattere di un testo in un valore standard, è possibile compiere una scelta nel menu “Testo” o nella Tavolozza Informazioni. Per impostare invece un valore non standard della dimensione di carattere di un testo, come 60 punti, utilizzare il comando “Altra” del sottomenu “Testo > Dimensione”.
Per specificare una dimensione non standard di carattere per un testo:
1. Scegliere il comando Testo > Dimensione > Altra.
Si apre il dialogo Corpo Testo.

2.Scegliere l’unità di misura che si desidera, impostare la Dimensione di carattere e fare clic su OK.