

I tetti e le falde tetto possono essere creati in modalità “senza Stile” o in modalità “con Stile”; questa opzione ha il vantaggio di permette di registrare le impostazioni del tetto in modo da poterle facilmente applicare ad altri tetti. Gli Stili Tetto sono Risorse che possono essere importate in altri documenti e condivise come standard aziendali. Gli Stili Tetto, le texture e i tratteggi loro associati possono essere registrati come documenti di libreria: se si importa uno Stile Tetto tramite la Gestione Risorse, le Risorse associate vengono importate automaticamente nel documento attivo.
Se si modificano i parametri di uno Stile Tetto, lo Stile Tetto cambia automaticamente in “senza Stile”, per indicare che lo stile modificato deve essere registrato come un nuovo stile per archiviare le modifiche (in alternativa, le modifiche possono essere applicate come Tetto senza Stile, e non vengono registrate).
Gli Stili Tetto non usati possono essere eliminati dal documento usando il comando “Elimina Elementi”; per ulteriori informazioni, vedere Cancellare oggetti non utilizzati.
Per creare uno Stile Tetto:
1. Durante la creazione di un Tetto o una Falda Tetto, scegliere la voce Impostazioni Tetto nel menu Stile.
Si apre il dialogo Impostazioni Tetto.
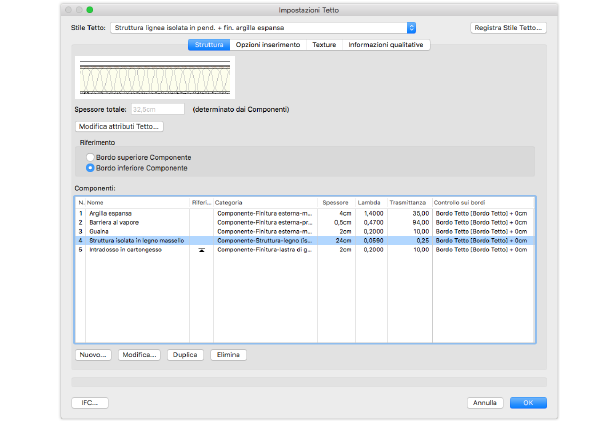
|
Opzione |
Descrizione |
|---|---|
|
Stile Tetto |
Scegliere uno Stile per il Tetto; altrimenti scegliere la voce <senza stile> per creare un Tetto senza collegarne i parametri a uno Stile. |
|
Converti in Oggetto senza Stile |
Converte un oggetto Tetto dotato di Stile in oggetto Tetto senza Stile. |
|
Registra Stile Tetto |
Apre il dialogo Definizione Nome; inserire un nome per lo Stile Tetto e fare clic su OK. |
|
Anteprima |
Visualizza un anteprima di sezione della struttura del Tetto, incluse tutte le componenti definite. La parte superiore dell’anteprima indica la parte superiore del Tetto così come verrà disegnata. |
|
Spessore totale |
Visualizza lo spessore del Tetto. Lo spessore è sempre determinato dallo spessore dei suoi componenti; un Tetto deve sempre avere almeno un componente. |
|
Modifica attributi Tetto |
Apre il dialogo Attributi Tetto, per specificare le impostazioni di riempimento, penna e opacità. |
|
Riferimento |
Scegliere se il Riferimento deve essere applicato al bordo superiore o inferiore del componente selezionato; l’indicatore grafico nella colonna Riferimento si aggiorna di conseguenza. |
|
Componenti |
Elenca i componenti della struttura del Tetto, ordinati dall’alto verso il basso, come visualizzato nell’anteprima. Per cambiare l’ordine di un componente fare clic e trascinare l’elemento nella colonna N. Per informazioni sui parametri dei Componenti, vedere Controllare i componenti dei Muri. |
|
Riferimento |
Il Riferimento è il punto di controllo per le impostazioni di elevazione (non cambia anche se si apportano eventuali modifiche allo spessore del Tetto o alla sua definizione). Uno dei componenti del Tetto viene contrassegnato come Riferimento facendo clic nella colonna corrispondente. L’indicatore nella colonna punta verso l’alto o verso il basso, per indicare che il Riferimento è posto sul bordo superiore o inferiore del componente. Per cambiare il Riferimento, fare clic sull’indicatore o fare clic su l’opzione Bordo superiore Componente o Bordo inferiore Componente nella parte inferiore del dialogo. |
|
Altre impostazioni |
Le restanti colonne nella lista dei componenti visualizzano le impostazioni di Categoria, spessore, controllo sui bordi. |
|
Nuovo |
Fare clic per creare un nuovo componente; per informazioni su come creare i componenti, vedere Creare i componenti di un Tetto. |
|
Modifica |
Apre il dialogo Impostazioni Componente del Tetto, che permette di modificare lo spessore e gli attributi del componente selezionato; per modificarlo è anche possibile fare doppio clic su un componente. |
|
Duplica |
Permette di duplicare uno o più componenti del tetto selezionati; i duplicati sono aggiunti alla lista sotto a quelli originali. |
|
Elimina |
Elimina il componente selezionato; lo Spessore totale del Tetto viene modificato di conseguenza. |
|
IFC |
Permette di assegnare o modificare dati IFC; vedere Assegnare dati IFC agli oggetti. |
2.Fare clic sul bottone Modifica attributi Tetto per definire gli attributi del Tetto nella vista “Alto/Pianta”.
Si apre il dialogo Attributi Tetto. Gli attributi di un Tetto senza Stile sono inizialmente impostati come i parametri visualizzati nella Tavolozza Attributi. Se sono modificati in questo dialogo, la Tavolozza Attributi riflette le modifiche degli Attributi del Tetto selezionato (dopo l’uscita dal dialogo Impostazioni Tetto).
Riempimento, Penna, Opacità e Ombre 2D possono essere impostati per Categoria piuttosto che attraverso il dialogo Attributi Tetto. Se successivamente viene cambiata la Categoria del Tetto, il Tetto acquista gli Attributi grafici della nuova Categoria. Non si può fare un override degli Attributi del Tetto a livello di istanza; se uno Stile Tetto usa gli Attributi di Categoria, tutti i Tetti con quello Stile devono assumere gli Attributi per Categoria. D’altra parte, Tetti con lo stesso Stile possono essere posti in Categorie diverse.
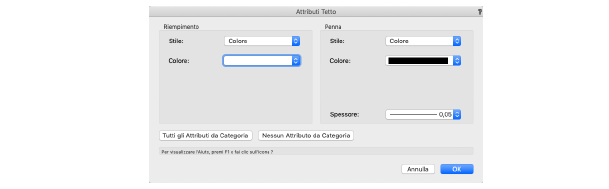
|
Opzione |
Descrizione |
|---|---|
|
Riempimento |
Specifica gli Attributi di Riempimento del Tetto. Scegliere uno Stile di Riempimento, o lo Stile Categoria, per impostare gli Attributi per Categoria. A seconda dello Stile selezionato, scegliere un Colore o una Risorsa (Tratteggio Vettoriale, Immagine, Sfumatura, Tassellatura) per il Tetto. |
|
Penna |
Specifica gli Attributi di Penna del Tetto. Scegliere uno Stile di Penna, o lo Stile Categoria, per impostare gli Attributi per Categoria. A seconda dello Stile selezionato, scegliere un Colore o una Risorsa Tratteggio Linea per il Tetto. |
|
Spessore |
Scegliere lo spessore di Linea; per usare uno spessore personalizzato, scegliere Imposta Spessore nel menu Spessore (vedere Personalizzare gli Spessori Linee). |
|
Tutti gli Attributi da Categoria |
Imposta tutti gli Attributi di Penna e Riempimento per Categoria. Gli Attributi di Opacità e Ombre 2D non sono compresi. |
|
Nessun Attributo da Categoria |
Rimuove ogni impostazione per Categoria riguardante gli Attributi di Riempimento e Penna. Gli Attributi di Opacità e Ombre 2D non sono compresi. |
|
Opacità |
|
|
Usa valore opacità definito nella Categoria |
Questa opzione permette di usare l’impostazione di Opacità di Riempimento per la Categoria del Tetto. |
|
Opacità |
Se l’opzione Usa valore opacità definito nella Categoria è deselezionata, specifica la trasparenza del Tetto; trascinare il controllo a scorrimento verso sinistra per aumentare la trasparenza, o inserire una percentuale direttamente nella casella alla destra del controllo. |
|
Ombre 2D |
|
|
Ombre 2D visibili |
Attivare questa opzione per applicare ombre al Tetto mentre ci si trova in Pianta 2D; vedere Ombra 2D degli oggetti. |
3.Fare clic su OK per tornare al dialogo Impostazioni Tetto.
4.Attivare il pannello Opzioni inserimento per impostare le opzioni relative alla Categoria e ai parametri relativi al Modulo Energos.
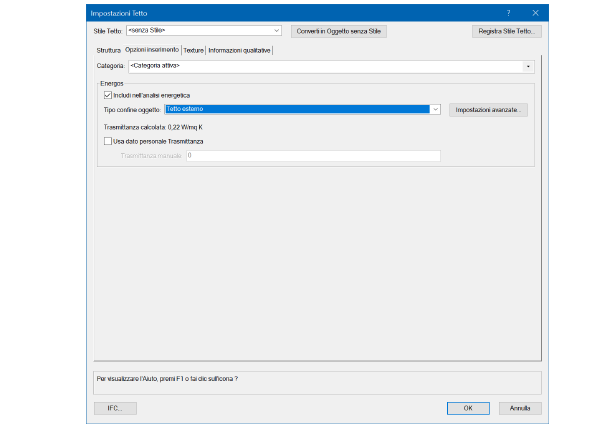
|
Opzione |
Descrizione |
|---|---|
|
Categoria |
Specifica la Categoria predefinita per il Tetto. |
|
Energos |
Gli oggetti Tetto possono essere inclusi nei calcoli di analisi energetica del modulo Energos; vedere Effettuare un’analisi energetica di base. È necessaria una licenza Vectorworks Architect per condurre un’analisi energetica; tuttavia anche in altre versioni è possibile inserire qui i parametri energetici a scopo di documentazione. |
|
Includi nell’analisi energetica |
Quando questa opzione è attiva, l’oggetto Tetto è preso in considerazione nei calcoli energetici, in funzione delle impostazioni di analisi energetica per Lucido/Categoria, inclusione degli elementi, e così via. |
|
Tipo confine oggetto |
Scegliere il tipo di tetto (esterno o di fondazione). La lista di sistema può essere modificata; vedere Specificare Set di sistemi. La modifica dei parametri di sistema, o l’aggiunta di nuovi, permette di specificare i valori di resistenza esterna ed interna. Se i calcoli del tetto di confine selezionato non sono soddisfacenti, modificare la lista di sistema in modo molto specifico riguardo ai parametri di resistenza della superficie del tetto. Per un livello di dettaglio più fine sul materiale del tetto, fare clic sul bottone Impostazioni avanzate. Si apre il dialogo omonimo. Specificare i parametri come si desidera e fare clic su OK. ● Finitura esterna: Per i tetti esterni, indica il colore generale del materiale esterno. La lista di sistema può essere modificata; vedere Specificare Set di sistemi. I fattori di Assorbimento e Emissività sono automaticamente calcolati e mostrati. ● Coefficiente correzione ombreggiatura. |
|
Res. termica/Trasmittanza calcolata |
In base alla posizione del tetto rispetto all’edificio (tipo confine) e la direzione del flusso di calore (valore di resistenza di superficie), la resistenza termica o la trasmittanza è calcolata e visualizzata. Questo valore, insieme all’area del tetto, è critico per un corretta valutazione dell’involucro dell’edificio nei calcoli energetici. |
|
Usa dato personale Res. termica/Trasmittanza |
Attivare questa opzione per non utilizzare i valori di resistenza termica o trasmittanza calcolata ed inserire un valore manuale nel campo Res. termica personale o Trasmittanza personale. |
5.Attivare il pannello Texture per impostare le opzioni relative alle texture.
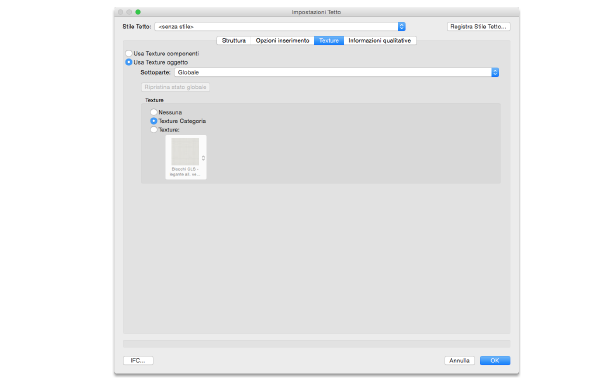
|
Opzione |
Descrizione |
|---|---|
|
Usa Texture componenti |
Attivare questa modalità per usare le texture appositamente definite per ogni singolo componente nel rendering del Tetto. Nota: Questa opzione può anche essere richiamata per un Tetto esistente tramite il pannello Rendering nella Tavolozza Informazioni. |
|
Usa Texture oggetto |
Attivare questa modalità per usare una singola texture per tutto il Tetto. |
|
Sottoparte |
Applica la texture alle parti di Tetto selezionate. |
|
Ripristina stato globale |
Se a una sottoparte era stata assegnata una texture che dovrebbe essere invece quella globale, selezionare la sottoparte e fare clic su Ripristina stato globale. La sottoparte si sposta indietro sotto la linea di divisione e la texture globale viene visualizzata come texture attiva. |
|
Texture |
Applica la texture scelta alla sottoparte selezionata. Le texture possono anche essere definite nel pannello Rendering della Tavolozza Informazioni. Le texture scelte nella Tavolozza Informazioni prevalgono sulle impostazioni fatte in questo dialogo. |
|
Nessuna |
Non applica alcuna texture alla sottoparte selezionata. |
|
Texture Categoria |
Utilizza la texture impostata nella Categoria del Tetto. Tutti i solai con questo stile utilizzano le texture di Categoria per quella parte di Tetto (almeno finché non viene modificata). Le texture di Categoria per un Tetto selezionato possono anche essere selezionate nel pannello Rendering della Tavolozza Informazioni. |
|
Texture |
Sceglie una texture per la sottoparte, ricavandola dagli Elementi base oppure dalle Risorse del documento attivo. |
6.Attivare il pannello Informazioni qualitative per specificare le informazioni di rapporto per il Tetto, che sono compatibili per dati IFC e possono essere incluse in preventivi e computi. Questi dati sono opzionali; inserire le informazioni solo se lo si desidera.
7.Fare clic sul bottone Registra Stile Tetto.
Si apre un dialogo che permette di definire il nome dello Stile Tetto.
8.Digitare il nome e fare clic su OK.
Se lo Stile Tetto esiste già, viene richiesto di inserire un nome diverso oppure di sostituire lo Stile Tetto già esistente con lo Stile Tetto nuovo. Se si sostituiscono gli Stili Tetto, compare il dialogo Sostituzione Stile Tetto; specificare le proprietà di allineamento.
9.Il nuovo Stile Tetto viene creato e registrato nel documento come risorsa ed è richiamabile dalla Tavolozza Gestione Risorse.
Nota:È possibile creare un nuovo stile anche da un Tetto senza stile: fare clic con il pulsante destro del mouse su un Tetto senza stile e scegliere il comando “Crea Stile Tetto da Tetto senza stile” nel menu contestuale.
Nota:È possibile creare un nuovo stile anche nella Tavolozza Gestione Risorse selezionando nel menu Risorse “Crea Risorsa > Stile Tetto”. Uno Stile Tetto creato in questo modo non viene associato alle attuali preferenze del Tetto ma può esservi associato in seguito.
Per modificare uno Stile Tetto:
1. Selezionare lo Stile Tetto nella Tavolozza Gestione Risorse e scegliere Modifica nel menu Risorse.
Si apre il dialogo Modifica Stile Tetto.
2. Modificare i parametri del Tetto e dei componenti come descritto in Creare gli Stili Tetto e in Creare gli Stili di Solaio.
Se viene specificato un nuovo nome, rimpiazzerà il nome di Stile Tetto originale (il processo è simile a selezionare Rinomina dal menu della Gestione Risorse).
3. Fare clic su OK.
4. Se nel progetto esiste già un Tetto con quello stile, si apre il dialogo Sostituzione Tetto; vedere Sostituire gli Stili Tetto.
Lo Stile Tetto da applicare non può essere selezionato (viene applicato lo stile modificato).
5. Fare clic su OK per modificare lo Stile Tetto.
Le modifiche verranno applicate a tutti i tetti presenti nel progetto con quel particolare Stile Tetto, e verranno utilizzati per tutti i tetti che si creeranno con quello stile.
Gli Stili Tetto possono essere scelti prima di creare un Tetto, oppure essere applicati a Tetti esistenti. Una volta che uno Stile Tetto è stato scelto, la Tavolozza Attributi non è più disponibile per la modifica degli attributi del Tetto: gli attributi vengono controllati direttamente dallo stile.
Per applicare uno Stile prima di creare il Tetto:
1. Scegliere lo Stile Tetto desiderato nel menu Stile presente nel dialogo Creazione Tetto o Creazione Falda Tetto. Per creare un Tetto senza stile, scegliere la voce <senza stile> nel menu. Per creare un nuovo stile, scegliere la voce Impostazioni Tetto: vedere Creare gli Stili Tetto.
Per applicare uno Stile Tetto dalla Tavolozza Informazioni:
1. Selezionare uno o più tetti.
2. Dalla Tavolozza Informazioni, selezionare lo Stile Tetto. Per applicare uno stile diverso da quello già attivo, selezionare Sostituisci.
3.Si apre il dialogo Sostituzione Stile Tetto: vedere Sostituire gli Stili Tetto.
Per applicare uno Stile Tetto a un Tetto esistente usando la Gestione Risorse:
1. Selezionare uno o più tetti.
2. Selezionare uno Stile Tetto dalla Gestione Risorse, e fare clic su Applica dal menu Risorse. In alternativa fare un Drag & Drop, trascinando lo Stile Tetto dalla Gestione Risorse direttamente sul Tetto.
Sa apre il dialogo Sostituzione Stile Tetto: vedere Sostituire gli Stili Tetto.
3. Fare clic sul bottone OK.
È possibile convertire un Tetto con stile a un Tetto senza stile.
Per eliminare uno Stile Tetto:
1. Selezionare uno o più tetti da rendere senza stile.
2.Nella Tavolozza Informazioni, selezionare nel menu Stile la voce Converti in Tetto senza stile.
Il Tetto viene svincolato dallo stile precedentemente attribuito; i suoi attributi possono ora essere modificati tramite la Tavolozza Attributi.
Stili Tetto applicati a tetti esistenti possono essere sostituiti con uno Stile Tetto differente.
È possibile che copiando un Tetto con un determinato stile da un altro progetto, sia necessario sostituire il Tetto stesso. È possibile scegliere contemporaneamente più oggetti Tetto a cui assegnare lo stesso stile.
Per sostituire uno Stile Tetto:
1. Selezionare uno o più tetti.
2.Nella Tavolozza Informazioni, selezionare nel menu Stile la voce Sostituisci.
Si apre il dialogo Sostituzione Stile Tetto.
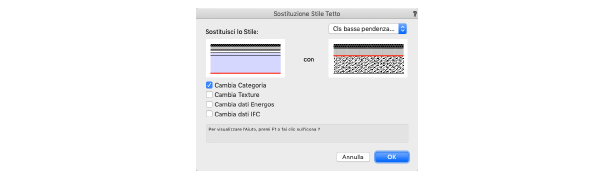
|
Opzione |
Descrizione |
|---|---|
|
Elenco stili Tetto |
Selezionare nel menu lo Stile Tetto che sostituirà lo stile attualmente in uso. |
|
Anteprime |
L’anteprima di sinistra mostra lo stile attualmente in uso; l’anteprima di destra lo Stile Tetto di sostituzione selezionato nel menu. Le anteprime di Tetto sono disegnate dall’alto verso il basso, in modo che la sommità dell’anteprima indichi il componente più alto del Tetto, così come verrà disegnato. |
|
Opzioni di sostituzione |
Selezionare come sostituire le impostazioni attive con quelle del nuovo Tetto. |
Nota:se sono stati selezionati tetti con differenti stili per la sostituzione, l’anteprima dello stile correntemente in uso sarà vuota e non verrà visualizzato alcun componente.
3.Definire il nuovo Stile Tetto. La linea rossa indica il componente di riferimento per ciascuno Stile Tetto; la sostituzione verrà allineata al componente di riferimento.
4. Fare clic sul bottone OK per chiudere il dialogo e cambiare Stile ai tetti.