

Alcuni parametri dei muri possono essere modificati mediante la Tavolozza Informazioni. Inoltre è possibile aggiungere, eliminare o spostare vertici per rimodellare la base o la sommità dei muri, rimuovere le interrruzioni fra vari muri in più modi e inserire Simboli di serramenti.
Le proprietà dei muri diritti o curvi e dei loro componenti possono essere modificati nella Tavolozza Informazioni. La Tavolozza Attributi può essere utilizzata per controllare gli Attributi grafici dei muri.
|
Opzione |
Descrizione |
|---|---|
|
Stile |
Permette di scegliere uno Stile Muro; per ulteriori informazioni, vedere Usare gli Stili Muro. |
|
Spessore |
|
|
Spessore |
Mostra lo spessore generale del muro. Lo spessore di un muro senza componenti è definito dagli attributi del muro. Lo spessore di un muro con componenti è definito dalla somma degli spessori dei componenti. |
|
Spessore visibile |
Mostra lo spessore attualmente visibile del muro, determinato dall’impostazione della visibilità delle Categorie a cui sono stati assegnati i componenti esterni o interni del muro. |
|
Altezza |
|
|
Altezza |
Imposta direttamente l’altezza desiderata per il muro. Quando l’altezza del muro è determinata manualmente con questo metodo, il valore di Offset sommità è modificato in accordo. Quando la sommità del muro è vincolata al valore di Altezza Muri del Lucido, l’altezza del muro compare automaticamente. |
|
Vincolo sommità |
Imposta il riferimento verticale che determina la sommità del muro. Il valore di Altezza Muri è impostato nel Lucido design (vedere Impostazione delle proprietà dei Lucidi design). |
|
Offset sommità |
Imposta la differenza fra la reale altezza dei muri e il valore specificato nel Vincolo di sommità. |
|
Vincolo base |
Imposta il riferimento verticale che determina la base del muro. L’Elevazione Lucido è la sola opzione disponibile, a meno che non sia attivo Vectorworks Architect. |
|
Offset base |
Imposta la distanza dall’Elevazione del Lucido per la base del muro. |
|
Teste |
Scegliere se un segmento di muro debba avere o no la testa nel punto iniziale, finale, in entrambi o in nessuno. |
|
Attributi |
Quando un muro è dotato di teste, specifica se i loro attributi derivano dagli attributi di Linea del Muro o da quelli di Linea dei componenti. |
|
Categoria sotto Piano taglio |
Permette di scegliere una Categoria per gli elementi al di sotto del piano di taglio per i Muri senza Stile e mostra la Categoria assegnata agli elementi al di sotto del piano di taglio per i Muri dotati di Stile Muro. Per controllare l’aspetto e la visibilità degli Attributi dei Muri senza Stile quando l’opzione Abilita Piano di taglio all’elevazione viene attivata nel dialogo di Impostazioni Lucido design, scegliere una Categoria nella lista delle Categorie del documento, o crearne una nuova. Scegliere <Categoria oggetto> per usare la Categoria a cui è assegnato il Muro stesso. Le impostazioni di Penna di un Muro senza Stile (attribuite nella Tavolozza Attributi) determinano l’aspetto del contour del piano di taglio. |
|
Componenti |
Modifica i componenti del muro selezionato se privo di Stile (vedere Creare componenti di Muri). |
|
Ribalta il Muro |
Inverte la direzione dei segmenti del muro (vedere Orientamento dei Muri e Texture). |
È possibile usare lo strumento “Modifica” con una vista 3D per cambiare l’altezza dei muri, per aggiungere punti di controllo creando picchi in un muro o per eliminare uno dei punti di controllo aggiunti. Usare lo strumento “Selezione” per modificare la lunghezza di un muro. Quando un muro viene rimodellato, i Simboli restano nel punto in cui sono inseriti.
Quando è attiva la vista “Alto/Pianta”, quando si sono selezionati più muri, quando si sono selezionati dei muri insieme ad altri oggetti o quando si è tracciato un reticolo di selezione, lo strumento “Modifica” visualizza le opzioni di modifica 2D: in questo caso è possibile modificare la posizione degli estremi dei muri, cambiano la loro lunghezza e/o posizione; per ulteriori informazioni, vedere Modificare gli oggetti 2D.
Quando è attiva una vista 3D, lo strumento “Modifica” visualizza tre modalità operative.
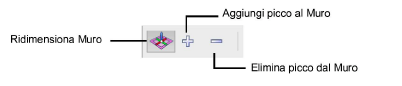
|
Opzione |
Descrizione |
|---|---|
|
Ridimensiona il Muro |
Permette di modificare la posizione di un vertice del Muro. |
|
Aggiungi picco al Muro |
Aggiunge un vertice al Muro, in modo da modificare la sua forma. |
|
Elimina picco dal Muro |
Elimina un vertice dal Muro. |
Per cambiare la lunghezza di un Muro:
1. Selezionare il Muro che si vuole rimodellare.
2.Attivare lo strumento Selezione  .
.
3.Attivare la modalità Modifica interattiva - oggetto singolo nella Barra di Modo.
4.Posizionare il cursore su una delle maniglie poste agli estremi del Muro.
Quando il cursore si trova sulla maniglia di selezione, il cursore standard a freccia assume la forma a doppia freccia piena.
5.Fare clic e trascinare il mouse per allungare o accorciare il Muro.
Nota:Premendo contemporaneamente il tasto Maiuscole, si vincola il muro ad angoli predefiniti.
6.Fare clic di nuovo quando il Muro ha la lunghezza desiderata.
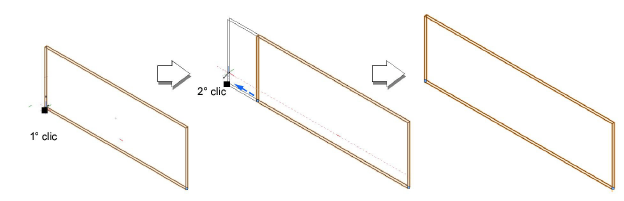
Per cambiare l’altezza di un Muro:
1. Selezionare il Muro che si vuole rimodellare.
2.Passare a una vista 3D.
3.Attivare lo strumento Modifica ![]() .
.
Nella Barra di Modo compaiono tre icone.
4.Attivare la modalità Ridimensiona Muro nella Barra di Modo.
5.Posizionare il cursore sopra una delle maniglie di ridimensionamento al centro della parte superiore o inferiore del Muro.
Quando il cursore si trova sul punto centrale, il cursore standard a freccia assume la forma a doppia freccia vuota.
6.Fare clic e trascinare il mouse per alzare o abbassare il muro.
7.Fare di nuovo clic quando il Muro ha raggiunto l’altezza desiderata.
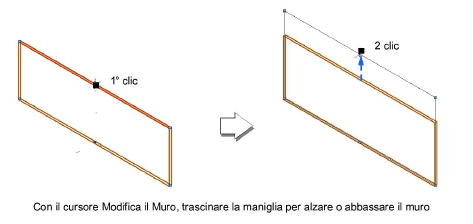
Nella Tavolozza Informazioni la modifica di altezza viene contrassegnata come offset rispetto alla base o alla sommità del muro.
Per modificare l’altezza di un picco di un muro:
1. Selezionare il Muro che si vuole modificare.
2.Passare a una vista 3D.
3.Attivare lo strumento Modifica ![]() .
.
4.Selezionare l’icona Ridimensiona Muro nella Barra di Modo.
5.Posizionare il cursore su un estremo del Muro.
Quando il cursore si trova sull’estremo, il cursore standard a freccia assume la forma a doppia freccia vuota.
6.Fare clic e trascinare il mouse per modificare l’altezza del picco.
Fare clic quando il picco si trova nella posizione desiderata.
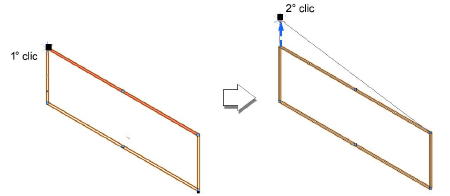
La modifica dell’altezza del picco non altera l’altezza globale del muro.
Per aggiungere un picco a un Muro:
1. Selezionare il Muro che si vuole modificare.
2.Passare a una vista 3D.
3.Attivare lo strumento Modifica ![]() .
.
4.Selezionare l’icona Aggiungi un picco al Muro nella Barra di Modo.
5.Posizionare il cursore su un punto terminale, in uno degli angoli, o su un picco esistente.
Quando il cursore si trova su un punto terminale, il cursore standard a freccia assume la forma del cursore a freccia con due riquadri scuri.
6.Fare clic e trascinare il mouse per aggiungere il picco.
Un picco può essere spostato in qualunque posizione lungo lo stesso muro, senza però scavalcare un altro picco.
7.Fare clic quando il picco si trova nella posizione desiderata.

I picchi possono essere aggiunti anche alla base del muro, invece che alla sommità. In questo modo si possono raffigurare meglio le fondazioni degli edifici.
Nota:Per modificare un Muro curvo in modo da farlo corrispondere a una superficie planare, usare i comandi “Sottrai” o “Interseca” con un oggetto che corrisponde al piano del tetto.
Per eliminare uno dei picchi:
1. Selezionare il Muro che si vuole modificare.
2.Passare a una vista 3D.
3.Attivare lo strumento Modifica ![]() .
.
4.Selezionare l’icona Elimina un picco dal Muro sulla Barra di Modo.
5.Posizionare il cursore sul punto di controllo del picco che si vuole eliminare.
Quando il cursore si trova su un punto terminale, il cursore standard a freccia assume la forma del cursore a freccia con un riquadro bianco.
6.Fare clic sul punto di controllo.
Il punto di controllo scompare e il muro viene rimodellato in base ai restanti punti di controllo.
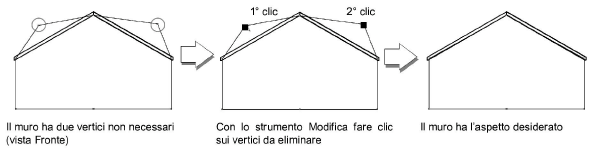
Per cambiare il raggio di un Muro curvo:
1. Selezionare il Muro curvo che si vuole modificare.
2.Attivare lo strumento Selezione  .
.
3.Attivare la modalità Modifica interattiva - oggetto singolo nella Barra di Modo.
4.Posizionare il cursore su punto di controllo centrale.
Quando il cursore si trova sulla maniglia di selezione, il cursore standard a freccia assume la forma a doppia freccia piena.
5.Fare clic e trascinare il mouse per modificare il raggio del Muro.
6.Fare clic di nuovo quando il muro ha il raggio desiderato.
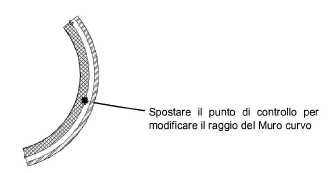
Lo strumento “Rimozione Interruzioni/Teste” permette di eliminare facilmente ogni separazione o interruzione dei muri, create durante la loro modifica. Per esempio, se si crea un nuovo muro congiunto a uno già esistente e poi lo si elimina, resta un’interruzione nel punto dove vi era la congiunzione. Questo strumento permette di eliminare l’interruzione. Inoltre, è possibile eliminare le Teste di un muro.
1. Fare clic sullo strumento Rimozione Interruzioni/Teste ![]() .
.
2.Tracciare un rettangolo di selezione attorno all’interruzione del muro o alla Testa che si vuole eliminare.
L’interruzione o la Testa vengono automaticamente rimosse quando si traccia il rettangolo di Rimozione Interruzioni/Teste.

Nota:Vectorworks Architect prevede la ricostruzione automatica dei muri.
Nel dialogo Impostazioni Generali Vectorworks è presente l’opzione “Auto-congiunzione Muri”, che controlla il modo in cui i muri si congiungono fra di loro. Se questa funzione è attiva, due muri si “fondono” insieme quando vengono avvicinati; se vengono separati, le teste provvedono a sistemarsi. Se i muri sono connessi a “T”, l’interruzione nel muro viene richiusa automaticamente. Tale proprietà ha effetto sulla vista 2D e sulla vista 3D.
Nella versione Vectorworks Architect e Vectorworks Landmark, l’effetto di fusione opera anche sui componenti dei muri.
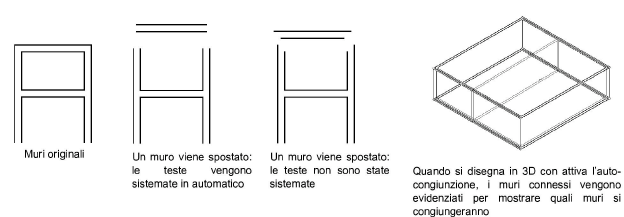
Quando è attiva l’opzione “Auto-congiunzione Muri” e si utilizza la modalità di tracciamento “Rettangolo”, ai muri che sono paralleli fra loro e si toccano o si sovrappongono vengono applicate delle azioni di sommatoria o differenza: nel primo caso i muri vengono combinati fra loro, mentre nel secondo caso vengono eliminati dei segmenti di muro.
Durante la fase di disegno, i muri esistenti che interagiscono con quelli tracciati vengono evidenziati con il colore rosso.
I muri esistenti rimangono, eventuali muri sovrapposti non vengono creati.
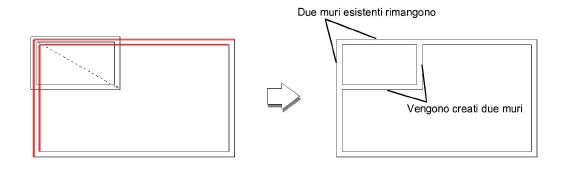
Se il nuovo muro che estende il muro esistente ha lo stesso stile, il muro esistente viene esteso e quello nuovo non viene creato; se invece il nuovo muro ha uno stile diverso, esso viene creato.
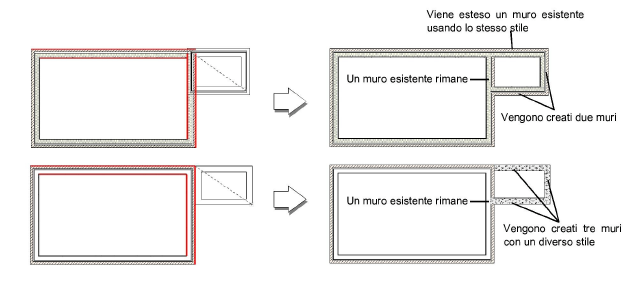
Premere il tasto Opzione (macOS) o il tasto Alt (Windows) durante la fase di tracciamento del muro: la porzione sovrapposta di un muro esistente viene eliminata e il nuovo muro sovrapposto non viene creato.
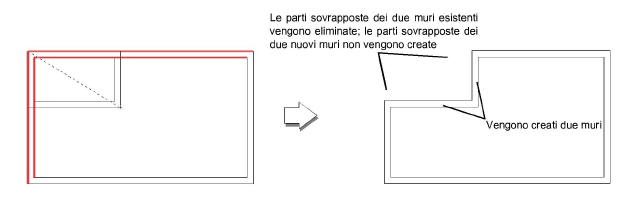
Se il nuovo muro che estende il muro esistente ha lo stesso stile, il muro esistente viene esteso e quello nuovo non viene creato.
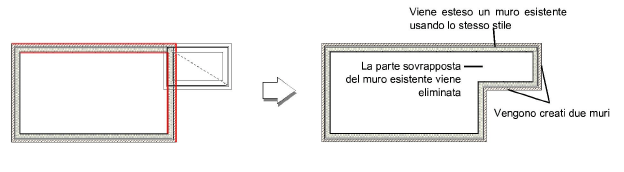
Se il nuovo muro si estende in modo parziale o si sovrappone solo in parte al muro esistente, la parte sovrapposta viene eliminata e la parte che si estende viene creata con il nuovo muro.
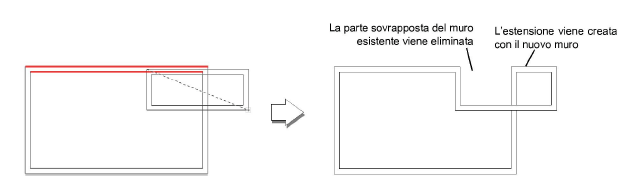
Quando la sottrazione di un muro richiede che i muri esistenti cambino direzione per mantenere l’orientamento corretto, la direzione viene cambiata automaticamente; vedere Orientamento dei Muri e Texture.
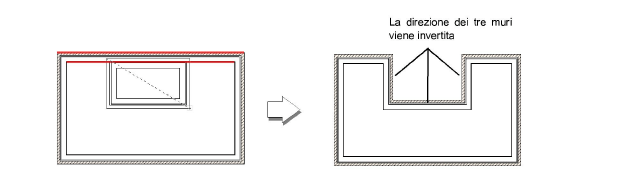
Usando lo strumento “Congiunzione Muri” si può congiungere qualunque coppia di elementi creati con lo strumento “Muro”. Ciò può essere utile quando si creano muri senza l’auto-congiunzione o quando si spostano dei muri, determinando delle disgiunzioni. Le prime tre modalità formano congiunzioni a “T”, “L” o “X” fra due segmenti di muro, il che è utile quando non è necessario distinguere fra vari tipi di muro.
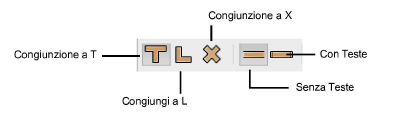
|
Opzione |
Descrizione |
|---|---|
|
Congiunzione a T |
Permette di congiungere a T o a Y due muri, allungando o accorciando uno dei due elementi. |
|
Congiunzione a L |
Permette di creare congiunzioni ad angolo tra due muri, allungando o accorciando entrambi gli elementi. |
|
Congiunzione a X |
Permette di congiungere a X due muri; essi non vengono allungati né accorciati. |
|
Senza Teste |
Quando è attiva questa modalità, i muri vengono congiunti senza creare teste, per cui l’effetto grafico ottenuto è che i muri risultano continui. |
|
Con Teste |
Quando è attiva questa modalità, i muri vengono congiunti inserendo delle teste, per cui l’effetto grafico ottenuto è che i muri risultano interrotti. |
La congiunzione a T estende o accorcia un segmento di muro per fare in modo che si intersechi con un altro segmento. Dato che questa modalità interviene su un solo muro, essa non va utilizzata per creare congiunzioni ad angolo, per le quali esiste un’apposita modalità (vedere Congiungere i muri ad angolo).
Per congiungere dei muri con lo strumento “Congiunzione Muri”:
1. Attivare lo strumento Congiunzione Muri ![]() .
.
2.Selezionare la prima icona nella Barra di Modo.
3.Fare clic sul primo segmento di muro che si vuole congiungere.
4.Fare clic sull’altro segmento da congiungere.
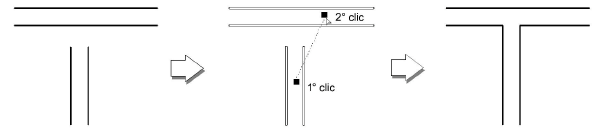
Viene tracciata una linea tratteggiata per indicare i segmenti scelti e la lunghezza dei muri viene cambiata, allungata o accorciata, per ottenere una congiunzione regolare.
Nota:Occorre tenere presente che i muri congiunti vengono fusi internamente rispetto alla Linea interasse di Riferimento. Per tale motivo la loro lunghezza effettiva non è corretta ai fini di un eventuale computo metrico. Per ovviare a questo inconveniente è necessario dotarsi di Vectorworks Architect.
Quando si tenta di creare una congiunzione a T su un angolo esistente, si effettui l’operazione rispetto ai due segmenti che si trovano perpendicolari; in questo modo l’operazione darà un risultato corretto.
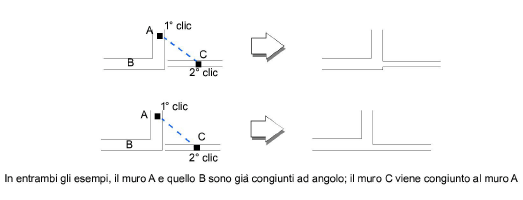
Tramite la funzione di congiunzione a T è anche possibile creare congiunzioni a Y.
Per creare una congiunzione a Y fra tre segmenti di muro:
1. Attivare lo strumento Congiunzione Muri.
2.Selezionare la prima icona nella Barra di Modo.
3.Fare clic sul primo muro che si vuole congiungere.
4.Fare clic sull’altro muro.
I due muri vengono congiunti a Y.
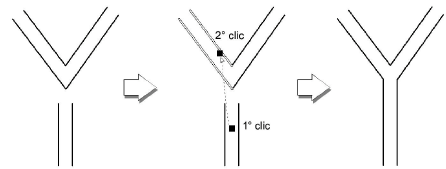
La seconda modalità di congiunzione dei muri permette di chiudere gli estremi di due muri in modo da formare un angolo. La funzione interviene su entrambi i muri, accorciandoli o allungandoli quando necessario, in modo da creare un angolo chiuso.
Per congiungere due muri ad angolo:
1. Attivare lo strumento Congiunzione Muri.
2.Selezionare la seconda icona nella Barra di Modo.
3.Fare clic sul primo muro che si vuole congiungere.
4.Fare clic sull’altro muro da congiungere.
I due muri vengono congiunti.
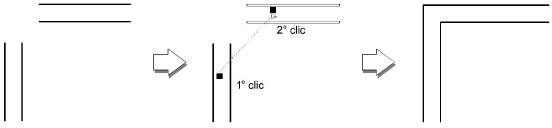
La terza modalità di congiunzione dei muri permette di congiungere due muri a X nel punto in cui essi si intersecano.
Per congiungere due muri a X:
1. Attivare lo strumento Congiunzione Muri.
2.Selezionare la terza icona nella Barra di Modo.
3.Fare clic sul primo muro che si vuole congiungere.
4.Fare clic sull’altro muro da congiungere.
I due muri vengono congiunti.
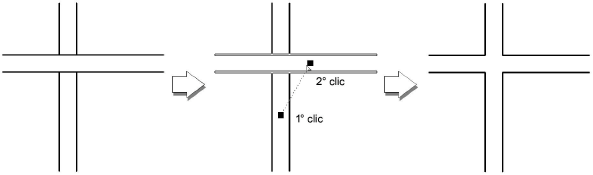
Nota:Questa modalità richiede che i due muri si intersechino, in quanto non provvede ad allungare i segmenti dei muri.
Utilizzando lo strumento “Muro diritto” con la congiunzione automatica (vedere Configurare il proprio disegno per altre informazioni) o lo strumento “Congiunzione Muri” in modalità standard, ogni angolo di muro presenterà un giunto continuo. Questa soluzione è adatta per i disegni stilizzati o per congiungere muri dello stesso tipo. Tuttavia, se sono coinvolti parti strutturali o muri di tipo diverso, è preferibile creare giunti di testa. Ciò assicura uno “stacco” più accurato e che le travi e le altre parti strutturali siano correttamente dimensionate. Permette anche di distinguere fra muri portanti e non portanti o fra muri esterni ed interni.
Nota:Per usare queste funzionalità dello strumento, occorre assicurarsi che, durante la creazione, i muri non vengano automaticamente congiunti.
Per avvicinare dei muri:
1. Attivare lo strumento Congiunzione Muri.
2.Selezionare la prima icona nella Barra di Modo.
3.Attivare la quinta icona nella Barra di Modo.
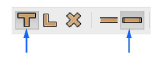
4.Fare clic sul primo segmento di muro che si vuole congiungere.
5.Fare clic sull’altro segmento da congiungere.
Una volta indicato il secondo muro, la lunghezza dei due muri viene cambiata, aumentata o diminuita a seconda della necessità, in modo che i muri si incontrino con una giunzione netta e regolare.
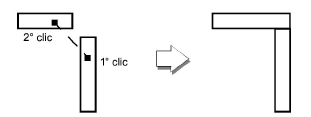
Nota:Si tenga presente che uno dei due muri viene comunque congiunto fino alla Linea interasse dell’altro, per cui le sue dimensioni possono non essere corrette in fase di computo metrico. Per ovviare a questo inconveniente è necessario dotarsi di Vectorworks Architect.