

In Vectorworks è possibile usare anche muri privi di Stile. Tuttavia l’uso degli Stili Muro facilita il disegno dei muri preservando le impostazioni dei muri in modo che possano essere applicate ad altri. Gli Stili Muro sono Risorse importabili in altri documenti e condivisibili come standard di ufficio. Stili Muro, Texture e Tratteggi Vettoriali sono forniti fra gli Elementi base (Risorse predefinite, automaticamente importate nel documento di lavoro al momento dell’uso e che compaiono nella Gestione Risorse).
Se si modificano i parametri di un certo Stile Muro, quest’ultimo automaticamente viene identificato come “<senza stile>”, indicando che lo Stile modificato deve essere registrato come uno nuovo affinché si possano conservare le modifiche (altrimenti le modifiche potrebbero essere applicate come se si trattasse di un muro privo di stile e non verrebbero registrate).
Le proprietà di base di un muro con Stile (come l’altezza e le teste) possono essere modificate nella Tavolozza Informazioni senza richiedere una nuova definizione di stile.
Gli Stili Muro non utilizzati possono essere rimossi dal documento.
Per creare uno Stile Muro:
1. Attivare lo strumento Muro diritto o Muro curvo e poi fare clic sull’ultima icona nella Barra di Modo.
Si apre il dialogo relativo alle impostazioni del muro.
2.Per modificare uno Stile Muro esistente, selezionare lo Stile Muro dagli Elementi base o dalle Risorse del documento in uso. In alternativa, selezionare Senza stile e impostare i parametri.
3.Specificare i parametri del muro e dei suoi componenti.
4.Fare clic su Registra Stile Muro.
Si apre il dialogo Definizione Nome.
5.Inserire un nome per lo Stile Muro e fare clic su OK.
Se lo Stile Muro esiste già, viene richiesto di inserire un nome diverso oppure di sostituire lo Stile Muro già esistente con lo Stile Muro nuovo. Se si sostituiscono gli Stili Muro, compare il dialogo Sostituzione Stile Muro; specificare le proprietà di allineamento.
6.Il nuovo Stile Muro viene registrato insieme al documento e compare negli Stili Muro nella Tavolozza Gestione Risorse e nel menu Stile Muro della Barra di Modo.
Nota:È possibile creare un nuovo stile anche nella Tavolozza Gestione Risorse selezionando nel menu Risorse “Crea Risorsa > Stile Muro”. Uno Stile Muro creato in questo modo non viene associato alle attuali preferenze del muro ma può esservi associato in seguito.
7.Utilizzando il comando Crea abaco o lista è possibile ottenere un elenco di tutti i muri dotati di Stile Muro contenuti in un determinato progetto.
Per modificare uno Stile Muro:
1. Selezionare lo Stile Muro dalla Tavolozza Gestione Risorse e scegliere Modifica nel menu Risorse.
Si apre il dialogo Modifica Stile Muro.
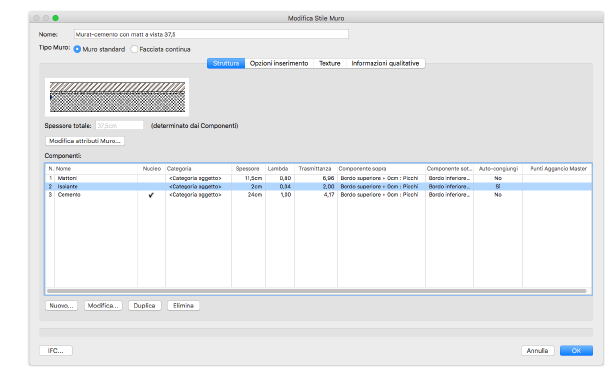
2.Modificare i parametri del muro e delle sue componenti. È possibile definire un nuovo nome che va a sostituire quello dello Stile Muro selezionato.
Se si specifica un nuovo Nome di Stile Muro, esso sostituisce lo Stile Muro selezionato.
3.Fare clic su OK.
4.Se nel disegno esistono già dei muri con lo Stile Muro scelto, si apre il dialogo di sostituzione.
Lo Stile Muro da applicare non può essere selezionato (è stato applicato lo stile modificato). Impostare le proprietà di allineamento del muro.
5.Fare clic su OK per modificare lo Stile Muro.
Le modifiche vengono applicate ai muri esistenti nel disegno e lo Stile Muro modificato verrà utilizzato per ogni successivo muro che verrà creato.
Prima di disegnare un muro possono essere scelti molti Stili Muro oppure stili diversi possono essere applicati a muri esistenti. Una volta che uno Stile Muro è stato selezionato per essere applicato a un muro, la Tavolozza Attributi non è più disponibile per eventuali modifiche agli Attributi del muro. Gli Attributi vengono impostati come parte dello Stile.
Per applicare uno Stile Muro prima di disegnare il muro:
1. Selezionare lo strumento Muro diritto o Muro curvo e poi fare clic sull’ultima icona nella Barra di Modo per accedere al dialogo delle impostazioni.
2.Selezionare lo Stile Muro dagli Elementi base o dalle Risorse del documento in uso.
Altrimenti, fare clic sulla icona Impostazioni Muri della Barra di Modo.
Per applicare uno Stile Muro dalla Tavolozza Gestione Risorse prima di disegnare il muro:
1. Assicurarsi che non sia selezionato alcun muro.
2.Selezionare uno Stile Muro nella Tavolozza Gestione Risorse e fare clic su Applica nel menu Risorse.
In alternativa, fare doppio clic su uno Stile Muro nella Tavolozza Gestione Risorse.
3.Lo strumento Muro diventa automaticamente attivo e lo Stile Muro selezionato viene applicato al muro non appena lo si disegna.
Per applicare uno Stile Muro a un muro già esistente dalla Tavolozza Informazioni:
1. Selezionare uno o più muri.
2.Dalla Tavolozza Informazioni selezionare lo Stile Muro dagli Elementi base o dalle Risorse del documento in uso. Per applicare uno stile differente, selezionare Sostituisci.
Per applicare uno Stile Muro a un muro esistente dalla Tavolozza Gestione Risorse:
1. Selezionare uno o più muri.
2.Selezionare lo Stile Muro dalla Tavolozza Gestione Risorse e fare clic su Applica dal menu Risorse. In alternativa, trascinare lo Stile Muro selezionato dalla Tavolozza Gestione Risorse al muro e fare clic sulla selezione del muro.
Si apre il dialogo di sostituzione Sostituisci Stile Muro.
3.Impostare le proprietà di allineamento del muro. La lista degli Stili Muro è disabilitata (viene applicato lo stile selezionato nella Tavolozza Gestione Risorse).
Un muro a cui è stato applicato uno stile può essere convertito in un muro senza stile.
Per rimuovere uno Stile Muro:
1. Selezionare uno o più muri.
2.Nella Tavolozza Informazioni, selezionare nel menu Stile la voce Converti in Muro senza stile.
Il muro perde lo Stile Muro. I suoi Attributi possono essere modificati direttamente dalla Tavolozza Attributi.
Gli Stili Muro applicati a dei muri o a delle facciate continue già esistenti possono essere sostituiti con altri Stili Muro.
Per sostituire uno Stile Muro:
1. Selezionare uno o più muri.
2.Nella Tavolozza Informazioni, nel menu Stile selezionare Sostituisci.
Si apre il dialogo Sostituzione Stile Muro.
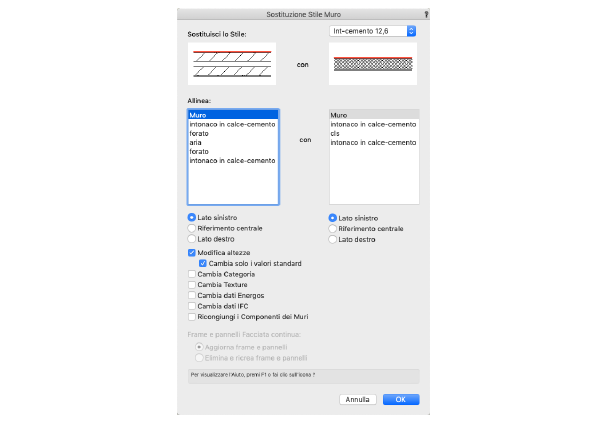
|
Opzione |
Descrizione |
|---|---|
|
Sostituisci lo Stile |
Da questo menu a comparsa è possibile scegliere lo Stile Muro che verrà utilizzato per la sostituzione. |
|
Anteprima |
L’anteprima a sinistra mostra lo Stile Muro attuale, l’anteprima a destra mostra lo Stile Muro che verrà usato in sostituzione. I muri vengono disegnati da sinistra a destra quindi, di norma, la parte superiore dell’anteprima indica la parte sinistra del muro così come verrà disegnato. |
|
Allinea |
Sulla sinistra viene descritta l’attuale struttura del muro. Sulla destra viene visualizzata la struttura che verrà usata in sostituzione. Selezionare un componente del muro da ogni lista e specificare le opzioni di allineamento. Le anteprime si aggiornano con linee rosse per mostrare come il muro di sostituzione si allinea con il muro esistente. |
|
Opzioni di allineamento |
Selezionare una opzione per allineare la struttura attuale alla struttura da usare in sostituzione. |
|
Opzioni di sostituzione |
Scegliere se sostituire le impostazioni attuali per l’altezza, la Categoria, le Texture, i dati Energos o IFC con quelle del nuovo muro. La sostituzione delle Texture non è applicabile al caso di facciate continue. Se Modifica altezze è attiva, anche Cambia solo i valori standard può essere attivata per conservare impostazioni personalizzate dei livelli delle basi e dei vertici di muri e componenti; quando l’opzione è attiva, sono sostituiti solo i livelli uguali a quelli del precedente Stile. Selezionare Ricongiungi i Componenti dei Muri quando si sostituiscono muri/componenti con tipi completamente diversi, per rimappare le congiunzioni dei componenti; ciò rimuove tutte le congiunzioni dei componenti personalizzate che erano mappate fra i precedenti Stili Muro. |
|
Frame e pannelli Facciata continua |
Specificare come gestire frame e pannelli quando si sostituiscono gli Stili Muro delle facciate continue. |
|
Aggiorna frame e pannelli |
Aggiorna i frame e i pannelli esistenti in modo da utilizzare le impostazioni definite nel nuovo Stile Muro (le spaziature fra i pannelli e le dimensioni dei pannelli personalizzate non variano). |
|
Elimina e ricrea frame e pannelli |
Cancella tutti i frame e i pannelli e ricrea la facciata continua usando la definizione della griglia dello Stile Muro di sostituzione. |
Nota:Se per la sostituzione sono stati selezionati dei muri con differenti Stili Muro, l’anteprima risulta bianca e i componenti non vengono elencati. L’allineamento dei muri può avvenire solo a sinistra, a destra, al centro del muro selezionato.
3.Specificare il nuovo Stile Muro e poi selezionare un componente da sostituire e quello che verrà utilizzato per la sostituzione. Specificare le opzioni di allineamento per ogni selezione effettuata.
4.Fare clic su OK per procedere con la sostituzione dello Stile Muro o degli Stili Muro.