

Una volta creati i Muri, si possono inserire Simboli e oggetti parametrici per rappresentare porte e finestre. Una volta inseriti, gli oggetti che rappresentano serramenti e aperture possono essere spostati e duplicati. Se si aggiunge uno speciale componente per rappresentare i fori, si possono ritagliare nei Muri forme qualsiasi in modo automatico.
Per ottenere informazioni generali sui Simboli fare riferimento a:
● Creare le definizioni di Simboli
● Impostare la vista del Piano di taglio delle sezioni per gli Oggetti Parametrici
● Modificare le definizioni dei Simboli
Lo strumento “Duplica Simbolo nel Muro” permette di collocare facilmente più copie di un Simbolo in un muro, come nel caso delle porte o delle finestre di un ufficio o delle prese elettriche lungo una parete. Questo strumento possiede due modalità. Con la prima si posizionano i Simboli usando il loro orientamento originario, mentre con la seconda li si ribalta, (per esempio se si vuole cambiare la direzione di apertura di una porta). Inoltre, è possibile inserire i Simboli manualmente con il mouse, permettere che sia Vectorworks a farlo o optare per una combinazione delle due possibilità.
Nota:I Simboli possono essere duplicati nei muri anche con il comando “Duplica in Serie” o con lo strumento “Muovi”. Vedere Inserire Simboli con una duplicazione in serie.
Per duplicare dei Simboli in un muro:
1. Selezionare la voce Gestione Risorse nel menu Finestre > Tavolozze.
Si apre la Tavolozza Gestione Risorse.
2.Scegliere un Simbolo da inserire nel muro.
3.Usare il comando Attiva nel menu contestuale della Tavolozza Gestione Risorse.
In alternativa è possibile fare doppio clic sul Simbolo.
Nota:Se si è già inserito un Simbolo nel disegno, si può renderlo attivo usando la modalità “Selezione Simbolo” dello strumento “Simbolo 2D”.
4.Attivare lo strumento Duplica Simbolo nel Muro ![]() .
.
5.Scegliere la modalità di inserimento nella Barra di Modo.

Ciò determina l’orientamento del Simbolo. Se si desidera che venga ruotato durante l’inserimento, fare clic sulla prima icona. Se si desidera che il Simbolo sia collocato usando il suo orientamento normale, fare clic sulla seconda icona di modalità.
6.Fare clic sull’icona Impostazioni Duplicazione nella Barra di Modo.
Si apre il dialogo Duplicazione Simbolo nel Muro.
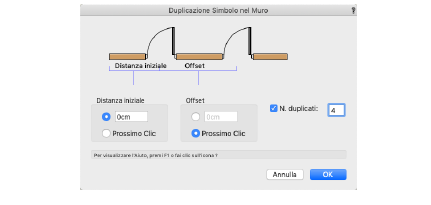
7.Scegliere il modo di inserimento del primo Simbolo.
I Simboli possono essere collocati con un clic del mouse o mediante delle misure. Per usare il mouse, attivare l’opzione “Prossimo Clic del Mouse”; per inserire il primo Simbolo tramite una distanza dal bordo del muro, attivare il bottone vicino alla casella di testo e inserire un valore numerico.
8.Scegliere il modo per inserire i Simboli restanti. Per usare il mouse, attivare l’opzione Prossimo Clic del Mouse; per impostare invece una distanza esatta fra i Simboli, attivare il bottone vicino alla casella di testo e inserire un valore numerico.
9.Stabilire il numero di copie del Simbolo.
10.Fare clic sull’opzione Numero di duplicati.
Se si è scelto di inserire ciascun Simbolo con il mouse, disattivare l’opzione “Numero di duplicati”.
Se si è scelto di inserire solo il primo Simbolo con il mouse e si è inserita la distanza per i Simboli successivi, inserire anche il numero totale di Simboli.
11.Fare clic su OK.
12.Fare clic sul muro per iniziare a inserire i Simboli.
13.Fare clic nelle posizioni volute per i restanti Simboli. Se si è scelto di inserire i Simboli restanti con il mouse, posizionare il cursore nel punto desiderato e fare clic.
Continuare fino a completare l’inserimento dei Simboli.
È possibile utilizzare il comando “Duplica in Serie” per inserire più copie del Simbolo attivo in muri diritti o curvi. Se occorre duplicare Simboli 2D, deve essere attiva la vista Alto/Pianta.
Nota:I Simboli possono essere duplicati nei muri anche con il comando “Duplica Simbolo nel Muro” o con lo strumento “Muovi”. Vedere Duplicare Simboli nei Muri.
Per creare una serie di Simboli ripetuti in un muro:
1. Selezionare il Simbolo inserito nel muro che si vuole duplicare. Le copie saranno collocate lungo il muro seguendo la direzione della freccia blu.
2.Richiamare il comando Duplica in Serie.
Si apre il dialogo Duplicazione in Serie. I campi disponibili dipendono dal fatto che il muro che contiene la prima istanza del Simbolo sia diritto o curvo.
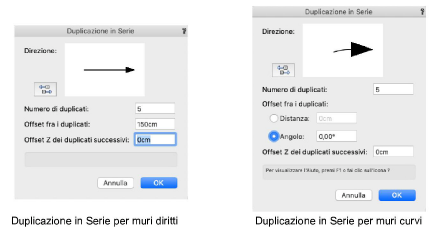
|
Opzione |
Descrizione |
|---|---|
|
Direzione |
L’immagine di anteprima nel dialogo mostra la direzione di duplicazione dei Simboli nel muro. Per invertire la direzione della duplicazione, fare clic sul bottone alla sinistra dell’immagine di anteprima. |
|
Numero di duplicati |
Specificare il numero di copie dell’oggetto originale da creare. |
|
Offset fra i duplicati |
Specificare la distanza a cui si vogliono collocare i duplicati del Simbolo. Nel caso di muri diritti, inserire la distanza fra il centro di ciascuna istanza e quello dell’istanza successiva. Nel caso di muri curvi, specificare o la distanza o l’angolo fra i duplicati. La Distanza è misurata lungo l’arco esterno del muro. L’Angolo è considerato come quello compreso fra il centro di ciascuna istanza e il centro di quella successiva. |
|
Offset Z dei duplicati successivi |
Opzione per specificare una differenza in altezza sul muro fra ciascun Simbolo. |
3.Fare clic su OK per ottenere l’inserimento di una serie di Simboli duplicati nel muro.
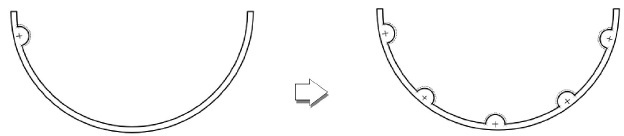
Per inserire un Simbolo 2D, 3D o ibrido in un muro trascinandolo dalla Gestione Risorse:
1. Fare clic sul Simbolo nella Gestione Risorse e trascinarlo nella posizione desiderata del disegno.
Il Simbolo non può essere fatto ruotare durante l’inserimento, poiché lo strumento “Simbolo 2D” (o “Simbolo 3D”) non viene attivato automaticamente. Quando si rilascia un Simbolo su un muro, un muro curvo o un tetto, Vectorworks inserisce il Simbolo nell’oggetto usando il valore predefinito di rotazione. Se si desidera fare altrimenti, attivare il Simbolo in modo che sia inserito con lo strumento appropriato.
2.Se necessario, modificare i parametri del Simbolo nella Tavolozza Informazioni.
Lo strumento “Selezione” può essere utile per spostare Simboli e oggetti parametrici inseriti nei muri. È possibile selezionare diversi Simboli e spostarli in una sola volta. Quando si selezionano più Simboli, i parametri che hanno in comune possono essere direttamente modificati nella Tavolozza Informazioni.
Non è possibile selezionare contemporaneamente Simboli inseriti e non inseriti in muri.
Per spostare uno o più Simboli all’interno di un muro:
1. Passare alla Vista standard Alto/Pianta.
I Simboli non possono essere spostati se non ci si trova nella Vista “Alto/Pianta”.
2.Attivare lo strumento Selezione.
Attivare o meno la modalità “Inserimento nei Muri” a seconda del risultato che si vuole ottenere.
|
Opzione |
Descrizione |
|---|---|
|
Selezionare uno o più Simboli inseriti in un muro, con la modalità Inserimento nei Muri attiva |
I Simboli inseriti possono essere trascinati fuori dal muro (e inseriti in un altro muro se si desidera). |
|
Selezionare uno o più Simboli non inseriti in un muro, con la modalità Inserimento nei Muri attiva |
I Simboli selezionati possono essere inseriti in un muro trascinandoceli sopra. |
|
Selezionare uno o più Simboli inseriti in un muro, con la modalità Inserimento nei Muri non attiva |
I Simboli sono spostati nel muro. Quando uno degli oggetti selezionati raggiunge l’estremo terminale del muro, nessuno degli oggetti può essere spostato oltre lungo quella direzione. |
3.Selezionare il Simbolo o i Simboli.

4.Posizionare il cursore presso il Simbolo da spostare. Quando compare il cursore di ridimensionamento, trascinare il Simbolo.
Gli oggetti inseriti nei muri possono essere spostati in modo interattivo a piccole distanze utilizzando le combinazioni di tasti impostate nel pannello “Generale” delle Impostazioni Generali Vectorworks. Per preservare la preesistente geometria dei muri, attivare lo strumento “Modifica” prima di eseguire le operazioni di spostamento.
Per spostare in modo interattivo uno o più Simboli in un muro:
1. Attivare la Vista Alto/Pianta.
2.Selezionare uno o più Simboli con lo strumento Selezione; se si selezionano più Simboli, devono trovarsi nello stesso muro.
3.Utilizzare la combinazione di tasti impostata per spostare i Simboli come si desidera. Quando uno degli oggetti selezionati raggiunge l’estremità del muro, nessun altro oggetto può essere spostato nella stessa direzione.
I Simboli contenuti in uno stesso muro possono essere spostati con il comando “Muovi”. Lo strumento funziona sia in vista 2D sia in viste 3D.
Per spostare uno o più Simboli in un muro:
1. Selezionare i Simboli che si desidera spostare con lo strumento Selezione; se si vogliono selezionare più Simboli, devono trovarsi nello stesso muro.
2.Richiamare il comando Muovi.
Si apre il dialogo Spostamento. I campi disponibili dipendono dal fatto che i Simboli siano inseriti in un muro diritto o un muro curvo.
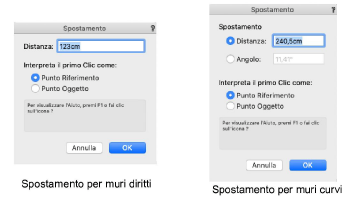
|
Opzione |
Descrizione |
|---|---|
|
Direzione |
L’immagine di anteprima nel dialogo mostra la direzione in cui i Simboli selezionati si sposteranno lungo il muro. Per invertire la direzione di spostamento, fare clic sul bottone a sinistra dell’immagine di anteprima. |
|
Distanza |
Nel caso di muri diritti, specificare la distanza a cui spostare gli oggetti lungo il muro. Nel caso di muri curvi, specificare o la Distanza o l’Angolo fra la nuova e la precedente collocazione. La distanza si misura lungo l’arco esterno del muro curvo. |
3.Fare clic su OK. I Simboli si sposteranno come specificato.
I Simboli contenuti in un muro possono essere spostati, duplicati e distribuiti lungo una certa distanza con lo strumento “Muovi”. Lo strumento funziona sia in 2D sia in 3D.
I Simboli possono essere duplicati nei muri anche con lo strumento “Duplica Simbolo nel Muro” e con il comando “Duplica in Serie”.
Lo strumento “Muovi” ha quattro modalità:

|
Opzione |
Descrizione |
|---|---|
|
Spostamento |
Sposta e duplica i Simboli selezionati secondo la distanza e la direzione specificate da due clic del mouse. |
|
Distribuzione |
Sposta e distribuisce i Simboli duplicati fra i due punti specificati da due clic del mouse. |
|
Riferimento |
Sposta i Simboli selezionati rispetto a un punto di riferimento su cui si è fatto clic e a una distanza di spostamento da quel punto; le impostazioni non sono applicabili quando si sceglie questa modalità |
|
Oggetto originario |
Mantiene una copia dei Simboli nelle posizioni originarie, di fatto duplicandoli; ha lo stesso effetto dell’attivazione dell’opzione Mantieni nel dialogo delle impostazioni. |
|
Impostazioni |
Fare clic per aprire il dialogo delle Impostazioni Spostamento. |
|
N. duplicati |
Permette di cambiare rapidamente il numero di duplicati senza dover aprire il dialogo delle Impostazioni. |
Le modalità “Spostamento” e “Distribuzione” dello strumento “Muovi” per i Simboli inseriti nei muri funzionano allo stesso modo degli altri oggetti, a parte che il vettore specificato dai clic è considerato lungo il muro. Vedere Spostamento normale e con distribuzione
Per spostare, duplicare e distribuire Simboli selezionati nei muri:
1. Selezionare i Simboli nei muri da spostare e/o duplicare; se si intende selezionare più Simboli, essi devono trovarsi nello stesso muro.
2.Attivare lo strumento Muovi e, nella Barra di Modo, fare clic sull’ultima icona sulla destra Impostazioni.
Si apre il dialogo Impostazioni Spostamento. Inserire i valori dei parametri come si desidera e fare clic su OK.
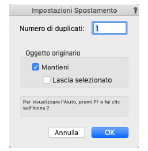
|
Opzione |
Descrizione |
|---|---|
|
Numero di duplicati |
Specificare il numero di copie dei Simboli originali da creare (deve essere almeno 1). |
|
Oggetto originario |
|
|
Mantieni |
Conserva i Simboli originali; il tasto Alt (Windows) o Opzione (macOS) permettono di conservare anche l’originale mentre si usa lo strumento. |
|
Lascia selezionato |
Mantiene selezionati i Simboli originali in vista di azioni successive. |
Per spostare i Simboli selezionati contenuti in un muro usando un punto di riferimento:
1. Selezionare i Simboli da spostare; se si selezionano più Simboli, devono trovarsi nello stesso muro.
2.Attivare lo strumento Muovi e attivare la modalità Riferimento nella Barra di Modo.
3.Fare clic per indicare il punto di riferimento e poi fare ancora clic su un punto dei Simboli selezionati.
Si apre il dialogo Spostamento che riporta la distanza fra i due punti su cui si fatto clic. I campi disponibili dipendono dal fatto che il muro sia diritto o curvo.
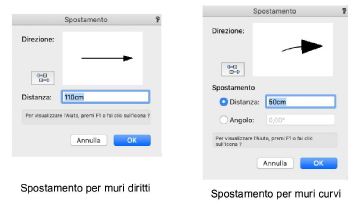
4.Nel caso di muri curvi, scegliere se spostare il Simbolo secondo una Distanza o un Angolo lungo l’arco del muro.
5.Modificare il valore della distanza o dell’angolo e fare clic su OK. Il Simbolo selezionato viene spostato lungo il muro come specificato.
Una volta inserito un Simbolo in un muro, Vectorworks permette alcune azioni speciali eseguite direttamente all’interno della struttura del muro come il ribaltamento rispetto all’asse del muro, il riposizionamento lungo il muro stesso o la sostituzione con un altro Simbolo mantenendo la posizione. I Simboli possono essere anche trascinati fuori dai muri.
Per modificare il modo in cui un Simbolo è inserito in un muro:
1. Se è necessario, aprire la Tavolozza Informazioni.
2.Selezionare il Simbolo (o i Simboli) desiderato con lo strumento Selezione.
La Tavolozza Informazioni mostra i dati riguardanti il Simbolo. Se sono selezionati più Simboli, possono essere modificati solo i dati comuni.
3.Modificare le impostazioni del Simbolo come si desidera.
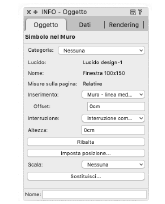
|
Opzione |
Descrizione |
|---|---|
|
Inserimento |
Cambia la posizione del punto di inserimento in relazione alla posizione del Simbolo. |
|
Interruzione |
Cambia il tipo di interruzione del muro nella posizione di inserimento del Simbolo. |
|
Altezza |
Modifica l’altezza di inserimento del Simbolo nel muro. |
|
Ribalta |
Fare clic su questo bottone per ribaltare in una sequenza di quattro posizioni il Simbolo fino a ottenere l’orientazione desiderata. 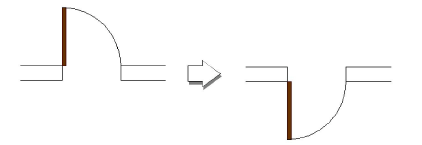
|
|
Imposta posizione |
Questo bottone attiva lo strumento Muovi in modalità Riferimento; vedere Spostare i Simboli nei muri con la modalità Riferimento. |
|
Sostituisci |
Questo bottone apre il dialogo Sostituzione Simbolo che permette la sostituzione del Simbolo; vedere Sostituire i Simboli nel disegno. |
Aggiungendo alla definizione di un Simbolo la sagoma per il foro nel muro, diviene possibile ritagliare fori nei muri di qualsiasi forma. La geometria usata per definire la forma del foro può consistere in una qualunque forma tridimensionale. Se nella Definizione del Simbolo è presente una sagoma per il foro nel muro, ogni Punto 3D presente nella definizione del Simbolo viene ignorato.

Nota:Quando si decide di impostare le chiusure del Muro per i lati dei fori, può essere necessario aggiungere un componente di chiusura al Muro, in maniera da ottenere l’effetto desiderato. Se è attivo il parametro Chiudi sull’inserimento nel dialogo Sviluppo del Muro sugli inserimenti o Chiusura Muro per un componente del Muro, esso fornisce la geometria per la chiusura. Vedere Aggiungere un componente di chiusura del Muro a una Definizione di Simbolo e Impostazioni dello sviluppo dei Muri.

Per aggiungere una sagoma per il foro tridimensionale:
1. Selezionare un’istanza di Simbolo con nome scritto in nero. Fare clic con il pulsante destro del mouse sul Simbolo e scegliere il comando Modifica sagoma Foro Muro nel menu contestuale per entrare nella finestra di modifica del componente che rappresenta il foro nel muro.
Un bordo colorato attorno alla finestra del disegno indica che ci si trova in modalità modifica. Si rende disponibile il bottone Esci dalla sagoma del Foro Muro nell’angolo superiore destro della finestra di disegno.
2.È possibile tracciare qualsiasi forma tridimensionale per definire la forma del foro. La geometria deve intersecare il muro.
Attivare lo strumento Poligono o Polilinea e tracciare la forma per definire il foro da praticare nel muro per inserire perfettamente il Simbolo. Richiamare il comando Estrudi per creare la forma tridimensionale del foro da praticare nel muro. In alternativa, creare la geometria tridimensionale per il foro usando direttamente gli strumenti di modellazione. La geometria della sagoma del foro è rappresentata con penna di colore rosso. Il colore può essere cambiato mediante la Tavolozza Attributi.
Gli altri oggetti del disegno sono visibili e sono agganciabili mentre ci si trova in modalità di Modifica (l’opzione Mostra l’intero disegno mentre è attiva la modalità di modifica deve essere attiva nelle Impostazioni Generali Vectorworks). Il Simbolo in fase di modifica compare con i propri Attributi grafici di penna, per distinguerlo dal resto del disegno.
3.Quando la sagoma per il foro 3D è usata in congiunzione con una chiusura del Muro, potrebbe essere necessario escludere parte della geometria del Muro. Per esempio, se si sta creando un’architrave o un davanzale. In questa situazione, tracciare un oggetto 3D che rappresenti la parte del foro nel Muro da escludere dalla chiusura. Selezionare questo oggetto e attivare l’opzione Ignora Chiusura nella Tavolozza Informazioni, quando è attiva la modalità Modifica sagoma Foro Muro. Ciò determinerà che la geometria sarà sottratta dal Muro dopo l’applicazione della chiusura.

4.Fare clic sul bottone Esci dalla sagoma Foro Muro per ritornare al Lucido design attivo.
Poiché è stato aggiunto il componente della sagoma Foro Muro alla Definizione Simbolo, tutte le istanze del Simbolo ritagliano fori nei muri in accordo alla geometria creata.
Dalla Tavolozza Informazioni si possono applicare le Texture alle speciali sottoparti dei fori nei Muri. Vedere Gestire le Texture sugli oggetti mediante la Tavolozza Informazioni e Texture applicate agli oggetti 3D. Nella modalità Modifica della sagoma Foro Muro, il menu Assegna parte nel pannello Rendering della Tavolozza Informazioni propone tre opzioni per le diverse Texture che possono essere applicate alle facce di un foro in un oggetto Muro: Fori, Sinistra Muro e Destra Muro.
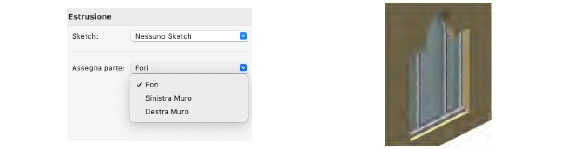
|
Opzione |
Descrizione |
|---|---|
|
Fori |
Applica la Texture specificata per la parte Fori alle facce del Muro create all’oggetto inserito. |
|
Sinistra Muro |
Applica la Texture specificata per la parte Sinistra Muri alle facce del Muro create all’oggetto inserito. |
|
Destra Muro |
Applica la Texture specificata per la parte Destra Muri alle facce del Muro create all’oggetto inserito. |
Ogni componente di foro può avere definita solo una parte per la Texture. Perciò sarebbero necessari fino a tre diversi oggetti di taglio per applicare tre diverse parti per le Texture alle facce dei fori nei muri.
Se una Definizione di Simbolo ha l’opzione Utilizza le chiusure del Muro abilitata, si può aggiungerle un componente di chiusura del Muro per definire l’estensione 3D dell’oggetto. Ciò è utile quando il Muro è chiuso da componenti con l’opzione Chiudi sull’inserimento attiva nel dialogo Sviluppo del Muro sugli inserimenti o nel dialogo Chiusura Muro (vedere Impostazioni dello sviluppo dei Muri). Per esempio, il componente di chiusura del Muro può rappresentare lo stipite di una porta. Si deve trattare di un singolo oggetto 3D.

Nota:Se un Simbolo inserito in un Muro ha una forma inusuale, può essere necessario aggiungere un componente per la sagoma del Foro per ottenere l’effetto desiderato. Vedere Aggiungere una sagoma per il foro 3D.
Per aggiungere un componente di chiusura a una Definizione di Simbolo:
1. Fare clic destro sulla Definizione di Simbolo nella Gestione risorse o su un’istanza nel disegno, e scegliere la voce Modifica Componente Chiusura Muro nel menu contestuale per entrare nella modalità di modifica del componente della Chiusura Muro.
Una cornice di colore arancione attorno all’Area di disegno indica che ci si trova nella finestra della modalità di modifica; vedere Modalità di modifica degli oggetti.
2.Tracciare un Poligono 3D, un Solido 3D, un’Estrusione, una superficie NURBS, una Mesh, un’Estrusione multipla o una Rotazione attorno per definire la forma della Chiusura Muro.
Gli altri oggetti nel disegno compaiono e possono essere agganciati mentre ci si trova nella modalità di modifica (l’opzione Mostra l’intero disegno mentre è attiva la modalità di modifica deve essere attiva nelle Impostazioni Generali di Vectorworks). Il Simbolo da modificare compare con i suoi Attributi di Stile Penna, per distinguerlo dal resto del disegno.
3.Fare clic sul bottone Esci dal Simbolo per tornare al Lucido design.
Poiché è stato aggiunto un componente alla Chiusura Muro della Definizione Simbolo, tutte le istanze del Simbolo hanno l’abilità di usare le impostazioni di Chiusura Muro in accordo alla geometria disegnata.