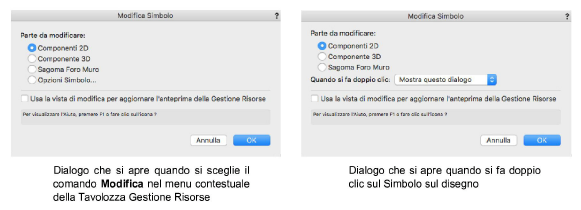
Per capire le tipologie di definizioni e di colorazioni dei Simboli, vedere I Simboli.
Per le tipologie di Simboli di colore blu e rosso, quando si effettuano delle modifiche alla definizione del Simboli, tali operazioni influenzano solo i futuri inserimenti sul progetto di gruppi o oggetti parametrici, dato che queste tipologie non creano delle istanze di Simboli.
Per le tipologie di Simboli di colore nero e verde, quando si effettuano delle modifiche alla definizione del Simboli, tali operazioni influenzano tutte le istanze inserite e su quelle che si inseriranno in futuro. La definizione del Simbolo può essere modificata dalla Gestione Risorse o da un’istanza inserita sul disegno. La modifica della definizione di un Simbolo fatta direttamente dall’area di disegno permette di operare dall’interno dell’istanza già inserita; gli altri oggetti possono essere visibili, filtrati o resi invisibili in base a due impostazioni presenti nel pannello Visualizzazione delle Impostazioni Generali: Mostra l’intero disegno mentre è attiva la modalità di modifica e Filtra gli altri oggetti. Per ulteriori informazioni, vedere Le Impostazioni Generali. Quando gli altri oggetti sono visibili, essi possono essere agganciati, il che rende le operazioni di modifica più semplici e precise.
Nota:L’opzione Mostra l’intero disegno mentre è attiva la modalità di modifica non funziona mentre si sta modificando un Simbolo che è stato ribaltato: in tale situazione, viene visualizzato un messaggio di avviso.
Quando si effettua la modifica di Simboli che hanno misure assolute (nome in verde) direttamente dall’Area di disegno, la Scala della finestra viene sempre impostata a 1:1 in modo da far percepire che la Definizione ha le stesse misure dell’istanza inserita. La Scala del Lucido attivo non può essere modificata mentre si sta effettuando tale operazione. Tale situazione è un’eccezione alle normali funzionalità di Vectorworks: dato che vengono effettuati degli aggiustamenti di Scala, gli oggetti che non fanno parte della geometria del Simbolo non potranno essere agganciati a meno che anche essi non si trovino su un Lucido in Scala 1:1.
I Simboli possono essere annidati all’interno di altri Simboli inserendo un’istanza di Simbolo Mentre si modifica una definizione di Simbolo.
I Simboli referenziati possono essere modificati o rinominati nel documento client, il che comporta una modifica alla Definizione presente nel documento master. Vedere Referenziare le Risorse.
Per modificare la definizione di un Simbolo:
1. Aprire il documento che contiene il Simbolo.
2.Effettuare una delle seguenti operazioni:
● Nella Tavolozza Gestione Risorse, fare clic con il pulsante destro del mouse (Windows) o Ctrl+clic (macOS) sul Simbolo e scegliere la voce Modifica nel menu contestuale.
● Per le tipologie di Simboli di colore nero o verde, fare clic con il pulsante destro del mouse (Windows) o Ctrl+clic (macOS) sul Simbolo inserito sul disegno e scegliere la voce Modifica nel menu contestuale (è anche possibile fare un doppio clic sul Simbolo per modificarlo).
Nota:in alternativa, selezionare una delle altre opzioni di modifica dal menu contestuale (ad esempio, Modifica Componenti 2D), per passare direttamente alla modalità di modifica e passare al punto 3. In alternativa, richiamare il comando Modifica Simbolo.
Si apre il dialogo Modifica Simbolo.
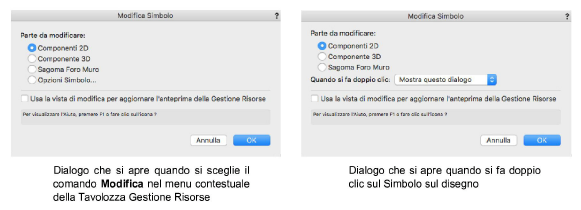
|
Definizione |
Opzione |
|---|---|
|
Componenti 2D |
Modifica e consente di aggiungere Componenti 2D della definizione del Simbolo; vedere Componenti 2D dei Simboli e degli Oggetti Parametrici. |
|
Componente 3D |
Modifica il Componente 3D della definizione del Simbolo, incluse le sue opzioni relative ai livello dettagli (vedere Personalizzare il Livello dettagli per Componenti 2D e 3D e Visualizzare simultaneamente i Componenti 2D e 3D di un Simbolo). |
|
Sagoma Foro Muro |
Permette di modificare la sagoma di taglio del foro nel muro destinato a contenere la parte 3D del Simbolo. Vedere Aggiungere una sagoma per il foro 3D. |
|
Opzioni Simbolo |
Permette di modificare il metodo di inserimento del Simbolo in un muro. Riguarda solo le istanze che saranno inserite in futuro e non ha nessun effetto su quelle già inserite. Questa opzione è disponibile solo nel dialogo che compare quando si sceglie il comando “Modifica” nel menu contestuale della Tavolozza Gestione Risorse (vedere Creare le definizioni di Simboli). |
|
Quando si fa doppio clic |
Questo menu a comparsa permette di impostare il futuro comportamento del programma quando si fa doppio clic su un Simbolo. Scegliere se visualizzare il dialogo Modifica Simbolo, o modificare direttamente la Componente 2D oppure 3D o le opzioni di inserimento. Scegliere la voce “Modifica in base alla vista attiva” per modificare automaticamente la Componente 2D del Simbolo se ci si trova in “Alto/Pianta” e la Componente 3D se ci si trova in una vista 3D. |
|
Usa la vista di modifica per aggiornare l’anteprima della Gestione Risorse |
Reimposta l’anteprima del Simbolo che compare nella Gestione Risorse in modo che corrisponda a ciò che è visibile in un dato momento nella finestra di modifica del Simbolo. Per esempio, se l’anteprima di un Simbolo ibrido corrisponde alla vista in Alto/Pianta e la parte 3D del Simbolo viene modificata mentre è attiva la Vista standard Iso fronte destra, l’anteprima viene modificata di conseguenza. |
3.Scegliere la Componente da modificare e fare clic su OK.
Se era stata attivata Opzioni Simbolo, si apre il dialogo omonimo. Vedere Creare le definizioni di Simboli per informazioni sulle opzioni di inserimento.
4.Se era selezionata una delle opzioni riguardanti le Componenti del Simbolo, si entra nella modalità di modifica del Simbolo, che contiene la geometria da modificare. Un bordo colorato attorno all’area di disegno indica che ci si trova in modalità di modifica. Nel menu Trasforma diviene disponibile il comando Esci dal Simbolo, mentre è visibile il bottone Esci dal Simbolo nell’angolo superiore destro della finestra di disegno. Per ulteriori informazioni sulla modalità di modifica, vedere Modalità di modifica degli oggetti.
Quando si modificano i Componenti della definizione del Simbolo, nella modalità di modifica compare la Tavolozza speciale Modifica Componenti. Selezionare il Componente da modificare dal menu. Per le funzionalità speciali relative all’aggiunta di Componenti 2D da utilizzare nelle Viewport con rendering di Linee Nascoste, vedere Creare Componenti 2D per i Simboli e gli Oggetti. Per creare più livelli di dettaglio per i Componenti 2D e 3D, vedere Personalizzare il Livello dettagli per Componenti 2D e 3D. Una volta completata la modifica di un Componente, è possibile scegliere un altro Componente da modificare dalla Tavolozza speciale Modifica Componenti senza uscire dalla modalità di modifica.
Per modificare dei Simboli annidati, scegliere ancora il comando Modifica Simbolo.
Bisogna tenere presente che gli oggetti 2D che fanno parte di un Simbolo ibrido devono trovarsi sul Piano dello schermo per essere visibili nella vista Alto/Pianta; se non sono sul Piano dello schermo, saranno visibili nelle viste 3D. Se si incollano oggetti 2D planari dagli Appunti nella finestra di modifica di un Simbolo, un dialogo permette di assegnare questi oggetti al Piano dello schermo. In condizioni normali, scegliere Sì in modo che gli oggetti 2D compaiano correttamente quando il Simbolo è visto in Alto/Pianta.
Inoltre, se si sta modificando un Simbolo 2D e si aggiungono oggetti 3D (compresi anche oggetti 2D planari), o oggetti ibridi oppure se si sta modificando un Simbolo 3D e si aggiungono oggetti 2D sul Piano dello schermo o oggetti ibridi, compare un messaggio che avvisa che si sta creando un Simbolo ibrido. Parti del Simbolo potrebbero non risultare visibili in certe viste. Allo stesso modo, se si rimuovono parti di un Simbolo ibrido mentre ci si trova in modalità di modifica, è possibile che il Simbolo diventi solo 2D oppure solo 3D, il che può significare che non abbia l’aspetto corretto in certe viste.
5.Per modificare i Componenti, utilizzare la Tavolozza Attributi o la Tavolozza Informazioni. Per modificare il Punto di inserimento del Simbolo, selezionare tutti i Componenti del Simbolo e spostarli rispetto all’incrocio degli assi puntinati (origine di inserimento). Quando il puntatore si trova sull’intersezione degli assi che rappresenta la posizione del Punto di inserimento, il sistema di visualizzazione dei messaggi dinamici di Vectorworks segnale l’aggancio di un Punto 2D.
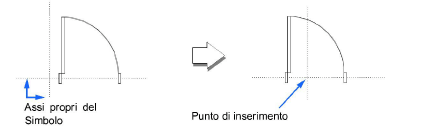
Nota:l’altra Componente di un Simbolo ibrido non è automaticamente modificata in modo che rispetti le variazioni apportate al Punto di inserimento. Occorre che sia modificata separatamente. Con il menu contestuale è facile passare rapidamente all’altra Componente.
6.Quando si modifica la definizione del Simbolo è possibile creare un Punto Aggancio Master, definendone la posizione tramite l’inserimento di un Punto 2D e/o un Punto 3D. Tale posizione verrà riconosciuta come prioritaria quando nelle Impostazioni SmartCursor è attiva l’opzione Punti Aggancio Master nelle proprietà di aggancio agli oggetti. Posizionare un Punto 2D per la Componente 2D e un Punto 3D per la Componente 3D del Simbolo; attivare l’opzione Punto Aggancio Master nella Tavolozza Informazioni. Se il Punto Aggancio Master si trova in una posizione oscurata e si vuole renderlo sempre visibile quando il riquadro di aggancio si trova sopra all’istanza del Simbolo, attivare l’opzione Mostra Punto Aggancio Master all’esterno del riquadro di aggancio.
7.Una volta completate le operazioni di modifica, fare clic sul bottone Esci dal Simbolo. Tutte le istanze già inserite vengono aggiornate; in alternativa si può utilizzare il comando Esci dal Simbolo
Il bottone si trova nella parte superiore destra della Area di disegno. In questo modo si ritorna nel disegno principale; se si sta modificando un Simbolo contenuto in un altro, si ritorna indietro di un livello.
Se il Simbolo modificato è annidato all’interno di un altro Simbolo, il bottone Esci dal Simbolo porta su di un livello rispetto alla struttura gerarchia dell’oggetto.