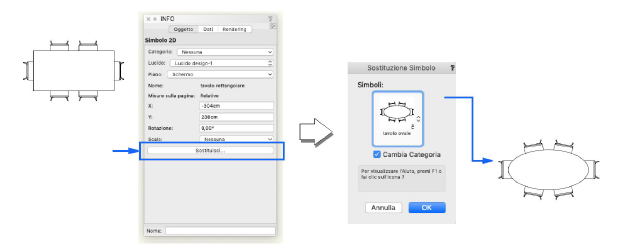
Una volta che un’istanza di un Simbolo è stata inserita in un disegno, è considerata un oggetto. Come per ogni altro oggetto, mediante la Tavolozza Informazioni si possono ottenere dei dati che la riguardano. Quando si seleziona l’istanza di un Simbolo, nella tavolozza compaiono i suoi dati: è possibile cambiare la posizione, il Lucido e la Categoria modificando le informazioni che compaiono nei vari campi. Si può anche sostituire il Simbolo con un altro e far ruotare il Simbolo in 2D e 3D; inoltre si possono ribaltare, sostituire e riposizionare i Simboli inseriti nei muri.
Per sostituire la Definizione di una o più istanze di un Simbolo presenti nel disegno con istanze di un’altra:
1. Selezionare Informazioni nel menu Finestre > Tavolozze.
Si apre la Tavolozza Informazioni.
2.Selezionare l’istanza o le istanze del Simbolo esistente.
Nella tavolozza compariranno i dati riguardanti il Simbolo.
3.Fare clic su Sostituisci.
Si apre il dialogo Sostituzione Simbolo con il nome del Simbolo inserito.
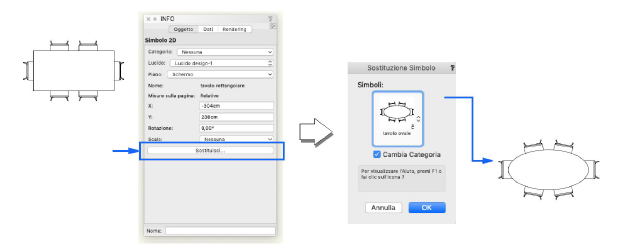
4.Fare clic sul Simbolo che si desidera.
Sono elencati solo i Simboli che fanno attualmente parte del disegno attivo. Si può navigare attraverso le cartelle per individuare il Simbolo desiderato.
5.Attivare l’opzione Cambia Categoria per sostituire la Categoria del Simbolo con quella prevista dalla Definizione oppure disattivarla per mantenere la Categoria.
6.Fare clic su OK.
Tutte le istanze del Simbolo selezionate vengono sostituite con istanze del nuovo Simbolo.
Nota:vengono utilizzate le impostazioni del Simbolo sostituito. Le istanze del nuovo Simbolo, inserite da questo momento in poi, non saranno interessate da queste impostazioni.
Il comando “Sostituisci con Simbolo” permette di selezionare uno o più oggetti di qualsiasi tipo (quindi anche istanze di un certo Simbolo) e sostituirli con un Simbolo scelto liberamente fra quelli presenti nella Libreria del documento attivo.
Il Simbolo che sostituisce l’oggetto selezionato viene inserito in modo che il suo Punto di Inserimento giaccia esattamente nel centro dell’oggetto sostituito oppure, se anche l’oggetto sostituito è un Simbolo, in corrispondenza del Punto di Inserimento.
Per sostituire uno o più oggetti inseriti nel disegno con altrettante istanze di un Simbolo:
1. Accertarsi che la Definizione del Simbolo che si vuole sostituire agli oggetti selezionati sia contenuta nel documento in cui si sta lavorando.
2.Selezionare gli oggetti che si vogliono sostituire.
3.Attivare il comando Sostituisci con Simbolo.
Si apre il dialogo Sostituzione Oggetti con Simbolo.
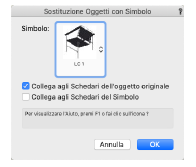
|
Opzione |
Descrizione |
|---|---|
|
Simbolo |
Lista dei Simboli contenuti nel documento attivo. Scegliere nell’elenco il Simbolo che si vuole sostituire all’oggetto o agli oggetti selezionati. |
|
Collega agli Schedari dell’oggetto originale |
Attivare questa opzione per collegare all’istanza del Simbolo lo Schedario o gli Schedari originariamente collegati agli oggetti da sostituire. |
|
Collega agli Schedari del Simbolo |
Attivare questa opzione per collegare alle varie istanze inserite nel disegno lo Schedario o gli Schedari collegati alla Definizione del Simbolo. |
Nota:Il comando “Sostituisci con Simbolo” può essere utilizzato anche per sostituire più oggetti inseriti in un muro, o in muri adiacenti, con altrettante istanze di un certo Simbolo presente nel progetto.
Vectorworks permette di eseguire alcune azioni speciali sui Simboli inseriti nei Muri rispetto a quelli inseriti semplicemente nel disegno. È possibile duplicare più volte un Simbolo nel Muro, ribaltarlo, riposizionarlo o sostituirlo completamente. Vedere Inserire e modificare Simboli nei Muri. Se si aggiunge al Simbolo un Componente speciale che raffigura il foro, è possibile ritagliare nel Muro forme qualsiasi in modo automatico, in modo da poter trattare forme non standard di aperture; vedere Aggiungere una sagoma per il foro 3D.
Quando si selezionano più Simboli nella Tavolozza Gestione Risorse, è possibile modificare le opzioni dei Simboli con una singola operazione.
Per modificare le opzioni di più Simboli contemporaneamente:
1. Selezionare uno o più Simboli nella Tavolozza Gestione Risorse.
2.Fare clic-destro (Windows) o Ctrl+clic (macOS) sui Simboli e richiamare il comando Modifica Opzioni Simbolo nel menu contestuale.
Si apre il dialogo Opzioni Simbolo.
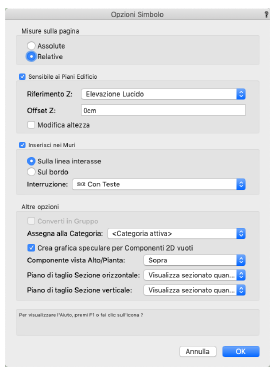
3.Le opzioni sono le stesse descritte in Creare le definizioni di Simboli. Il dialogo mostra lo stato corrente dei parametri dei Simboli selezionati; nel caso in cui le impostazioni dei parametri dei Simboli non fossero uguali per tutti, la voce del menu viene visualizzata come “vuota” la casella di controllo mostra uno “stato indeterminato”: le modifiche apportate ai parametri avranno effetto su tutti i Simboli selezionati.
4.Se si dispone di Vectorworks Architect, la definizione del Simbolo può essere sensibile ai Piani Edificio. L’opzione Modifica altezza controlla come le istanze inserite vengono modificate. Se l’opzione è disattiva, le istanze esistenti rimangono al loro posto ed è possibile modificare la loro elevazione intervenendo sul valore Offset Z. Se si attiva l’opzione Modifica altezza, le istanze diventano sensibili ai Piani Edificio senza interventi di offset: ciò può dunque influire sull’elevazione delle istanze.
Nota:una definizione di Simbolo generata a partire da un Gruppo o da un Oggetto Parametrico non può essere sensibile ai Piani Edificio.
5.Fare clic su OK per modificare le opzioni dei Simboli.
Le modifiche fatte alla Definizione di un Simbolo con nome in nero hanno effetto su tutte le istanze inserite nel disegno. Il comando “Converti in Gruppo” trasforma un Simbolo selezionato in un Gruppo di oggetti di Vectorworks, garantendo che le modifiche fatte a quel Gruppo di oggetti non abbiano ripercussione sulle altre istanze del Simbolo inserite nel disegno. Questo comando dissocia un’istanza del Simbolo dalla sua Definizione di Simbolo. L’istanza così modificata può essere trasformata in un nuovo Simbolo, se si desidera.
Nota:Prima di poter usare questo comando per modificare un’istanza di Simbolo inserita in un muro o in un oggetto ibrido, si deve trascinarla fuori dal muro o dall’oggetto.
Per modificare un’istanza di Simbolo in un Gruppo:
1. Selezionare l’istanza di Simbolo che si vuole modificare.
2.Richiamare il comando Converti in Gruppo.
Quando la Definizione del Simbolo contiene altri Simboli, Oggetti Parametrici o ibridi, si apre il dialogo Opzioni Conversione in Gruppo che permette di scegliere fra tre opzioni di trasformazione.
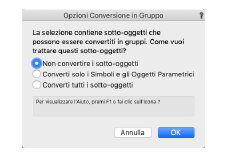
Questo dialogo permette di scegliere fra tre diverse opzioni di trasformazione.
|
Opzione |
Descrizione |
|---|---|
|
Non convertire i sotto-oggetti |
Tutte le definizioni di Simbolo, gli Oggetti Parametrici e ibridi, contenuti nel Simbolo principale, vengono lasciati intatti e costituiscono un Gruppo. |
|
Converti solo i Simboli e gli Oggetti Parametrici |
Non solo la Definizione del Simbolo principale ma anche tutte le definizioni di Simbolo e tutti gli Oggetti Parametrici contenuti nel Simbolo principale vengono trasformati in rispettivi Gruppi di elementi geometrici. |
|
Converti tutti i sotto-oggetti |
Questa opzione trasforma in Gruppi tutte le definizioni di Simbolo, tutti gli Oggetti Parametrici e tutti gli oggetti ibridi contenuti in vari livelli della Definizione di Simbolo principale. Ciò significa che un muro, per esempio, verrà trasformato in un Gruppo di linee o poligoni 3D. |
È importante usare prudenza quando si convertono Simboli ibridi. Se ci si trova nella vista Alto/Pianta, le Componenti 3D del Simbolo possono essere perse durante la conversione. In modo simile, un una vista 3D si può perdere la parte 2D del Simbolo.
3.Scegliere la modalità desiderata e fare clic su OK.
Il Simbolo è convertito in un Gruppo. Per eseguire modifiche su oggetti raggruppati, scegliere il comando “Modifica Gruppo” o “Separa”.
L’oggetto può essere archiviato come un Gruppo o ritrasformato in un nuovo Simbolo. Ogni modifica all’originale Definizione di Simbolo non ha effetto sull’istanza.
Nota:Invece di convertire ripetutamente un Simbolo in un Gruppo, può essere conveniente creare un Simbolo con nome in blu che automaticamente viene trasformato in Gruppo al momento dell’inserimento; vedere Creare le definizioni di Simboli.
I cambiamenti vengono eseguiti e applicati solo all’istanza del Simbolo principale selezionata all’inizio della procedura.
Quando si elimina un Simbolo, tutte le sue istanze inserite nel documento vengono eliminate o sostituite da un Punto 2D per preservare le posizioni di inserimento.
Per eliminare una Risorsa Simbolo:
1. Nella Tavolozza Gestione Risorse, selezionare la Definizione di Simbolo da eliminare e richiamare il comando Elimina nel menu contestuale. In alternativa, scegliere la Definizione di Simbolo e premere e il tasto Canc.
Se nel documento sono presenti istanze del Simbolo eliminato, si apre un dialogo di avviso che permettere di scegliere come procedere.
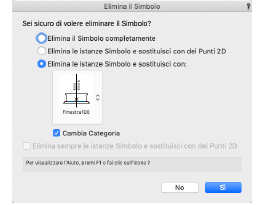
|
Opzione |
Descrizione |
|---|---|
|
Elimina il Simbolo completamente |
Attivare questa opzione per eliminare il Simbolo senza effettuare sostituzioni. |
|
Elimina le istanze Simbolo e sostituisci con dei Punti 2D |
Attivare questa opzione per eliminare le istanze del Simbolo e inserire dei Punti 2D al loro posto. |
|
Elimina le istanze Simbolo e sostituisci con |
Attivare questa opzione per eliminare le istanze del Simbolo e sostituirle con il Simbolo scelto sotto. |
|
Cambia Categoria |
Attivare questa opzione per cambiare la Categoria del Simbolo ed assegnare quella dell'elemento sostitutivo. |
|
Elimina sempre le istanze Simbolo e sostituisci con dei Punti 3D |
Attivare questa opzione per effettuare sempre l'operazione scelta senza mostrare più questo dialogo. |
2.Scegliere la modalità desiderata e fare clic su Sì.
La Risorsa Simbolo viene eliminata e ogni istanza viene cancellata oppure sostituita.