

Vectorworks possiede particolari funzionalità avanzate degli strumenti di disegno dei muri diritti e curvi. È possibile creare, registrare e utilizzare Stili di Muro e creare nuove Categorie per i muri o i componenti dei muri durante la creazione e la modifica dei muri stessi I muri possono essere visualizzati in modo diverso quando si abilita la visualizzazione del Piano di taglio del Lucido design.
Per creare muri:
1. Attivare lo strumento Muro diritto o Muro curvo a seconda dei casi.
Nota:è anche possibile creare dei muri disegnando prima una polilinea e poi richiamando il comando Crea oggetti da tracciato: vedere Creare oggetti da poligoni o polilinee.
2.Per tracciare un muro privo di stile, scegliere la voce <senza stile> nel menu posto nella Barra di Modo oppure, se la Risorsa Stile Muro desiderata è già stata creata, selezionarla nella lista della Barra di Modo o fare doppio clic sulla sua anteprima nella Gestione Risorse. Procedere al passo 7.
3.Per creare o modificare uno Stile Muro o per modificare i parametri di un muro senza stile, fare clic sull’icona Impostazioni Muro nella Barra di Modo.
Si apre il dialogo Impostazioni Muro. Si può accedere a questo dialogo ogni volta che è necessario modificare le impostazioni dei muri da creare. Altrimenti è possibile anche creare prima i muri e poi modificarne i parametri mediante la Tavolozza Informazioni. La maggior parte dei parametri presenti nel dialogo Impostazioni Muro sono descritti in Proprietà dei Muri. Qui sono descritti solo i parametri relativi alla gestione degli Stili Muro.
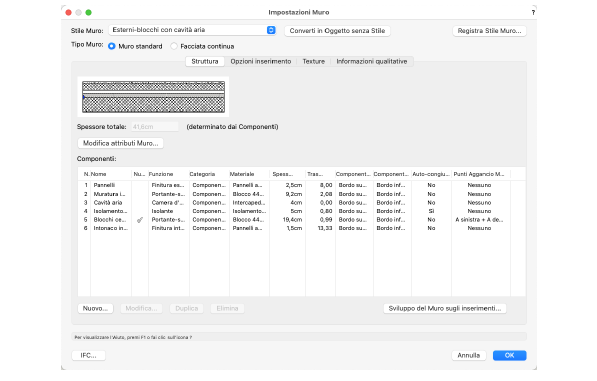
|
Opzione |
Descrizione |
|---|---|
|
Stile Muro |
Scegliere uno Stile per il muro; vedere Usare gli Stili Muro. Altrimenti scegliere la voce <senza stile> per creare un muro senza collegarne i parametri a uno Stile Muro. |
|
Converti in Oggetto senza Stile |
Fare clic per trasformare l’oggetto Muro selezionato in un Muro privo di Stile. Alcuni parametri non modificabili, perché fissati dallo Stile, divengono disponibili per essere modificati. |
|
Registra Stile Muro |
Apre il dialogo Definizione Nome; inserire un nome per lo Stile Muro e fare clic su OK. Vedere Creare gli Stili Muro. |
|
Tipo Muro |
Scegliere se si tratta di un muro normale oppure di un segmento di facciata continua. |
4.Fare clic sul bottone Nuovo o sul bottone Modifica per creare un nuovo componente o per modificare quello selezionato nella lista.
Si apre il dialogo Impostazioni Componente del Muro.
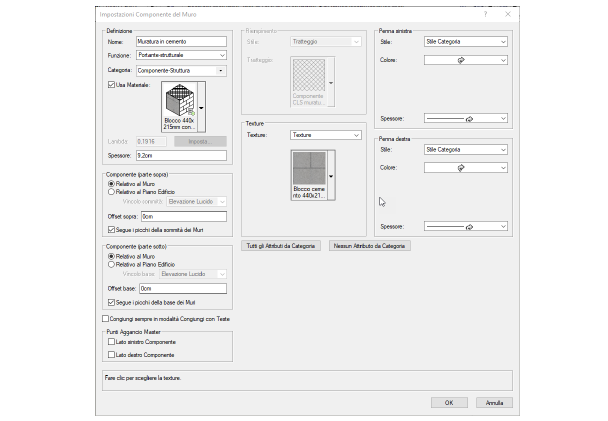
|
Opzione |
Descrizione |
|---|---|
|
Definizione |
|
|
Nome |
Se si desidera è possibile assegnare un nome al componente, in modo da meglio riconoscerlo. |
|
Funzione |
Specifica la funzione del componente da includere nell’esportazione dei dati IFC. |
|
Categoria |
Tramite questo menu è possibile scegliere una Categoria già esistente nel progetto oppure crearne una a cui assegnare questo componente. |
|
Usa Materiale |
Permette di usare una Risorsa Materiale per questo componente; selezionare un materiale dal Selettore Risorse. Nota:Le impostazioni di Lambda, Riempimento e Texture seguono quelle del materiale; i parametri Lambda e Riempimento sono disabilitati. |
|
Lambda |
Definire il valore Lambda; questo valore definisce l’isolamento termico del componente del muro e viene utilizzato nei calcoli di analisi energetica: per effettuare queste analisi è necessario avere Vectorworks Architect; è comunque possibile specificare qui i parametri relativi all’energia a scopo informativo. Facendo clic sul bottone Imposta è possibile scegliere un valore tipico di un materiale da una lista predefinita oppure è possibile inserirne uno a piacere. |
|
Imposta |
Permette di aprire il dialogo Cerca valori Lambda per specificare il valore Lambda. Il valore può essere calcolato in base al valore U e R e allo spessore dei componenti; il valore calcolato viene visualizzato. In alternativa, sono forniti i valori Lambda per tipici elementi i componenti; selezionare l’elemento componente con il valore Lambda predefinito. Filtrare la lista visualizzata inserendo un termine di filtro; fare clic su Modifica lista per inserire il valore manualmente. |
|
Spessore |
Definire lo spessore del componente. Lo spessore di un muro è la somma degli spessori dei suoi componenti. |
|
Componente (parte sopra) |
|
|
Relativo al Muro |
Fa in modo che il componente rispetti la parte superiore del muro. |
|
Relativo al Piano Edificio |
Questa modalità permette di definire un riferimento verticale che definisce l’altezza della parte superiore del componente. Tramite il menu Vincolo sommità è possibile scegliere Elevazione Lucido o Altezza Muri per forzare il componente ad avere il corrispondente valore impostato nel dialogo Impostazioni Lucido design; è anche possibile scegliere uno dei livelli definiti per il Piano Edificio del componente o per il Piano posto sopra. Se si imposta il componente per adattarsi al Piano e l’elevazione dei piani cambia, l’altezza del componente cambia in automatico per adattarsi alle modifiche intervenute. |
|
Offset sopra |
È possibile definire un offset rispetto alla sommità del muro. Un valore positivo farà in modo che il componente superi in altezza il muro; un valore negativo farà in modo che il componente sia meno alto del muro, creando un vuoto. |
|
Segue i picchi della sommità del Muro |
Se si attiva questa opzione e il muro ha dei picchi sulla sommità, il componente ne seguirà il profilo. 
|
|
Componente (parte sotto) |
|
|
Relativo al Muro |
Fa in modo che il componente rispetti la parte inferiore del muro. |
|
Relativo al Piano Edificio |
Questa modalità permette di definire un riferimento verticale che definisce l’altezza della parte inferiore del componente. Tramite il menu Vincolo sommità è possibile scegliere Elevazione Lucido per forzare il componente ad avere il corrispondente valore impostato nel dialogo Impostazioni Lucido design; è anche possibile scegliere uno dei livelli definiti per il Piano Edificio del componente o per il Piano posto sotto. Se si imposta il componente per adattarsi al Piano e l’elevazione dei piani cambia, l’altezza del componente cambia in automatico per adattarsi alle modifiche intervenute. |
|
Offset base |
È possibile definire un offset rispetto alla base del muro. Un valore positivo farà in modo che il componente si sollevi dalla base del Muro, creando un vuoto; un valore negativo farà in modo che il componente affondi al di sotto della base. |
|
Segue i picchi della base del Muro |
Se si attiva questa opzione e il Muro ha dei picchi alla base, il componente ne seguirà il profilo. |
|
Congiungi sempre in modalità Congiungi con Teste |
Attivare questa opzione per applicare la congiunzione automatica dei componenti quando si usa la modalità Congiungi con Teste, anche se i componenti hanno lo stesso riempimento. Se l’opzione è disattiva, i componenti dei muri vengono uniti automaticamente usando una configurazione a T se hanno lo stesso riempimento oppure con una configurazione L se non lo fanno. |
|
Punti Aggancio Master |
|
|
Lato sinistro Componente / Lato destro Componente |
Queste due opzioni permettono di definire la posizione dei Punti Aggancio Master per il componente. Il Punto Aggancio Master è prioritario in tutte le operazioni di aggancio dello SmartCursor: attivare queste opzioni quando si desidera fare in modo che il cursore si agganci ai lati del componente scelto. Se per esempio, durante le operazioni di quotatura, si vuole semplificare l’aggancio delle linee testimone a un lato di un particolare componente, si attivi l’apposita opzione per il componente scelto. Per ulteriori informazioni sui Punti Aggancio Master, vedere Indicatori di aggancio. |
|
Riempimento |
|
|
Usa Attributi Categoria |
Attivare questa opzione per fare in modo che il componente usi come riempimento gli attributi della Categoria a cui è assegnato. |
|
Stile |
Utilizzare questo menu per scegliere lo stile di riempimento del componente. È possibile utilizzare un colore, un retino, un tratteggio, una tassellatura, una sfumatura o una immagine. In base allo stile selezionato è possibile accedere a una delle risorse presenti nel progetto o negli elementi base. |
|
Texture |
|
|
Nessuna |
Se si sceglie questa opzione, il componente non mostrerà alcuna texture. |
|
Texture Categoria |
Attivare questa voce per fare in modo che il componente usi la texture definita nella Categoria a cui è assegnato. |
|
Texture |
Attivare questa voce per usare una texture specifica. |
|
Penna sinistra / destra |
|
|
Usa Attributi Categoria |
Attivare questa opzione per fare in modo che il componente usi per la penna gli attributi della Categoria a cui è assegnato. |
|
Stile |
Utilizzare questo menu per scegliere lo stile della penna sinistra/destra del componente. È possibile utilizzare un colore, un retino o un tratteggio. |
|
Tutti gli Attributi da Categoria |
Fare clic su questo bottone per impostare tutti gli Attributi di Riempimento, Testure e Penna in base alla Categoria. |
|
Nessun Attributo da Categoria |
Fare clic per eliminare l’impostazione in base alla Categoria degli Attributi di Riempimento, Texture e Penna. |
In Vectorworks, i componenti dei muri possono essere assegnati a una Categoria; ciò permette di massimizzare la flessibilità dato che le Categorie dei componenti possono essere mostrate o nascoste separatamente dalla Categoria del muro. Di norma, i componenti sono assegnati alla Categoria del muro.
Quando un componente è assegnato a una Categoria invisibile, il suo riempimento e le sue linee sono nascosti. I componenti invisibili all’interno o all’esterno del muro determinano che le linee e il riempimento del muro dipendano solo dai componenti visibili, rendendo il muro più sottile del suo spessore reale. Ciò permette di visualizzare per esempio solo i componenti strutturali. Se tutti i componenti sono invisibili, il muro si mostra con il suo spessore totale, senza componenti.

Se si definiscono delle texture per i componenti, esse non saranno visibili nel rendering. Per poterle vedere è necessario selezionare il Muro e nel pannello Rendering della Tavolozza Informazioni attivare la modalità In base ai componenti. Se è attiva la modalità In base all’oggetto le texture che vengono visualizzate sono quelle generali del Muro e non quelle dei componenti.
5.Attivare il pannello Opzioni inserimento.
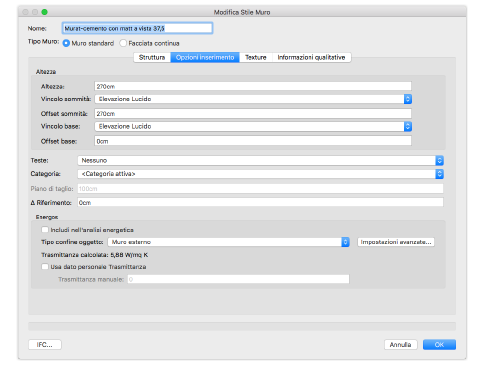
6.I menu Vincolo sommità e Vincolo base presentano voci relative alla possibilità di collegamento ai Lucidi appartenenti ai Piani di edificio definiti nel documento.
In particolare, la sommità del muro può essere collegata a uno dei Tipi Livello definiti per il Piano di appartenenza o per quello superiore. Impostando la sommità del muro rispetto al Tipo Livello, se l’Elevazione del Piano associato cambia, l’altezza del muro cambia di conseguenza in accordo. Sebbene sia l’impostazione più naturale considerando le funzionalità BIM di Vectorworks Architect, può essere liberamente modificata.
La base del muro può essere collegata a uno dei Tipi Livello definiti per il Piano di appartenenza o per quello inferiore. Impostando la base del muro rispetto al Tipo Livello, se l’Elevazione del Piano associato cambia, l’altezza del muro cambia di conseguenza in accordo. Sebbene sia l’impostazione più naturale considerando le funzionalità BIM di Vectorworks, può essere liberamente modificata.
7.Attivare il pannello Informazioni qualitative per specificare alcuni dati che possono essere inclusi in una distinta di Stili Muri. Questi dati sono del tutto opzionali; inserire il testo solo se lo si considera utile.
8.Quando i parametri del muro sono stati specificati e ogni modifica registrata come Risorsa Stile Muro, fare clic su OK.
9.Lo Stile Muro viene registrato come Risorsa nel documento attivo e compare nella Gestione Risorse e nel menu Stile Muro della Barra di Modo.
10.Fare clic nel punto del disegno che si desidera per iniziare a tracciare un muro.
11.Fare clic per terminare il primo segmento di muro e dare inizio al successivo oppure fare doppio clic per terminare.