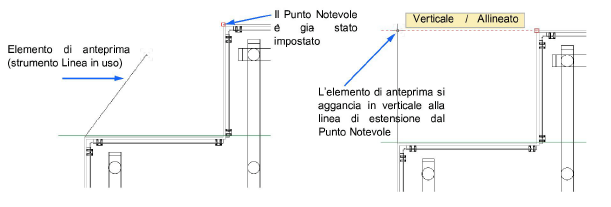
È possibile combinare una gran varietà di impostazioni e opzioni per facilitare il disegno mediante i vincoli di aggancio. Diversi tipi di aggancio e di Simboli grafici che rappresentano i vari tipi di aggancio assistono l’utente. La funzione di Ingranditore rapido consente uno zoom temporaneo della zona prossima al cursore per controllare meglio le operazioni di aggancio nei disegni più complessi.
Gli agganci sono usati insieme all’elemento di anteprima che compare mentre si sta disegnando con la maggior parte degli strumenti. Per esempio, quando si disegna una linea, si può desiderare che sia verticale e anche allineata con un certo punto sul disegno. Per ottenere ciò, impostare un Punto notevole (con linee di estensione) in corrispondenza al punto a cui ci si vuole allineare. Il Vincolo di Aggancio Angolare deve essere attivato (per permettere l’allineamento in orizzontale) insieme al Vincolo di Aggancio agli Oggetti. L’elemento di anteprima che raffigura la linea che si sta tracciando si aggancia in alla linea orizzontale che parte dal Punto Notevole; quando l’elemento di anteprima risulta anche verticale, confermare l’operazione con un clic.
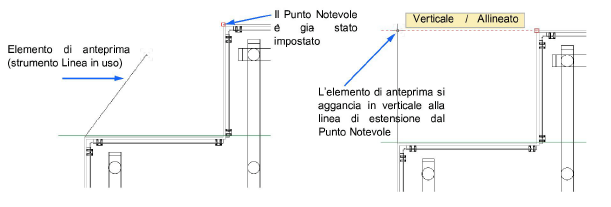
Diverse caratteristiche di Vectorworks controllano i vari aspetti delle operazioni di aggancio.
|
Funzionalità |
Elemento interfaccia / Descrizione |
|---|---|
|
Abilitazione/disabilitazione degli strumenti di aggancio |
Tavolozza Vincoli, vedere Impostazione dei parametri di aggancio. |
|
Abilitazione/disabilitazione di singoli parametri di aggancio |
Dialogo Impostazioni SmartCursor, vedere Impostazione dei parametri di aggancio. |
|
Modifica dell’aspetto dei punti e degli indicatori di aggancio |
Dialogo Impostazioni Rappresentazione interattiva, vedere Personalizzare le impostazioni della Rappresentazione interattiva. |
|
Abilitazione/disabilitazione riquadro di aggancio, riquadro di selezione e suggerimenti acquisizione |
Pannello “Interattivo” del dialogo Impostazioni Generali Vectorworks, vedere Configurare il proprio disegno. |
|
Modifica dell’aspetto del riquadro di aggancio e di selezione |
Pannello “Interattivo” del dialogo Impostazioni Generali Vectorworks, vedere Configurare il proprio disegno. |
|
Registrazione delle impostazione di aggancio in un VectorScript |
Comando “Strum. / Attrib. personali”, vedere Creare Script personalizzati di selezione. |
|
Modifica dei tasti rapidi di aggancio |
Pannello “Altri Tasti” dell’Editor degli Schemi. vedere Modificare le scelte rapide speciali. |
|
Aggancio a oggetti in altri Lucidi o Categorie o in Lucidi filtrati |
Comandi di opzioni Lucidi e Categorie, vedere Impostazione delle opzioni dei Lucidi e Impostare le opzioni delle Categorie. |
Ci sono diversi tipi di punti di aggancio. Essi devono essere utilizzati in combinazione con le impostazioni della Tavolozza Vincoli, del dialogo Impostazioni SmartCursor, del dialogo Impostazioni Rappresentazione interattiva e del pannello “Interattivo” del dialogo Impostazioni Generali Vectorworks in modo da ritagliarsi funzionalità e aspetto grafico degli agganci adatti ai propri scopi di disegno. Oltre ai punti di aggancio, ci sono altri elementi interattivi che assistono nelle operazioni.
● Punti di aggancio disponibili
I punti di aggancio disponibili compaiono presso il puntatore all’interno del raggio di aggancio, per indicare che il cursore si trova nei loro pressi.
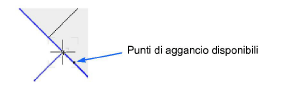
● Punti speciali di aggancio
I punti speciali di aggancio compaiono nella generale area del cursore per informare l’utente che il cursore si trova nei pressi di punti medi, centri, punti di tangenza o lungo una linea. I punti di aggancio visibili dipendono dai vincoli attivati sia nel dialogo Impostazioni SmartCursor sia nella Tavolozza Vincoli.
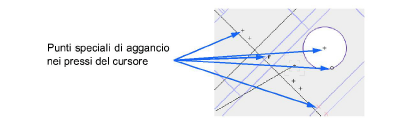
● Punto di aggancio attuale
Il punto di aggancio attuale mostra che SmartCursor ha operato un aggancio.

L’indicatore del punto di aggancio attuale è nero in 2D. in 3D, l’indicatore compare in rosso, verde e blu, colori che corrispondono all’asse X (rosso), all’asse Y (verde) e all’asse Z (blu). L’orientazione dell’indicatore 3D è relativa all’attuale Piano di Lavoro.

● Punto di aggancio ottenuto
Quando si disegna con uno strumento, come lo strumento “Linea”, il primo clic, fatto dopo aver scelto lo strumento, su un punto di aggancio attivo diventa il punto di aggancio acquisito. Il punto di aggancio ottenuto, è visibile solo per un momento, in modo che l’utente possa avvedersi che il clic è andato a buon fine.

● Punto Notevole
Quando il Vincolo di Aggancio ai Punti Notevoli è attivo, si possono definire fino a tre Punti Notevoli alla volta; vedere Vincolo di Aggancio ai Punti Notevoli. Un Punto Notevole appare come un piccolo quadrato rosso. Se le linee di estensione sono attivate, la linea di estensione da un Punto Notevole appare puntinata. Un Riferimento Mobile è un tipo particolare di Punto Notevole ed entra nel conteggio dei tre Punti Notevoli fissabili contemporaneamente.
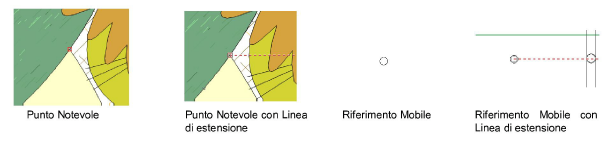
● Evidenziazione degli oggetti agganciabili
Gli oggetti da cui sono ottenibili Punti Notevoli sono evidenziati con una linea tratteggiata. Ciò permette di accertarsi che si ottengano realmente i Punti Notevoli desiderati in un disegno particolarmente congestionato e complesso.

● Riquadro di selezione e riquadro di aggancio di SmartCursor
Due aree poste attorno al cursore assistono l’utente durante il disegno: il riquadro di selezione e di aggancio.

Il riquadro di selezione mostra l’area in cui la geometria degli oggetti può essere selezionata o riconosciuta da uno strumento che seleziona o richiede un clic sugli oggetti (come lo strumento “Selezione” o “Seleziona Attributi”). Il riquadro di aggancio indica l’area da cui sarà ottenuto il Punto Notevole attuale. Quest’ultimo si ottiene fra tutti i Punti Notevoli disponibili nell’area all’interno del riquadro di aggancio.
La dimensione e la visibilità dei riquadri di selezione e di aggancio possono essere modificate e questi indicatori possono essere abilitati nel pannello Interattivo del dialogo Impostazioni Generali Vectorworks.
● Punti Aggancio Master
Quando si opera in aree del disegno in cui vi sono molti oggetti ravvicinati fra loro e molti punti di aggancio all’interno del riquadro di aggancio, è opportuno attivare l’opzione Punti Aggancio Master nelle Impostazioni SmartCursor. Lo SmartCursor si aggancia al Punto Aggancio Master definito per l’oggetto, dandogli una priorità rispetto a tutti gli altri punti di aggancio presenti e rendendo più agevoli le operazioni di quotatura o spostamento degli oggetti.
La posizione del Punto Aggancio Master è una proprietà di un oggetto ed è intesa principalmente per operare con una vista “Alto/Pianta”. Sagome come i rettangoli, i cerchi, le polilinee hanno dei Punti Aggancio Master posizionati dove ci si aspetta che siano, ad esempio negli angoli, nei centri e negli estremi. Il punto di inserimento è la posizione del Punto Aggancio Master predefinita per molti Oggetti Parametrici forniti con Vectorworks; gli Oggetti Parametrici basati su percorso ereditano la posizione del Punto Aggancio Master dal percorso. Per quanto riguarda gli oggetti “Tetto”, i Punti Aggancio Master vengono inseriti in corrispondenza degli angoli; negli Muri a facciata continua, i Punti Aggancio Master sono inseriti al centro dei frame. Le finestre e le porte hanno Punti Aggancio Master in corrispondenza degli estremi e del centro.

Alcuni oggetti permettono di definire la posizione del Punto Aggancio Master: i Muri e i Solai definiti tramite i loro Componenti possono avere dei Punti Aggancio Master posti sui lati del Componente. Quando si crea un Simbolo o un Gruppo, è possibile inserire un Punto 2D per definire la posizione del Punto Aggancio Master: vedere Modificare le definizioni dei Simboli.

● Suggerimenti acquisizione
I suggerimenti di acquisizione mostrano i Punti Notevoli disponibili nei pressi del cursore che possono essere acquisiti. Essi indicano la potenziale acquisibilità di un Punto Notevole, di un Bordo Notevole o di Blocchi vettore.
|
Suggerimento acquisizione |
Aspetto |
|---|---|
|
Punto Notevole |
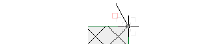
|
|
Bordo Notevole |
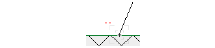
|
|
Blocco vettore |
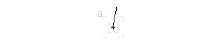
|

Attivare i suggerimenti di acquisizione nel pannello “Interattivo” del dialogo Impostazioni Generali di Vectorworks.
● Indicatori di allineamento
Assi di colore chiaro e indicatori di piano forniscono degli aiuti per determinare quando il cursore è allineato a un asse (2D) o a un asse e/o un piano (3D). Il colore dell’indicatore corrisponde al colore dell’asse (rosso per X, verde per Y e blu per Z) in modo da permettere di determinare quando il cursore è allineato a un asse o a un piano.
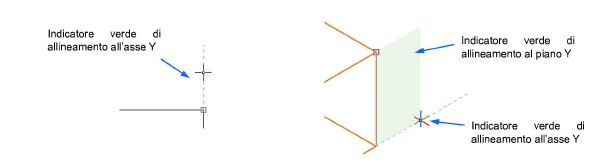
Una linea di estensione creata a partire da un Punto Notevole indica un vettore, cioè una direzione. Questo vettore può essere bloccato per facilitare il disegno e lo spostamento degli oggetti in modo che SmartCursor resti vincolato a quella direzione in modo che l’utente sia guidato nell’aggancio lungo il vettore.
Per creare un Blocco vettore:
1. Selezionare lo strumento di disegno o l’oggetto da spostare o un’altra funzionalità che richieda un Blocco vettore.
È utile che siano visualizzati i suggerimenti acquisizione, che mostrano quando può essere impostato un Blocco vettore. Questa è un’opzione del pannello “Interattivo” del dialogo Impostazioni Generali Vectorworks.
2.Durante l’operazione, l’elemento di anteprima indica la direzione del vettore e i Suggerimenti acquisizione all’altezza del cursore indicano che è stato impostato un Blocco vettore. Un Blocco vettore può essere impostato lungo una linea di estensione da un Punto Notevole. Mentre il cursore si sposta lungo la linea di estensione, un Suggerimento acquisizione mostra che può essere impostato un Blocco vettore.
3.Premere il tasto T per creare il Blocco vettore nella direzione della linea di estensione.
Compare il Blocco vettore. L’aspetto del Blocco vettore può essere impostato come descritto in Personalizzare le impostazioni della Rappresentazione interattiva.
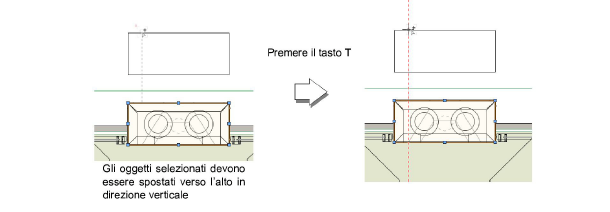
4.Lo SmartCursor blocca il vettore è l’operazione è vincolata lungo la direzione desiderata.
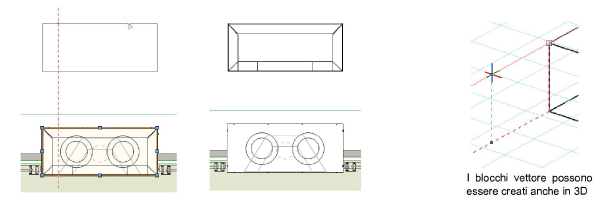
La Barra Dati può determinare un Blocco vettore lungo una specifica direzione. Inserire i valori nella Barra Dati come descritto in Disegnare usando la Barra Dati. Compare un Blocco vettore e SmartCursor risulta vincolato ai punti della linea bloccata.

In un disegno complesso, può essere difficile ottenere l’aggancio al punto desiderato. L’ingranditore rapido è un meccanismo che permette di un’operazione temporanea di zoom che facilita l’aggancio cercato. Nella vista ingrandita risulta più facile distinguere i punti nelle vicinanze del puntatore del mouse.
L’ingranditore automatico non prevede la possibilità di compiere navigazione nella sua finestra. Si tratta di un mezzo conveniente per ottenere l’aggancio ai punti che interessano e tornare rapidamente al disegno.
Per utilizzare l’ingranditore rapido:
1. Spostare il mouse nell’area in cui si desidera eseguire un aggancio che appare difficoltoso.
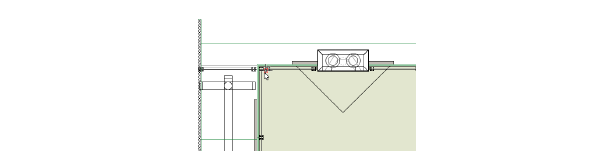
2.Premere il tasto Z.
Si apre la finestra di ingrandimento che mostra la regione intorno al cursore. Spostare il cursore all’interno della finestra di ingrandimento fino a individuare il punto desiderato. Se la finestra non presenta un ingrandimento sufficiente, è possibile procedere con un ulteriore ingrandimento premendo ancora il tasto Z.
L’opzione Linee con spessore attenuato nell’ingranditore rapido determina il modo in cui i tratti del disegno compaiono nella finestra di ingrandimento. Vedere Impostazioni generali di aggancio
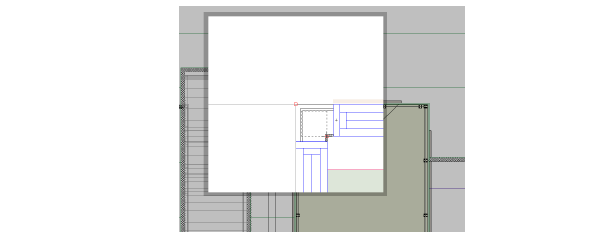
3.Fare clic sul punto da agganciare. La finestra di ingrandimento si chiude automaticamente, consentendo l’immediato ritorno al disegno.
Premere il tasto Esc se si intende uscire dalla finestra di ingrandimento senza fare agganci o fare clic al di fuori della finestra di ingrandimento per chiuderla.
Nella tabella seguente compaiono i Messaggi usati dal Cursore Dinamico e il loro significato. In molti casi, vengono usati contemporaneamente due Messaggi per indicare che sono soddisfatte le condizioni di due Vincoli. Per esempio, il Messaggio “Allineato Oriz./Angolo” significa che il punto individuato è sia allineato orizzontalmente al punto di aggancio indicato sia vincolato a un angolo.
Alcuni messaggi richiedono che il primo punto sia già stato trovato, e che si stia cercando il secondo. Questi due punti formano una linea puntinata che determina un angolo e una lunghezza utilizzati dal Cursore Dinamico per qualche suo aggancio.
 Quando ci sono diversi punti di aggancio in prossimità del cursore, per avvisare l’utente viene visualizzata un’icona a sinistra del testo di indicazione dello SmartCursor. Ingrandire o usare la lente di ingrandimento (strumento Zoom) per avvicinarsi abbastanza da selezionare il punto di aggancio desiderato.
Quando ci sono diversi punti di aggancio in prossimità del cursore, per avvisare l’utente viene visualizzata un’icona a sinistra del testo di indicazione dello SmartCursor. Ingrandire o usare la lente di ingrandimento (strumento Zoom) per avvicinarsi abbastanza da selezionare il punto di aggancio desiderato.
Nel caso di una linea, l’elemento di anteprima coincide con la linea da tracciare. Tuttavia, per gli altri oggetti, l’immagine interattiva che si vede sullo schermo non giace sull’elemento di anteprima. Si tenga presente che il Cursore Dinamico lavora sempre sull’elemento di anteprima creato fra il primo e il secondo punto.
|
Messaggio |
Descrizione |
|---|---|
|
Aggancio Angolare |
|
|
Alt |
L’elemento di anteprima è parallelo all’angolo del sistema di coordinate alternative. |
|
Alt 90° |
L’elemento di anteprima è perpendicolare all’angolo del sistema di coordinate alternative. |
|
D[angolo] |
L’elemento di anteprima risulta ruotato dell’angolo indicato rispetto alla Griglia ruotata. |
|
Orizzontale |
L’elemento di anteprima è orizzontale. |
|
Parallelo |
L’elemento di anteprima è parallelo a un oggetto. |
|
Perpendicolare |
L’elemento di anteprima è perpendicolare a un oggetto. |
|
Rotazione Pianta 2D |
L’elemento di anteprima ha un’inclinazione rispetto all’asse X pari all’angolo di rotazione della Pianta 2D. |
|
Simmetrico |
L’elemento di anteprima schizza un quadrato o un cerchio. |
|
Verticale |
L’elemento di anteprima è verticale. |
|
X’ |
L’elemento di anteprima è parallelo alla Griglia ruotata. |
|
Y’ |
L’elemento di anteprima è perpendicolare alla Griglia ruotata. |
|
Aggancia ai Punti Notevoli |
|
|
--------------- |
È usata una Linea di estensione per tutti messaggi dei Punti Notevoli eccetto Riferimento. |
|
Allineato Z’ |
Il Punto è allineato con un Punto notevole parallelo all’asse Z’. |
|
Allineato V |
Il Punto è allineato verticalmente con un Punto notevole. |
|
Allineato X’ |
Il Punto è allineato all’asse X’ della Griglia ruotata. |
|
Allineato Y’ |
Il Punto è allineato all’asse Y’ della Griglia ruotata. |
|
Allineato Z’ |
Il Punto è allineato all’asse Z’ della Griglia ruotata. |
|
Allineato Lato |
Il Punto è allineato a un Bordo notevole. |
|
Allineato Lato 90° |
Il Punto è allineato perpendicolarmente a un Bordo notevole. |
|
Allineato Alt |
Il Punto è allineato a un Sistema di Coordinate utente. |
|
Allineato Alt 90° |
Il Punto è allineato perpendicolarmente a un Sistema di Coordinate utente. |
|
Riferimento |
Il Punto è un Riferimento Mobile. |
|
0 |
Cerchio attorno al Riferimento Mobile. |
|
Aggancia a Distanza |
|
|
Distanza |
Il Punto è a una certa distanza lungo una linea. |
|
Barra Dati |
|
|
--------------- |
La linea di estensione è usata per i valori X e Y bloccati. |
|
Angolo |
L’elemento di anteprima è vincolato a un angolo. |
|
Lunghezza |
L’elemento di anteprima è di una lunghezza fissata sulla Barra dei Dati. |
|
Aggancio agli Oggetti |
|
|
Alto Destra |
Il cursore è su questa parte del Rettangolo di delimitazione dell’oggetto. |
|
Alto Sinistra |
Il cursore è su questa parte del Rettangolo di delimitazione dell’oggetto. |
|
Angolo |
Il cursore è un punto d’angolo di un segmento di polilinea. |
|
Arco |
Il cursore è un punto d’angolo di un segmento d’arco di polilinea. |
|
Basso Destra |
Il cursore è su questa parte dell’ambito di ingombro dell’oggetto. |
|
Basso Sinistra |
Il cursore è su questa parte dell’ambito di ingombro dell’oggetto. |
|
Bézier |
Il cursore è un punto d’angolo di un segmento Bézier di polilinea. |
|
Centro |
Il cursore è su questa parte dell’ambito di ingombro dell’oggetto. |
|
Centro Alto |
Il cursore è su questa parte del Rettangolo di delimitazione dell’oggetto. |
|
Centro Arco |
Il cursore si trova al di sopra del centro di un arco. |
|
Centro Basso |
Il cursore è su un centro basso di rettangolo o gruppo. |
|
Centro Destra |
Il cursore è su questa parte dell’ambito di ingombro dell’oggetto. |
|
Centro Sinistra |
Il cursore è su questa parte dell’ambito di ingombro dell’oggetto. |
|
Centro Pagina |
Il cursore si trova al centro della pagina di stampa. |
|
Estremo |
Il cursore si trova su uno degli estremi di un lato o di un bordo di un oggetto. |
|
Fine Arco |
Il cursore è un estremo di un segmento d’arco. |
|
Luce, Puntamento, Pan, Incl |
Il cursore è su una Luce. |
|
Oggetto |
2D - Il cursore è su un bordo di un oggetto. 3D - Il cursore è su un qualsiasi vertice di un solido, su un punto di controllo di una curva o di una superficie NURBS o su un punto di interpolazione di una curva NURBS |
|
Pagina |
Il cursore si trova sul bordo della pagina di stampa. |
|
Pagina Alto Destra |
Il cursore si trova su questa parte della pagina di stampa. |
|
Pagina Alto Sinistra |
Il cursore si trova su questa parte della pagina di stampa. |
|
Pagina Basso Destra |
Il cursore si trova su questa parte della pagina di stampa. |
|
Pagina Basso Sinistra |
Il cursore si trova su questa parte della pagina di stampa. |
|
Pagina Centro Alto |
Il cursore si trova su questa parte della pagina di stampa. |
|
Pagina Centro Basso |
Il cursore si trova su questa parte della pagina di stampa. |
|
Pagina Centro Destra |
Il cursore si trova su questa parte della pagina di stampa. |
|
Pagina Centro Sinistra |
Il cursore si trova su questa parte della pagina di stampa. |
|
Punto |
2D - Il cursore è su un oggetto Punto. 3D - Il cursore si trova su un vertice di un solido o su un punto di controllo di una curva o di una superficie NURBS o su un punto di interpolazione di una curva NURBS. |
|
Punto 2D |
Il cursore si trova su un Punto 2D. |
|
Punto centrale |
Il cursore si trova al di sopra del punto centrale del lato di un oggetto. |
|
Punto inserimento |
Il cursore si trova sopra il punto di inserimento di un Simbolo, di un Oggetto Parametrico o di un oggetto testo; in caso di quote, il cursore si trova sopra uno dei punti di riferimento. |
|
Spline Cubica |
Il cursore è un vertice di segmento di polilinea rappresentato da una spline cubica. |
|
Aggancio ai Bordi |
|
|
Bisettrice |
Il Punto è sulla bisettrice di due Bordi notevoli. |
|
Lato |
L’elemento di anteprima è parallelo a un Bordo notevole. |
|
Lato 90° |
L’elemento di anteprima è perpendicolare a un Bordo notevole. |
|
Offset |
Il Punto è a una distanza prestabilita da un Bordo notevole. |
|
Bordo |
Il Punto è su un Bordo notevole, ma non sull’oggetto stesso. |
|
Vincolo di Tangenza |
|
|
Tangente |
L’elemento di anteprima è tangente a un arco. |
|
Tangente/Tangente |
L’elemento di anteprima è tangente a due archi. |