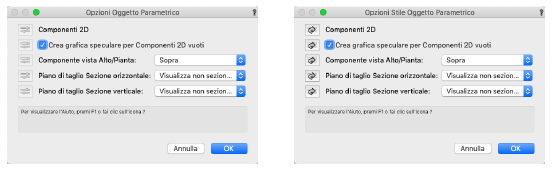
I Componenti 2D dei Simboli e di alcuni Oggetti Parametrici, possono venire mostrati nelle Viewport che usano la modalità di rendering a Linee Nascoste per presentare un’immagine più chiara; vedere Componenti 2D dei Simboli e degli Oggetti Parametrici. È necessario attivare l’opzione Mostra Componenti 2D quando si crea la Viewport o nella Tavolozza Informazioni di ogni Viewport, altrimenti verranno mostrati solo i Componenti 3D.
Alcune definizioni di Simboli possono già avere dei Componenti 2D e per gli altri è possibile crearli. Allo stesso tempo, un Oggetto Parametrico può disporre di alcuni Componenti 2D e (in base all’oggetto) chi lo ha programmato può aver previsto la possibilità per l’utente di modificare i Componenti esistenti o aggiungerne di nuovi.
Nota:In alcuni casi, come nel caso di oggetti per la quotatura, la modifica degli Oggetti Parametrici potrebbe comprometterne la funzionalità. Gli oggetti “Pianta” hanno un loro flusso di lavoro che presuppone l’uso degli Stili, per cui queste procedure non li riguardano.
Nel caso degli Oggetti Parametrici, eventuali Componenti 2D aggiunti non si aggiornano automaticamente quando l’oggetto viene modificato; se l’Oggetto Parametrico cambia, è necessario aggiornare manualmente i Componenti 2D in modo che corrispondano alle modifiche; vedere Eliminare i Componenti 2D personalizzati negli Oggetti Parametrici per preservare il flusso di lavoro degli Oggetti Parametrici. I Componenti 2D generati dall’oggetto stesso invece si aggiornano automaticamente quando esso viene rigenerato.
Nota:per le definizioni dei Simboli, ogni volta che la geometria 3D viene modificata, anche tutti i Componenti 2D interessati devono essere cambiati per mantenere un aspetto coerente.
Per creare i Componenti 2D per una definizione di Simbolo o di un Oggetto Parametrico:
1. Se si stanno creando i Componenti 2D per uno Stile di un Oggetto Parametrico o una istanza di un Oggetto Parametrico, fare clic-destro sulla Risorsa o sull’oggetto e selezionare la voce Opzioni Stile Oggetto Parametrico oppure Opzioni Oggetto Parametrico dal menu contestuale. Se si sta creando un Componente 2D per una definizione Simbolo o un Simbolo, passare al punto 4.
Si apre il dialogo Opzioni Oggetto Parametrico oppure il dialogo Opzioni Stile Oggetto Parametrico.
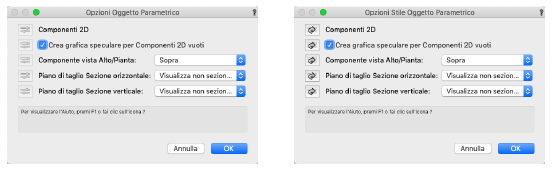
2.Se si stanno creando Componenti per lo Stile di un Oggetto Parametrico, impostare ogni parametro che verrà controllato dallo Stile o dall’istanza (vedere Stili degli Oggetti Parametrici). Se si stanno creando i Componenti per un’istanza, controllare le impostazioni per verificare che sia possibile crearli per questa particolare istanza; in ogni caso, l’impostazione per Stile/per istanza può venire stabilita unicamente dal dialogo Opzioni Stile Oggetto Parametrico.
|
Parametro |
Descrizione |
|---|---|
|
Componenti 2D |
Indica se i Componenti 2D sono definiti dallo Stile o possono venire impostati in base all’istanza. |
|
Crea grafica speculare per Componenti 2D vuoti |
Se un Componente 2D non contiene elementi grafici, le viste di quel lato dell’Oggetto Parametrico rispecchiano l’immagine del Componente 2D opposto (se presente); se la grafica del Componente 2D opposto non esiste, viene visualizzato il Componente 3D. Nota: e un Componente è progettato per la visualizzazione a un particolare livello di dettaglio, è possibile scegliere di lasciare vuota la grafica speculare ed attivare questa impostazione, piuttosto che impiegare del tempo a disegnare il Componente speculare Per le definizioni dei Simboli, questa impostazione si trova nel dialogo Creazione Simbolo e nel dialogo Opzioni Simbolo. |
|
Componente Vista Alto/Pianta |
Utilizzare questo menu per scegliere quale Componente 2D visualizzare in vista Alto/Pianta. Nota: per le definizioni dei Simboli, questa impostazione si trova nel dialogo Creazione Simbolo e nel dialogo Opzioni Simbolo. |
|
Piano di taglio Sezione orizzontale / verticale |
Per impostare la modalità di visualizzazione dell’Oggetto Parametrico quando interseca un piano di taglio in una Viewport Sezione, vedere Impostare la vista del Piano di taglio delle sezioni per gli Oggetti Parametrici. |
3.Fare clic su OK.
4.Effettuare una delle seguenti azioni:
● Per modificare una definizione di Simbolo o uno Stile di un Oggetto Parametrico, individuare la Risorsa nella Gestione Risorse e fare clic-destro su di essa: richiamare la voce Modifica Componenti 2D nel menu contestuale.
● Per modificare un’istanza inserita sul disegno, fare clic-destro su di essa: richiamare la voce Modifica Componenti 2D nel menu contestuale.
Nota:è anche possibile fare clic-destro su un’istanza di Simbolo presente nel disegno; tuttavia, questo metodo modifica la definizione del Simbolo. Una singola istanza di Simbolo non può essere modificata.
5.Si entra nella modalità di modifica, con la geometria da modificare visibile e il Piano di Lavoro impostato sul Piano dello schermo. Per ulteriori informazioni sulla modalità di modifica, vedere Modalità di modifica degli oggetti.
Quando si modificano dei Componenti di un Simbolo o di un Oggetto Parametrico, viene visualizzata la Tavolozza speciale Modifica Componente e la Tavolozza Informazioni presenta dei parametri aggiuntivi.
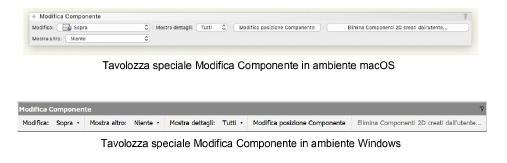
|
Parametro |
Descrizione |
|---|---|
|
Modifica |
Dalla lista dei Componenti disponibili per l’oggetto, selezionare il Componente da modificare. Per le definizioni dei Simboli e degli Oggetti Parametrici, sono disponibili sei viste planari 2D e tre viste in sezione. Per i Simboli, sono disponibili anche il Componente 3D e la sagoma del Foro 3D Muro. Le icone nel menu indicano se il Componente 2D per ciascuna vista è stato creato dall’utente (personalizzato), è vuoto o se viene generato dal Oggetto Parametrico. 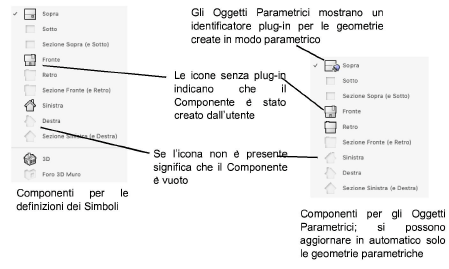
Se non ci sono ancora Componenti disponibili per la vista selezionata, l’area di modifica apparirà vuota e l’icona sarà mancante. |
|
Mostra altro |
Mostra un Componente relativo, bloccato nello sfondo. Questa vista viene utilizzata come riferimento per creare e posizionare gli elementi grafici nella vista Componente attiva; la grafica può venire agganciata ma non è selezionabile. Le viste disponibili dipendono dal Componente selezionati nel menu Modifica. Se viene selezionato il Componente opposto a quello che si sta modificando, esso viene visualizzato specularmente. L’area di modifica appare vuota se non ci sono Componenti disponibili per l’opzione selezionata. |
|
Mostra dettagli |
Seleziona il livello di dettaglio nella vista Componente attiva; può venire utilizzata per visualizzare i risultati quando si stanno personalizzando i livelli di dettaglio per i Componenti 2D e 3D della definizione del Simbolo o dell’Oggetto Parametrico; vedere Personalizzare il Livello dettagli per Componenti 2D e 3D. |
|
Modifica posizione Componente |
Apre una modalità di modifica dell’oggetto nidificata con un Piano che visualizza la posizione attuale del Piano del Componente selezionato, in modo da poterlo riposizionare; vedere Riposizionare i Componenti 2D dei Simboli e degli Oggetti. |
|
Elimina Componenti 2D creati dall’utente |
Apre il dialogo Elimina Componenti 2D creati dall’utente, che permette di scegliere quale Componente 2D personale si desidera eliminare; vedere Eliminare i Componenti 2D personalizzati negli Oggetti Parametrici. |
6.Nella Tavolozza speciale Modifica Componente, selezionare il Componente da modificare.
Nota:per gli oggetti sui lati opposti che sono speculari tra loro, come il lato destro e sinistro di un wc, non c’è necessità di creare Componenti 2D per entrambe le viste. Attivare l’opzione Crea grafica speculare per Componenti 2D vuoti. nel dialogo Crea Simbolo o nel dialogo Opzioni Simbolo (vedere Creare le definizioni di Simboli), oppure nei dialoghi Opzioni Componenti 2D dello Stile Oggetto Parametrico oppure Opzioni Componenti 2D dell'Oggetto Parametrico (vedere il punto 2).
7.Scegliere la vista desiderata nel menu Mostra altro e il livello di dettagli nel menu Mostra dettagli da utilizzare come aiuto visivo.
8.Fare clic-destro e richiamare il comando Genera 2D da Componente 3D dal menu contestuale.
9.Si apre il dialogo Generazione grafica 2D da Componente 3D.
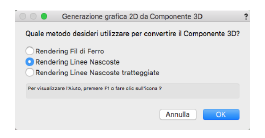
10.Selezionare lo stile di rendering per la conversione delle linee del modello 3D da usare per creare la grafica 2D.
Il Componente 2D per la vista selezionata viene creato come un Gruppo e allineato correttamente con gli altri Componenti. È possibile modificare il Gruppo o separarlo per modificare il Componente.
Nota:in alternativa è possibile disegnare individualmente le linee e i tracciati sul Piano dello schermo per creare il Componente 2D desiderato utilizzando i comandi e gli strumenti di Vectorworks. Fare attenzione ad allineare i Componenti 2D correttamente con i Componenti 3D e altre viste per una visualizzazione corretta nelle Viewport.
11.Modificare il Componente in base alle necessità. In aggiunta alle capacità di modifica dell’oggetto disponibili per ogni oggetto in Vectorworks, è possibile aggiornare la posizione del Componente o visualizzare un diverso livello di dettagli, come richiesto per una corretta presentazione.