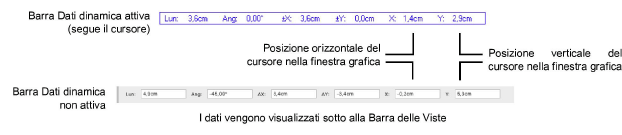
L’uso combinato del mouse con la Barra Dati offre un modo estremamente preciso per creare e modificare gli oggetti, particolarmente nel caso di oggetti più piccoli del passo della Griglia di Aggancio.
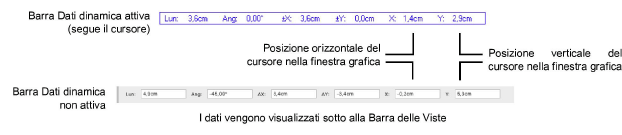
I valori visualizzati nella Barra Dati vengono raccolti dal feedback dell’oggetto che viene creato. Le coordinate sono relative al riferimento mobile, se esiste; in alternativa le coordinate sono assolute. I valori più comuni visualizzati nella Barra Dati sono descritti nella tabella seguente; altri campi possono essere visualizzati quando necessario.
|
Opzione |
Descrizione |
|---|---|
|
Lun |
La lunghezza, oppure distanza dal punto 0,0, oppure il raggio dell’oggetto che viene disegnato. |
|
Ang |
L’angolo di rotazione dell’oggetto che viene disegnato. |
|
DX |
La distanza (offset) dal clic precedente, oppure la posizione lungo l’asse X. |
|
DY |
La distanza (offset) dal clic precedente, oppure la posizione lungo l’asse Y. |
|
X |
La posizione X del cursore rispetto al piano dello schermo. |
|
Y |
La posizione Y del cursore rispetto al piano dello schermo. |
La Barra Dati è controllata tramite un menu speciale. Nel menu sono inoltre presenti opzioni relative alla modifica dei Gruppi. La preferenza “Opzioni Barra Dati e Modifica Gruppo” è di norma abilitata e pertanto il suo menu è visibile all’estrema destra della Barra di Modo. il comando Opzioni Barra Dati e Modifica Gruppo può anche essere richiamato dal menu “Finestre”.
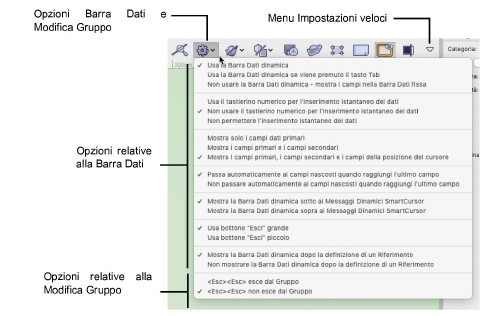
|
Opzione |
Descrizione |
|---|---|
|
Posizione della Barra Dati |
|
|
Usa la Barra Dati dinamica |
La Barra Dati segue dinamicamente lo spostamento del cursore sull’area di disegno. |
|
Usa la Barra Dati dinamica se viene premuto il tasto Tab |
La Barra Dati dinamica compare solo quando viene premuto il tasto Tab; in caso contrario non compare. |
|
Non usare la Barra Dati dinamica - mostra i campi nella Barra Dati fissa |
La Barra Dati dinamica non compare mai. I campi per l’inserimento dei dati appaiono in uno spazio sotto alla Barra delle Viste. |
|
Attivazione della Barra Dati |
|
|
Usa il tastierino numerico per l'inserimento istantaneo dei dati |
Quando è attiva la Barra Dati dinamica, digitare i numeri sul tastierino numerico per attivare il primo campo dati. È anche possibile utilizzare i normali tasti numerici. |
|
Non usare il tastierino numerico per l'inserimento istantaneo dei dati |
Se è attiva questa modalità, il tastierino numerico viene utilizzato per ruotare la vista 3D. Per inserire i valori è necessario utilizzare i normali tasti numerici. Se invece si preme il tasto Tab è possibile utilizzare anche il tastierino numerico per inserire i valori. |
|
Non permettere l’inserimento istantaneo dei dati |
Se è attiva questa modalità, è necessario premere il tasto Tab per attivare il primo campo della Barra Dati, allorché essa è visibile. |
|
Campi visualizzati nella Barra Dati |
|
|
Mostra solo i campi dati primari |
Mostra solo i campi primari, che variano in base all’elemento disegnato. |
|
Mostra i campi primari e i campi secondari |
Mostra tutti i campi, eccetto quelli della posizione del cursore. |
|
Mostra i campi primari, i campi secondari e i campi della posizione del cursore |
Mostra tutti i campi, inclusi quelli della posizione del cursore. |
|
Passaggio ciclico fra i campi |
|
|
Passa automaticamente ai campi nascosti quando raggiungi l’ultimo campo |
Quando alcuni campi dati sono nascosti, premere il tasto Tab nell’ultimo campo visibile per rendere visibili i campi nascosti. |
|
Non passare automaticamente ai campi nascosti quando raggiungi l’ultimo campo |
Quando alcuni campi dati sono nascosti, premere il tasto Tab nell’ultimo campo visibile per tornare al primo, senza accedere ai campi nascosti. |
|
Posizione della Barra Dati |
|
|
Mostra la Barra Dati dinamica sotto ai Messaggi Dinamici SmartCursor |
Se la Barra Dati è attiva, questa opzione la fa comparire al di sotto dei suggerimenti SmartCursor (sotto al cursore). |
|
Mostra la Barra Dati dinamica sopra ai Messaggi Dinamici SmartCursor |
Se la Barra Dati è attiva, questa opzione la fa comparire al di sopra dei suggerimenti SmartCursor (sopra al cursore). |
|
Attivazione della Barra Dati dopo la definizione di un Riferimento |
|
|
Mostra la Barra Dati dinamica dopo la definizione di un Riferimento |
Quando viene definito un Riferimento a un punto notevole di un oggetto, la Barra Dati dinamica viene visualizzata in automatico. |
|
Non mostrare la Barra Dati dinamica dopo la definizione di un Riferimento |
Quando viene definito un Riferimento a un punto notevole di un oggetto, la Barra Dati dinamica non viene visualizzata e occorre richiamarla manualmente. |
|
Visualizzazione del bottone Esci |
|
|
Usa bottone “Esci” grande |
Quando è attiva la modalità modifica, ad esempio Modifica Gruppo o Modifica Simbolo, nell’angolo in alto a destra dell’area di disegno compare un bottone arancione grande, con la dicitura di uscita dall’elemento modificato. |
|
Usa bottone “Esci” piccolo |
Quando è attiva la modalità modifica, ad esempio Modifica Gruppo o Modifica Simbolo, nell’angolo in alto a destra dell’area di disegno compare un bottone arancione piccolo. |
|
Opzioni di uscita dal Gruppo |
|
|
<Esc> <Esc> esce dal Gruppo |
Quando è attiva la modalità modifica, ad esempio Modifica Gruppo o Modifica Simbolo, se questa opzione è attiva, basta premere due volte in rapida successione il tasto Esc per ritornare al disegno. |
|
<Esc> <Esc> non esce dal Gruppo |
Quando è attiva la modalità modifica, ad esempio Modifica Gruppo o Modifica Simbolo, se si attiva questa opzione, non sarà possibile uscire mediante la pressione del tasto Esc. |
Per disegnare usando la Barra Dati:
1. Ci sono due diverse modalità per attivare la Barra Dati per disegnare:
● Attivare uno degli strumenti di disegno e fare clic per iniziare a disegnare un elemento.
Premere il tasto Tab per attivare il primo campo nella Barra Dati o premere Maiuscole-Tab per attivare l’ultimo campo.
In alternativa, se le opzioni della Barra Dati sono impostate in modo che sia attivo il tastierino numerico, si può digitare il valore per il primo campo nella Barra Dati per attivarla direttamente.
● Attivare uno degli strumenti di disegno e premere il tasto Tab per attivare il primo campo nella Barra Dati.
Dopo aver inserito i dati, fare clic per iniziare a disegnare.
Se è attiva la modalità Clic-Trascina nelle Impostazioni Generali, dopo aver premuto il tasto Tab o Maiuscole-Tab per attivare la Barra Dati è possibile rilasciare il pulsante del mouse per inserire più agevolmente i dati. Completare l’operazione facendo un clic del mouse o premendo il tasto Invio due volte.
2.Inserire i valori nei campi opportuni usando i tasti come segue:
|
Opzione |
Descrizione |
|---|---|
|
Invio |
● Quando il focus è in un campo della Barra Dati, imposta il valore correntemente visualizzato e sposta il focus nell’Area di disegno. ● Quando il focus è nell’Area di disegno, completa l’oggetto (o il segmento dell’oggetto che si sta tracciando, nel caso di oggetti su percorso come poligoni, muri e quote). |
|
Tab |
● Quando il focus è in un campo della Barra Dati, imposta il valore e permette di spostarsi al campo successivo (se non si inserisce alcun valore, il campo non viene impostato). ● Quando il focus è nell’Area di disegno, lo sposta nel primo campo della Barra Dati. |
|
Maiuscole-Tab |
● Quando il focus è in un campo della Barra Dati, imposta il valore inserito e permette di spostarsi al campo precedente (se non si inserisce alcun valore, il campo non viene impostato). ● Quando il focus è nell’Area di disegno, sposta il focus nell’ultimo campo della Barra Dati. |
Per annullare un valore inserito prima che sia impostato, premere il tasto Backspace. Ricompare il valore precedentemente contenuto in quel campo.
Se nelle Impostazioni generali è abilitata l’opzione relativa allo SmartCursor, compare una linea puntinata che rappresenta la posizione corrispondente ai valori inseriti per le coordinate X, Y e Z.
3.Sullo schermo compare un vettore rosso tratteggiato (Blocco vettore) che rappresenta la posizione dei valori inseriti nella Barra Dati. Vedere Creare i Blocchi vettore.
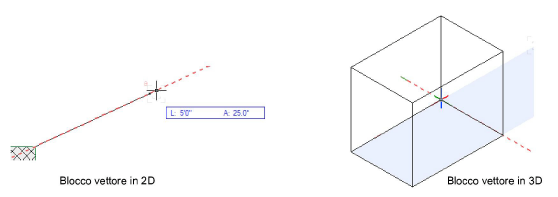
4.Per completare l’oggetto in accordo ai valori inseriti, fare clic con il pulsante del mouse. Per oggetti non su percorso, si può anche premere il tasto Invio per completare l’oggetto, se il focus è nell’Area di disegno, oppure premere il tasto Invio due volte se il focus è sulla Barra Dati. Per gli oggetti su percorso, come poligoni, muri e quote, può essere necessario fare clic per completarli.