

Lo strumento Gestione carichi permette di associare, riposizionare e dissociare gli oggetti di carico dagli oggetti di rigging, nel modello e nelle Viste schematiche. Nel modello, lo strumento può anche essere attivato facendo clic- destro su un oggetto di rigging e richiamando la voce Gestione carichi nel menu contestuale. La gestione dei carichi con lo strumento non è influenzata dalle opzioni di posizionamento automatico definite nelle Preferenze Spotlight (vedere Le Preferenze Spotlight); se il posizionamento automatico è abilitato o meno, lo strumento Gestione carichi può essere comunque utilizzato per associare e riposizionare i carichi, come gli Apparecchi illuminazione, gli speaker o i tendaggi; vedere Associare i carichi agli oggetti di rigging.
Quando si riposiziona un carico su un traliccio, la modalità di riposizionamento dello strumento permette un aggancio sofisticato; ciò consente di impostare con precisione il punto di aggancio del carico nella parte superiore, inferiore o laterale del traliccio. L’uso dello strumento è più preciso rispetto all’associazione dei carichi esistenti mediante trascinamento; vedere Associare i carichi mediante trascinamento.
Sono disponibili le seguenti modalità:
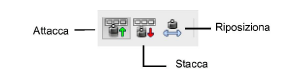
|
Opzione |
Descrizione |
|---|---|
|
Attacca |
Associa un oggetto di carico ad un oggetto di rigging. |
|
Stacca |
Disassocia un oggetto di carico da un oggetto di rigging. |
|
Riposiziona |
Visualizza i punti di controllo su tutti gli oggetti associati ad un oggetto di rigging, in modo da permettere il riposizionamento dei carichi. Nota:per visualizzare i punti di controllo sui carichi schematici, scegliere un carico schematico o gli oggetti di rigging a lui associati. |
Esistono diversi modi per associare gli Apparecchi illuminazione e gli altri carichi a un oggetto di rigging. L’associazione può essere creata automaticamente quando viene creato il carico o quando viene spostato un carico esistente nel disegno. Per ulteriori informazioni, vedere Associare i carichi agli oggetti di rigging. Inoltre, vari comandi consentono di associare, spostare e dissociare i carichi dagli oggetti di rigging nel modello e nelle Viste schematiche.
|
Azione |
Metodo |
Descrizione |
|---|---|---|
|
Associare i carichi |
||
|
Inserire un carico su un oggetto di rigging |
inserimento Simbolo |
Preferenze Spotlight: il pannello Carichi e Rigging e Inserire gli Apparecchi |
|
Spostare un carico su un oggetto di rigging |
operazione clic+trascina |
|
|
Attaccare uno o più carichi su un oggetto di rigging |
● strumento Gestione carichi ● menu contestuale Gestione carichi |
Associare i carichi esistenti tramite lo strumento Gestione carichi |
|
Riposizionare i carichi |
||
|
Spostare il punto di aggancio di un carico sul modello e nella Vista schematica |
● strumento Gestione carichi (solo modello) ● punto di controllo del punto di aggancio |
● Riposizionare i carichi con lo strumento Gestione carichi ● Spostare i carichi schematici tramite i punti di controllo |
|
Spostare l’offset della posizione di un carico nella Vista schematica |
punto di controllo della posizione oggetto (solo Vista schematica) |
|
|
Spostare un offset della posizione su un oggetto di rigging nella Vista schematica |
menu contestuale a comparsa (solo Vista schematica) |
Spostare un carico con offset sull’oggetto di rigging schematico |
|
Spostare tutti gli offset della posizione su un oggetto di rigging nella Vista schematica |
menu contestuale dell’oggetto di rigging (solo Vista schematica) |
Spostare tutti i carichi con offset sull’oggetto di rigging schematico |
|
Disassociare i carichi |
||
|
Staccare un carico da un oggetto di rigging |
strumento Gestione carichi |
|
|
Staccare un carico nella Vista schematica |
menu contestuale a comparsa (solo Vista schematica) |
|
Gli oggetti di carico possono essere associati a un oggetto di rigging tramite una interazione parametrica. Se un oggetto di carico ha più componenti, ognuno può essere collegato a un diverso oggetto di rigging; vedere Associare i carichi esistenti tramite lo strumento Gestione carichi. Nella vista Alto/Pianta, un carico associato o collegato viene automaticamente impostato sull’altezza dell’oggetto di rigging. In una vista 3D, l’altezza è determinata dal preciso punto di inserimento del carico sull’oggetto di rigging.
Un carico si sposta con l’oggetto di rigging a cui è associato. I carichi che supportano la rotazione 3D libera, come gli Apparecchi illuminazione, mantengono i loro angoli di rotazione rispetto all’oggetto di rigging quando viene fatto ruotare. I calcoli strutturali eseguiti su oggetti di rigging includono i carichi loro associati (è richiesto il modulo Braceworks).
Gli oggetti di carico includono:
● Apparecchi illuminazione (vedere Inserire gli Apparecchi)
● gli oggetti Schermo video, inclusi gli schermi individuali e i componenti dei proiettori
● Speaker e Speaker Array
● Tendaggi
● Cablaggi
● Carichi puntuali e distribuiti, inseriti tramite lo strumento Carico rigging.
Gli oggetti di carico possono essere associati automaticamente a un oggetto di rigging, sia al momento dell’inserimento che quando un carico esistente viene spostato nel disegno. In fase di inserimento, un carico viene automaticamente associato a un oggetto di rigging se ne viene trovato uno all’interno del Raggio di scelta specificato nelle Preferenze Spotlight. Quando si sposta un carico esistente, è necessario abilitare il posizionamento automatico affinché il carico si associ automaticamente a un oggetto di rigging.
Le posizioni di aggancio offrono ulteriori vantaggi per gli Apparecchi illuminazione associati: possono essere numerati automaticamente in base alla Posizione di aggancio ed è possibile creare report per ciascuna Posizione di aggancio.
Nota:se gli Apparecchi illuminazione associati a una Posizione di aggancio vengono spostati in una Posizione o in un oggetto di rigging diverso, il nome della posizione viene automaticamente aggiornato e l’altezza Z degli Apparecchi viene ricalcolata automaticamente in base all’altezza Z della Posizione o dell’oggetto di rigging.
Nelle Viste schematiche, i carichi associati possono essere posizionati con un offset per offrire una migliore visibilità; vedere Le Viste schematiche.
Quando viene creato un oggetto carico, si può associare in automatico a un oggetto di rigging se è attiva l’opzione Abilita posizionamento automatico quando si crea nelle Preferenze Spotlight. Il carico viene associato quando lo si posiziona direttamente su un oggetto di rigging o all’interno del Raggio di scelta specificato rispetto ad un oggetto di rigging.
Se è stata creata una Vista schematica dall’oggetto di rigging associato, il carico viene aggiunto alla Vista schematica nella stessa posizione relativa del carico rispetto al modello.
Se è attiva l’opzione Abilita posizionamento automatico quando si sposta nelle Preferenze Spotlight, un carico esistente può essere spostato su un oggetto di rigging.
Per spostare un carico esistente su un oggetto di rigging tramite il mouse:
● fare clic e trascinare il carico sulla posizione desiderata all’interno del Raggio di scelta definito nel dialogo Preferenze Spotlight. Il carico si attacca all’oggetto di rigging più vicino all’interno del raggio di scelta, se ne viene trovato uno.
● fare clic e trascinare il carico direttamente su un oggetto di rigging.
Nota:se il carico è formato da componenti multipli, come ad esempio un schermo video ed un proiettore, vengono spostati ed associati come se fossero una sola unità.
Se un carico viene trascinato direttamente su un oggetto Traliccio, di regola il carico viene attaccato alla parte inferiore del Traliccio. Premere il tasto Alt (Windows) o il tasto Opzione (macOS) mentre si trascina per collegare il carico alla parte superiore del Traliccio.
Il carico viene spostato sull’oggetto di rigging e viene automaticamente associato ad esso.
Se era stata creata una Vista schematica dall’oggetto di rigging associato, il carico viene aggiunto alla Vista schematica nella stessa posizione relativa del carico sul modello.
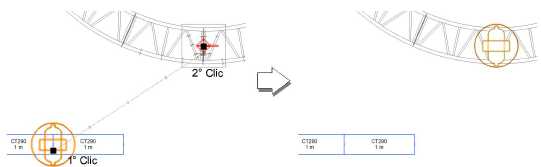
Si può usare lo strumento Gestione carichi per oggetti presenti nel modello e nella Vista schematica; vedere Gestione dei carichi.
Per associare un carico esistente ad un oggetto di rigging:
1. Attivare lo strumento Gestione carichi ![]() e scegliere la prima modalità.
e scegliere la prima modalità.
In alternativa fare clic-destro su un oggetto di rigging e scegliere il comando Attacca all’oggetto di rigging dal menu contestuale; questo comando è utilizzabile anche per gli oggetti di carico delle Viste schematiche; vedere Le Viste schematiche.
2.Scegliere gli oggetti di carico, che vengono evidenziati.
Nota:se il carico è composto da componenti multipli, come ad esempio un schermo video ed un proiettore, fare clic sul componente da attaccare: verrà associato all’oggetto di rigging solo il componente scelto.
3.Fare clic sull’oggetto di rigging a cui associare il carico: gli oggetti validi vengono evidenziati quando il cursore si posiziona su di essi. I carichi sono associati con l’oggetto di rigging, ma non sono automaticamente spostati al di sopra di esso.
Man mano che l’oggetto di rigging si sposta e ruota, anche i carichi associati vengono trasformati, in base alla loro posizione rispetto all’oggetto di rigging. Tuttavia, i carichi parteciperanno ai calcoli strutturali (richiesto modulo Braceworks) solo se risulteranno posti su o presso al loro oggetto di rigging associato. Per carichi posti troppo lontano, si apre il dialogo Scelta del carico da posizionare.
4.Selezionare il carico da spostare sull’oggetto di rigging per abilitare i calcoli (modulo Braceworks richiesto). Fare clic sulla colonna Usa per inserire un segno di spunta in corrispondenza ad ogni carico da spostare. Il carico corrispondente si sposta nel punto più vicino all’oggetto di rigging.
Nota:In alternativa, trascinare il carico nella posizione desiderata oppure scegliere di usare il metodo di Riposizionare i carichi con lo strumento Gestione carichi per ottenere una più precisa collocazione.
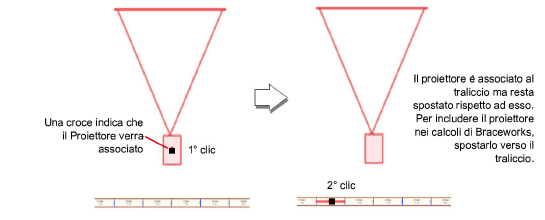
Se è stata creata una Vista schematica dall’oggetto di rigging associato, i carichi vengono aggiunti alla Vista schematica nella stessa posizione relativa dei carichi del modello. Tuttavia, quando i carichi vengono aggiunti a un oggetto di rigging schematico, ciò non influisce sul modello; vedere Le Viste schematiche.
Esistono diversi modi per riposizionare i carichi, come gli Apparecchi illuminazione o i carichi puntuali o distribuiti, su un oggetto di rigging. Sono disponibili diversi metodi per oggetti modello e oggetti della Vista schematica.
Nelle viste modello e schematiche, è possibile usare il comando contestuale per selezionare l’oggetto associato.
Per selezionare l’oggetto di rigging associato ad un carico:
1. Selezionare l’oggetto di carico.
2.Fare clic-destro con il mouse e richiamare la voce Seleziona il rigging di (tipo oggetto) nel menu contestuale.
Nota:se il carico è composto da più componenti, scegliere il componente desiderato dal
L’oggetto di rigging viene selezionato.
Quando vengono selezionati oggetti di rigging in una Vista schematica, per ciascun carico associato è possibile richiamare un menu contestuale e dei punti di controllo per abilitare il riposizionamento dei carichi nella Vista schematica; vedere Riposizionare i carichi nella Vista schematica.
Lo strumento Gestione carichi in modalità Riposiziona può essere usato solo per gli oggetti modello.
Nota:il metodo di associazione dei carichi esistenti mediante trascinamento può essere utilizzato per spostare carichi sui loro oggetti di rigging associati o spostarli su un altro oggetto di rigging; tuttavia, questo metodo è meno preciso rispetto all’uso dello strumento Gestione carichi.
Per riposizionare un carico su un oggetto di rigging:
1. Attivare lo strumento Gestione carichi ![]() e scegliere la terza modalità.
e scegliere la terza modalità.
2.Selezionare l’oggetto di rigging associato al carico da riposizionare.
L’oggetto di rigging viene evidenziato e ogni carico associato visualizza un punto di controllo. Questo è il punto di controllo del punto di aggancio del carico, che controlla il posizionamento del carico sull’oggetto di rigging.
3.Fare clic sul punto di controllo del punto di aggancio del carico, poi fare nuovamente clic per riposizionare il carico. Il carico può essere spostato in una nuova posizione sullo stesso oggetto di rigging o spostato in un altro oggetto di rigging per associarlo. Gli oggetti di rigging validi vengono evidenziati quando il cursore si sposta su di essi.
La posizione del carico viene aggiornata nel modello e in tutte le Viste schematiche. Se il carico viene spostato su un oggetto di rigging diverso nel modello, l’istanza schematica del carico viene eliminata.
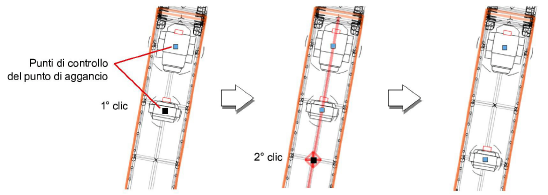
Esistono diversi modi per riposizionare i carichi in una Vista schematica:
● Spostare tramite i punti di controllo del carico schematico, in modo da regolare la posizione effettiva o l’offset dei carichi
● Utilizzare i comandi per spostare gli offset dei carichi schematici, riportandoli sugli oggetti di rigging associati
Gli oggetti schematici mostrano diversi punti di controllo, a seconda della posizione del carico schematico rispetto all’oggetto di rigging schematico. Tutti i carichi schematici mostrano punti di controllo del punto di aggancio, corrispondenti alla posizione effettiva del carico schematico sull’oggetto di rigging schematico. Quando un carico schematico viene spostato per scopi di visualizzazione dal suo oggetto di rigging associato, viene visualizzato un punto di controllo in corrispondenza della posizione di offset sull’oggetto. Una Linea Testimone collega i due punti di controllo.
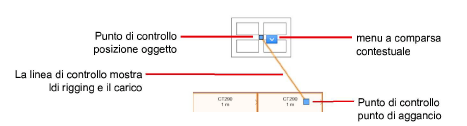
Per riposizionare un carico schematico tramite i punti di controllo:
1. Effettuare una delle seguenti operazioni:
● Selezionare un singolo carico schematico.
● Selezionare un oggetto di rigging schematico per selezionare tutti i suoi carichi schematici.
Tutti i carichi schematici mostrano i loro punti di controllo.
2.Fare clic sul punto di controllo appropriato e fare nuovamente clic nella posizione desiderata.
● Punto di controllo del punto di aggancio: per regolare la posizione effettiva del carico, fare clic sul punto di controllo del punto di aggancio e fare nuovamente clic nella posizione desiderata; il sistema di Aggancio permette di individuare con precisione il punto di aggancio sull’oggetto di rigging schematico. Il carico si sposta nel modello in modo da corrispondere al nuovo punto di aggancio. Se il carico schematico è sfalsato, la sua posizione di sfalsamento non cambia, ma la Linea Testimone si regola per rimanere connessa con il punto di aggancio.
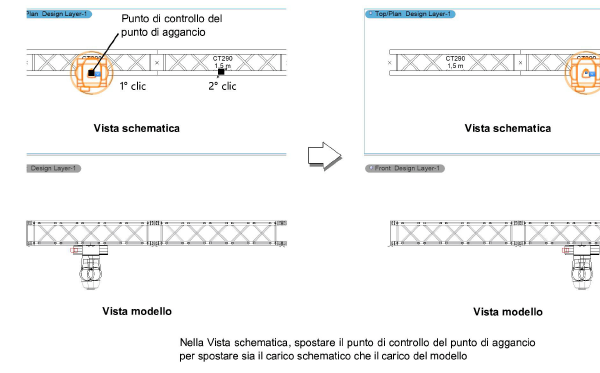
● Punto di controllo del carico: se il carico schematico viene spostato rispetto all’oggetto di rigging schematico, il punto di controllo di aggancio viene visualizzato sull’oggetto di rigging schematico e il punto di controllo della posizione dell’oggetto viene visualizzato sul carico spostato. Si può dunque modificare la posizione di offset del carico facendo clic sul punto di controllo della posizione dell’oggetto e facendo nuovamente clic nella posizione desiderata. Il punto di controllo del punto di sospensione non si sposta, ma la Linea Testimone si regola per mantenere la connessione. Poiché la posizione effettiva del carico non è cambiata, il modello non si aggiorna.
Nota:se il punto di controllo della posizione dell’oggetto viene riportato sull’oggetto di rigging schematico associato, la Linea Testimone viene eliminata e la posizione del carico viene aggiornata sia nella Vista schematica che nel modello.
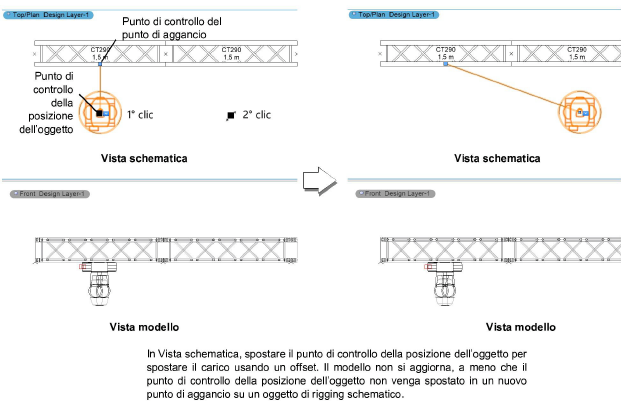
Per spostare un singolo carico sottoposto offset nel suo punto di aggancio sull’oggetto di rigging schematico:
1. Selezionare l’oggetto di rigging schematico associato al carico.
Sul carico compare un menu a comparsa contestuale
2.Richiamare la voce Sposta sul punto di aggancio.
Il carico schematico viene spostato direttamente sull’oggetto di rigging schematico e la sua Linea Testimone viene eliminata.
Per spostare tutti i carichi sottoposti offset nei loro punti di aggancio sull’oggetto di rigging schematico:
1. Fare clic-destro sull’oggetto di rigging schematico e richiamare la voce Reset posizione oggetto nel menu contestuale.
Tutti i carichi sottoposti a offset associati all’oggetto di rigging schematico vengono spostati direttamente su di esso. Ogni Linea Testimone viene eliminata.
Gli oggetti di carico come gli Apparecchi illuminazione e gli altri elementi del palco possono essere rimossi dalla loro associazione con oggetti di rigging, sia nel modello che nelle Viste schematiche. Quando un carico associato viene spostato nel modello, esso mantiene la sua associazione con l’oggetto di rigging fino a quando non viene usasto uno dei seguenti metodi per disassociarlo.
Per staccare un carico da un oggetto di rigging:
1. Attivare lo strumento Gestione carichi ![]() e scegliere la seconda modalità.
e scegliere la seconda modalità.
Nota:in alternativa, per staccare un carico dalla sua Posizione di aggancio, fare clic-destro sulla Posizione e richiamare la voce Rimuovi dalla Posizione di aggancio nel menu contestuale del carico.
2.Selezionare l’oggetto di rigging.
3.Fare clic sui carichi che si desiderano staccare: gli oggetti vengono evidenziati quando si posiziona il cursore su di essi.
I carichi dissociati non vengono automaticamente spostati dall’oggetto di rigging, ma non si muovono e non ruotano più con esso.
Se sono state create Viste schematiche dell’oggetto di rigging, i carichi corrispondenti vengono eliminati da tutte le Viste schematiche; vedere Le Viste schematiche.
Oltre allo strumento Gestione carichi, è possibile utilizzare un comando del menu contestuale per rimuovere i carichi da una vista schematica: ciò non ha influenza sul modello; vedere Le Viste schematiche
Per staccare un carico da un oggetto di rigging schematico:
1. Effettuare una delle seguenti operazioni:
● per staccare un singolo carico schematico, scegliere il carico desiderato
● Per staccare più carichi, selezionare l’oggetto di rigging schematico
Sullo schermo compare un menu a comparsa contestuale.
2.Richiamare il comando Elimina dalla Vista schematica.
Il carico viene eliminato dalla Vista schematica.
È possibile inserire e configurare un oggetto “Tubo Luci” tramite lo strumento corrispondente. Questi oggetti funzionano come oggetti di rigging, pertanto gli Apparecchi illuminazione e altri carichi possono attaccarsi direttamente al Tubo Luci. Un Tubo Luci può essere oggetto di una rotazione 3D completa e può essere utilizzato per creare Viste schematiche.
Oltre ai singoli oggetti creati utilizzando lo strumento Tubo Luci, è possibile accedere a una varietà di risorse di oggetti standard e stili personalizzati.
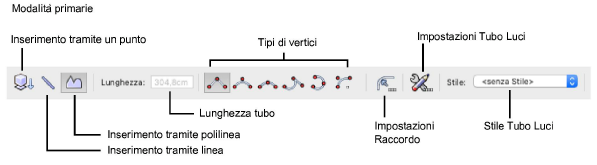
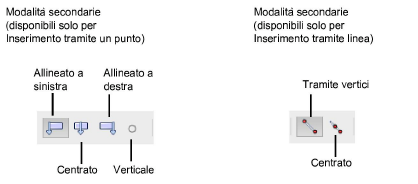
|
Opzione |
Descrizione |
|---|---|
|
Inserimento tramite un punto |
Inserisce il tubo con due clic: per posizionarlo e definire la rotazione. |
|
Inserimento tramite linea |
Inserire il tubo lungo un vettore, definendo la sua lunghezza. |
|
Inserimento tramite polilinea |
Inserire il tubo usando le opzioni di creazione delle polilinee. |
|
Lunghezza tubo |
Per la modalità Inserimento tramite un punto, imposta la lunghezza del tubo. |
|
Allineato a sinistra (solo inserimento tramite un punto) |
Inserisce il tubo con un punto allineato a sinistra. |
|
Centrato (solo inserimento tramite un punto) |
Inserisce il tubo con un punto allineato al centro. |
|
Allineato a destra (solo inserimento tramite un punto) |
Inserisce il tubo con un punto allineato a destra. |
|
Verticale (solo inserimento tramite un punto) |
Inserisce il tubo in verticale. |
|
Tramite vertici (solo inserimento tramite linea) |
Inserisce il tubo definendo l’estremo a sinistra e quello a destra. |
|
Centrato (solo inserimento tramite linea) |
Inserisce il tubo partendo da suo punto centrale. |
|
Vertice ad Angolo |
Crea oggetti Tubo Luci con linee rette e vertici ad angolo nei punti di controllo. |
|
Vertice di Bézier |
Crea oggetti Tubo Luci con curve tirate verso i punti di controllo, ma che non li toccano. |
|
Vertice a Spline Cubica |
Crea oggetti Tubo Luci con curve che passano attraverso i punti di controllo. |
|
Vertice Tangente Arco |
Crea segmenti di polilinea tangenti ai precedenti (utilizzare il Vincolo di Tangenza come ausilio di disegno). |
|
Vertice sull’Arco |
Traccia segmenti di polilinea ad arco facendo clic su tre punti: il punto iniziale, un punto qualsiasi in cui passa l’arco e il punto finale; utile per ricalcare archi già esistenti. |
|
Vertice ad Arco |
Crea oggetti Tubo Luci con curve che assomigliano a raccordi posti nei punti di controllo. |
|
Impostazioni Raccordo |
Facendo clic su questa icona è possibile definire il raggio dell’arco che viene tracciato con la modalità “Vertice ad Arco”. |
|
Impostazioni Tubo Luci |
Permette di accedere al dialogo delle Impostazioni Tubo Luci, che consente di definire una Categoria standard per i Tubi Luci. Attivare l’opzione Rendi standard per nuovi documenti per fare in modo che questa Categoria venga utilizzata anche per i nuovi documenti. |
|
Stile Tubo Luci |
Utilizzare questo menu per scegliere uno Stile con cui creare il Tubo Luci. |
Per inserire un Tubo Luci:
1. Attivare lo strumento Tubo Luci ![]() .
.
2.Effettuare una delle seguenti azioni:
● Per utilizzare uno Stile di Tubo Luci esistente dalle librerie di risorse, fare clic su Stile dalla Barra di Modo. Tramite il Selettore Risorse, fare doppio clic su una risorsa per attivarla. In alternativa, per disegnare un Tubo Luci senza Stile, lasciare l’impostazione <senza Stile> così com’è.
● Per creare un Tubo Luci personalizzato, fare clic sull’icona Impostazioni. Dal dialogo Proprietà Oggetto, impostare le proprietà desiderate. Le proprietà possono essere modificate in seguito tramite la Tavolozza Informazioni.
3.Effettuate una delle seguenti operazioni:
● Attivare la modalità Inserimento tramite un punto e sulla sotto-modalità di allineamento necessaria; impostare la Lunghezza del tubo.
● Attivare la modalità Inserimento tramite linea e sulla sotto-modalità Vertici per definire il tubo tramite i suoi estremi oppure sulla sotto-modalità Centrato per posizionarlo tramite il centro e una estremità.
● Attivare la modalità Inserimento tramite polilinea e utilizzare le opzioni di creazione della polilinea per tracciare il percorso del tubo.
Nota:in alternativa è possibile disegnare una polilinea e poi richiamare il comando Crea oggetti da tracciato (vedere Creare oggetti da poligoni o polilinee).
4.Fare clic sul disegno per disegnare il Tubo Luci in base alla modalità scelta.
5.Facoltativamente, dopo il posizionamento è possibile creare uno Stile Oggetto Parametrico, che combina i parametri di Stile (con un valore fisso stabilito dallo Stile) e i parametri di istanza (che possono essere impostati indipendentemente per ogni istanza dell’oggetto con Stile inserito sul disegno); vedere Stili degli Oggetti Parametrici.
|
Opzione |
Descrizione |
|---|---|
|
Rollio |
Fa ruotare l’oggetto rispetto al suo asse X; l’oggetto ruota attorno al suo punto di inserimento. |
|
Angolo aggancio |
Fa ruotare l’oggetto rispetto al suo asse Y; l’oggetto ruota attorno al suo punto di inserimento. |
|
Rotazione |
Fa ruotare l’oggetto rispetto al suo asse Z; l’oggetto ruota attorno al suo punto di inserimento. |
|
Stile |
Questo menu permette di sostituire, eliminare o modificare lo Stile attivo; è anche possibile creare un nuovo Stile per questo oggetto. Nota:modificando uno Stile, vengono modificate tutte le istanze nel documento che usano tale Stile. |
|
Nascondi parametri Stile |
Nasconde i parametri impostati in base allo Stile; si tratta dei parametri che non possono essere modificati tramite il dialogo Impostazioni o tramite la Tavolozza Informazioni. |
|
Generali |
|
|
Oggetto |
|
|
Punto inserimento |
Seleziona il punto di inserimento dell’oggetto, senza spostarlo. |
|
Lunghezza totale |
Specifica la lunghezza totale del tubo; per un tubo a segmento singolo, la lunghezza può essere modificata cambiando questo valore. Per oggetti multi-segmento, utilizzare lo strumento Modifica. |
|
Mostra direzione |
Inserisce un indicatore direzionale sul Tubo luci. |
|
Raggio arco |
Per tubi curvi a segmento singolo, specificare il raggio dell’arco. |
|
Dati |
|
|
Nome Posizione |
Immettere il nome da utilizzare per il Simbolo quando si converte il tubo in una Posizione di aggancio o per scopi di identificazione e comunicazione. |
|
Indice |
Specificare un identificatore univoco per l’oggetto, che viene combinato con il Nome a scopo di identificazione e report. |
|
Evento |
Facoltativamente, specificare il nome dell’evento da utilizzare nei report. |
|
Tubo |
|
|
Disegna percorso |
Mostra o nasconde il tracciato 2D del Tubo Luci. |
|
Tipo linea |
Scegliere se tracciare una Linea singola o doppia per il disegno in vista Alto/Pianta. |
|
Diametro |
Impostare il diametro del tubo per tutte le viste. |
|
Profilo 3D |
Selezionare il profilo 3D del tubo; questa impostazione influisce sulla velocità di rendering (le sezioni diverse da Cerchio possono venire visualizzate più rapidamente). |
|
Materiale |
Selezionare il materiale (alluminio, acciaio e così via) del tubo. |
|
Spessore parete |
Specifica lo spessore della parete del tubo. |
|
Peso totale |
Riporta il peso totale del tubo in base alla lunghezza totale e al materiale. |
|
Angoli arrotondati |
Attivare questa opzione per disegnare un tubo con angoli arrotondati anziché ad angolo vivo. |
|
Marcatori |
Scegliere se visualizzare le estremità del tubo con un marcatore all’inizio o alla fine nella vista Alto/Pianta. |
|
Mostra guida centrale di Aggancio |
Attivare questa opzione per visualizzare una linea centrale nelle viste 3D; nella vista Alto/Pianta, la linea centrale viene visualizzata quando Tipo linea è impostato su Doppia. |
|
Contrassegni |
|
|
Visualizza come |
Scegliere come visualizzare i contrassegni equidistanti, che facilitano il posizionamento delle luci; tutte le opzioni tranne Niente forniscono anche punti di Aggancio principali lungo il tubo quando ci si passa sopra con il mouse. |
|
Distanza |
Specificare la distanza tra i contrassegni. |
|
Intervalli Aggancio |
Specificare la distanza fra i Punti Aggancio Master. |
|
Centratura |
Permette di distanziare i contrassegni in base alla lunghezza totale del tubo o in base a ciascun segmento di tubo, considerato diviso in due parti uguali. |
|
Origine |
Avvia il posizionamento del contrassegno partendo dal centro del tubo o suddividendolo in parti uguali rispetto al centro del tubo. 
|
|
Tipo |
Seleziona Linea o Punto come grafica dei contrassegni. |
|
Dimensione |
Specificare la lunghezza dei contrassegni a Linea o il diametro dei contrassegni a Punto. |
|
Dim. vuoto |
Aggiunge uno spazio vuoto su entrambi i lati di ciascun contrassegno; specificare la lunghezza del vuoto. |
|
Offset |
Specificare un valore positivo o negativo per spostare i contrassegni a destra o a sinistra rispetto al loro centro. |
|
Allinea contrassegni alla Griglia |
Allinea il contrassegno centrale con la Griglia di Aggancio di Vectorworks; questo non cambia la spaziatura di contrassegni ma può cambiare il valore di Offset. |
|
Categorie |
|
|
Usa Categorie standard |
Facendo clic su questo bottone è possibile accedere al dialogo che permette di specificare un prefisso da usare nei nomi delle Categorie definite per le varie parti dell’oggetto. |
|
Impostazioni |
Permette di accedere al dialogo delle Impostazioni Tubo Luci, che consente di definire una Categoria standard per i Tubi Luci. Attivare l’opzione Rendi standard per nuovi documenti per fare in modo che questa Categoria venga utilizzata anche per i nuovi documenti. |
|
Scegli Sistema Tralicci |
Seleziona il Tubo Luci attivo e tutti gli altri elementi strutturali collegati nel sistema. |
È possibile inserire e configurare un oggetto “Gabbia di taglio” tramite lo strumento corrispondente. Questi oggetti funzionano come oggetti di rigging, pertanto gli Apparecchi illuminazione e altri carichi possono attaccarsi direttamente alla Gabbia di taglio. Una Gabbia di taglio può essere oggetto di una rotazione 3D completa e può essere utilizzata per creare Viste schematiche.
Oltre ai singoli oggetti creati utilizzando lo strumento Gabbia di taglio, è possibile accedere a una varietà di risorse di oggetti standard e stili personalizzati.

|
Opzione |
Descrizione |
|---|---|
|
Inserimento tramite un punto |
Inserisce la Gabbia in verticale tramite due clic: per posizionarla e definire la rotazione. |
|
Inserimento tramite rettangolo |
Inserisce la Gabbia in orizzontale, facendo due clic per tracciare la sua diagonale. |
|
Larghezza |
Permette di definire il parametro di Larghezza della gabbia, per la modalità Inserimento tramite un punto. |
|
Altezza |
Permette di definire il parametro di Altezza della gabbia, per la modalità Inserimento tramite un punto. |
|
Impostazioni Gabbia di taglio |
Permette di accedere al dialogo delle Impostazioni Oggetto, per definire i parametri standard da usare per la creazione degli oggetti. |
|
Stile Gabbia di taglio |
Utilizzare questo menu per scegliere uno Stile con cui creare la Gabbia di taglio. |
Per inserire una Gabbia di taglio:
1. Attivare lo strumento Gabbia di taglio ![]() .
.
2.Effettuare una delle seguenti azioni:
● Per utilizzare uno Stile di Gabbia di taglio esistente dalle librerie di risorse, fare clic su Stile dalla Barra di Modo. Tramite il Selettore Risorse, fare doppio clic su una risorsa per attivarla. In alternativa, per disegnare una Gabbia di taglio senza Stile, lasciare l’impostazione <senza Stile> così com’è.
● Per creare una Gabbia di taglio personalizzata, fare clic sull’icona Impostazioni. Dal dialogo Proprietà Oggetto, impostare le proprietà desiderate. Le proprietà possono essere modificate in seguito tramite la Tavolozza Informazioni.
3.Effettuate una delle seguenti operazioni:
● Per inserire una Gabbia di taglio verticale, attivare la modalità Inserimento tramite un punto e impostare la Larghezza e l’Altezza della gabbia.
● Per inserire una Gabbia di taglio orizzontale, attivare la modalità Inserimento tramite rettangolo.
4.Fare due clic sul disegno per disegnare la gabbia in base alla modalità scelta.
5.Facoltativamente, dopo il posizionamento è possibile creare uno Stile Oggetto Parametrico, che combina i parametri di Stile (con un valore fisso stabilito dallo Stile) e i parametri di istanza (che possono essere impostati indipendentemente per ogni istanza dell’oggetto con Stile inserito sul disegno); vedere Stili degli Oggetti Parametrici.
Si possono inserire e configurare i tralicci dritti usando lo strumento Traliccio diritto. I tralicci dritti funzionano come oggetti di rigging, dunque gli Apparecchi illuminazione e gli altri carichi possono attaccarsi direttamente ad un Traliccio. I tralicci dritti supportano la rotazione 3D completa e possono essere utilizzati per creare Viste schematiche.
Il seguente diagramma illustra i parametri di un traliccio diritto.
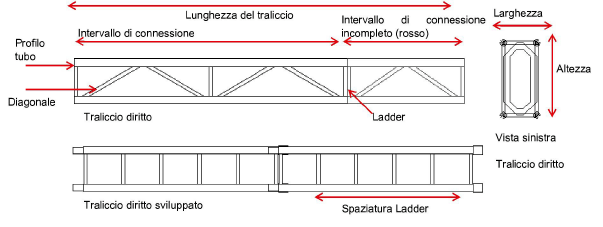
Per aggiungere un traliccio diritto al Disegno Luci:
1. Attivare lo strumento Traliccio diritto  .
.
2.Fare clic nell’area di disegno nel punto in cui dovrà essere inserito il traliccio e tracciare una linea che ne indichi la lunghezza.
3.Fare di nuovo clic per terminare di definire la lunghezza del traliccio.
Se si utilizza questo strumento per la prima volta, si apre il dialogo Proprietà Oggetto. Confermare i parametri standard e fare clic su “OK”. Successivamente, per modificare le proprietà di un traliccio, selezionarlo e apportare le modifiche direttamente nella Tavolozza Informazioni.
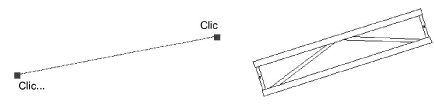
Le proprietà del traliccio diritto sono controllabili tramite la Tavolozza Informazioni.
Nota:I tralicci sono elementi 2D/3D ibridi. Tralicci complessi possono aumentare il tempo necessario per il rendering del modello 3D.
|
Opzione |
Descrizione |
|---|---|
|
Lunghezza |
Specifica la lunghezza del traliccio nell’unità di misura attiva. |
|
Profilo |
Permette di selezionare il profilo del traliccio da un menu a comparsa. |
|
Connessione |
Specifica il tipo di connessione da un menu a comparsa. |
|
Intervallo connessione |
Indica la distanza di divisione del traliccio in sezioni. |
|
Ripiegabile |
Attivare l’opzione in caso si desideri un traliccio ripiegabile. |
|
Connessione fissaggio |
Scegliere se includere una barra luci. |
|
Altezza/Larghezza |
Mostra i valori dell’altezza e dell’ampiezza del traliccio. |
|
Profilo Tubo long. |
Specifica se i tubi longitudinali sono rettangolari o tondi. |
|
Diametro Tubo long. |
Specifica la sezione dei tubi longitudinali. |
|
Spaziatura Ladder |
Specifica l’intervallo fra i ladder. |
|
Profilo Ladder |
Specifica la forma della sezione dei ladder. |
|
Diam. Ladder superiori/laterali |
Inserire il diametro dei ladder superiori o laterali; il valore 0 non fa disegnare ladder. |
|
Profilo Diagonali |
Indica se il profilo dei diagonali è rotondo o quadrato; il valore 0 non fa disegnare diagonali. |
|
Diametro Diagonali superiori/laterali |
Inserire il diametro dei diagonali superiori o laterali. |
|
Angolo di aggancio |
Indica l’angolo di pendenza del traliccio, cioè l’inclinazione rispetto alla scena o al pavimento. |
|
Mostra dettagli 3D |
Attivare questa opzione se si desidera mostrare i dettagli tridimensionali del traliccio. |
|
Mostra direzione |
Inserisce un indicatore direzionale sul traliccio. |
|
Evidenzia pezzi fuori standard |
Fa comparire in rosso le suddivisioni di misura fuori standard. |
|
Messaggio |
Fornisce informazioni sulla disposizione dei tralicci. |
|
Scegli sistema tralicci |
Fare clic su questo bottone per selezionare il traliccio e tutti gli altri elementi strutturali collegati nel sistema. |
|
Converti in Posizione di aggancio |
Fare clic su questo bottone per selezionare l’intero sistema, incluso il traliccio e qualsiasi altro elemento strutturale per convertirli in una o più Posizioni di aggancio; qualsiasi carico attaccato viene associato in automatico alle Posizioni di aggancio che vengono create. Vedere Le Posizioni di aggancio . |
Nota:Quando è attivo il riquadro “Evidenzia pezzi fuori standard”, un intervallo di connessione più breve di quanto specificato viene evidenziato in rosso.
Si possono inserire e configurare i tralicci curvi usando lo strumento Traliccio curvo. I tralicci curvi funzionano come oggetti di rigging, dunque gli Apparecchi illuminazione e gli altri carichi possono attaccarsi direttamente ad un Traliccio. I tralicci curvi supportano la rotazione 3D completa e possono essere utilizzati per creare Viste schematiche.
Il diagramma seguente mostra i parametri di un traliccio curvo:
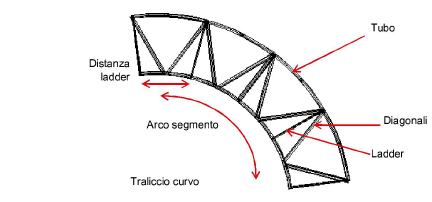
Per aggiungere un traliccio curvo:
1. Attivare lo strumento Traliccio curvo  .
.
2.Fare clic per definire il punto di inserimento del traliccio. Fare ancora clic per impostare la rotazione del traliccio curvo.
3.Se si utilizza questo strumento per la prima volta, si apre il dialogo Preferenze Oggetto. Confermare i valori standard e fare clic su OK. Successivamente, per modificare le proprietà di un traliccio curvo, selezionarlo e apportare le modifiche nella Tavolozza Informazioni.
Le proprietà di un traliccio curvo sono controllabili tramite la Tavolozza Informazioni.
|
Opzione |
Descrizione |
|---|---|
|
Raggio |
Specifica il raggio del traliccio misurato dalla Linea interasse. |
|
Arco totale |
Indica l’ampiezza angolare del traliccio espressa in gradi. |
|
Arco segmento |
Inserire l’intervallo di suddivisione del traliccio (espresso in gradi) in sezioni componenti. |
|
Connessione |
Specifica il tipo di connessione da un menu a comparsa. |
|
Profilo |
Permette di selezionare il profilo del traliccio da un menu a comparsa. |
|
Altezza/Larghezza |
Mostra i valori dell’altezza e dell’ampiezza del traliccio. |
|
Profilo Tubo long. |
Specifica se i tubi longitudinali sono rettangolari o tondi. |
|
Diametro Tubo long. |
Specifica la sezione dei tubi longitudinali. |
|
Spaziatura Ladder |
Specifica l’intervallo fra i ladder. |
|
Profilo Ladder |
Specifica la forma della sezione dei ladder. |
|
Diam. Ladder superiori/laterali |
Inserire il diametro dei ladder superiore o laterali; il valore 0 non fa disegnare ladder. |
|
Profilo Diagonali |
Indica se il profilo dei diagonali è rotondo o quadrato; il valore 0 non fa distinguere diagonali. |
|
Diam. Diagonali superiori/laterali |
Inserire il diametro dei diagonali superiori o laterali. |
|
Angolo di aggancio |
Indica l’angolo di pendenza del traliccio, cioè l’inclinazione rispetto alla scena o al pavimento. |
|
Mostra dettagli 3D |
Attivare questa opzione se si desidera mostrare i dettagli tridimensionali del traliccio. |
|
Evidenzia pezzi fuori standard |
Fa comparire in rosso le suddivisioni di misura fuori standard. |
|
Messaggio |
Fornisce informazioni sulla disposizione dei tralicci. |
|
Scegli sistema tralicci |
Fare clic su questo bottone per selezionare il traliccio e tutti gli altri elementi strutturali collegati nel sistema. |
|
Converti in Posizione di aggancio |
Fare clic su questo bottone per selezionare l’intero sistema, incluso il traliccio e qualsiasi altro elemento strutturale per convertirli in una o più Posizioni di aggancio; qualsiasi carico attaccato viene associato in automatico alle Posizioni di aggancio che vengono create. Vedere Le Posizioni di aggancio . |
Quando è attiva l’opzione “Evidenzia pezzi fuori standard” e il segmento terminale di un traliccio è più piccolo dell’intervallo definito, esso viene evidenziato in rosso, in modo da segnalare che si tratta di una situazione che richiede parti realizzate ad hoc.
Nota:I tralicci sono elementi ibridi 2D/3D; tralicci complessi possono aumentare il tempo necessario per il rendering del modello in 3D.