

La Tavolozza Navigazione fornisce un accesso comodo, rapido e integrato a Categorie, Lucidi presentazione, Lucidi design, Viewport e viste registrate. La Tavolozza Navigazione è simile al dialogo Organizzazione ma, a differenza di quest’ultimo, non limita l’accesso all’Area di disegno mentre è aperta.
Per accedere alla Tavolozza Navigazione:
1.Selezionare Tavolozze > Navigazione.
Si apre la Tavolozza Navigazione.
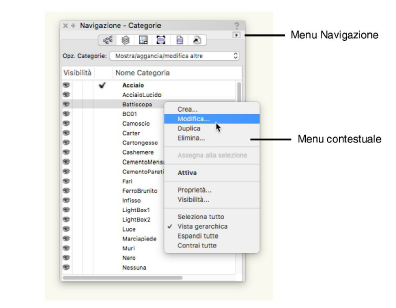
2.Sono presenti i pannelli Categorie, Lucidi design, Lucidi presentazione, Viewport, Viste registrate e Riferimenti.
Selezionando un pannello, nella Tavolozza compaiono gli elementi del tipo selezionato al momento presenti nel disegno.
3.Tramite questa Tavolozza si possono modificare le impostazioni per Categorie, Lucidi design, Lucidi presentazione, Viewport, Viste registrate e Riferimenti.
● Fare clic sulla colonna Visibilità di una Categoria o di un Lucido design o di presentazione per impostare la visibilità degli oggetti quando la Categoria o il Lucido non sono attivi. Per impostare la stessa visibilità per tutte le Categorie o per tutti i Lucidi design nella lista, fare clic mentre si tiene premuto il tasto Opzione (macOS) o Alt (Windows) su una delle colonne della Visibilità.
● Quando è attivo il pannello Categorie, è possibile attivare o disattivare la Vista gerarchica tramite l’apposita voce presente nel menu contestuale.
● Se le Categorie sono visualizzate con la Vista gerarchica, facendo clic nella colonna della Visibilità dell’intestazione del gruppo di Categorie, tale modo viene imposto a tutte le sottocategorie di quel gruppo.
● Fare doppio clic su una Categoria, un Lucido design o un Lucido presentazione per attivarli, oppure fare clic nella colonna alla sinistra del nome dell’elemento per attivarlo.
● Fare doppio clic sul nome di una Vista registrata per renderla la vista attiva.
● Fare doppio clic su una Viewport per impostare come Lucido attivo il Lucido presentazione contenente la Viewport e per selezionare la Viewport (se una Viewport si trova in una Categoria impostata in modo che le Viewport non possano essere selezionate, appare un messaggio di avviso in cui si avverte che verrà impostata come Categoria attiva la Categoria Viewport).
● Selezionare una Categoria o un Lucido design e poi selezionare una delle Opzioni Categorie o Opzioni Lucidi.
● Modificare l’ordine di stack di un Lucido design facendo clic sul numero nella colonna Ordine e trascinandolo nella posizione desiderata.
● Facendo doppio clic sull’icona di uno dei pannelli della Tavolozza Navigazione si apre il dialogo Organizzazione, con attivo il pannello corrispondente all’icona su cui si è fatto doppio clic, in modo da poter accedere ai relativi dettagli.
Nota:Per ulteriori informazioni sulle opzioni di visibilità delle Categorie, sui Lucidi design, sulla gestione delle Viste registrate, vedere Organizzare il disegno.
4.Il menu Navigazione, nell’angolo in alto a destra della Tavolozza Navigazione, permette di gestire delle opzioni. Selezionare un elemento dalla lista e dal menu Navigazione scegliere la funzione desiderata.
Accedere al menu contestuale facendo clic con il pulsante destro del mouse (Windows) oppure facendo clic mentre si tiene premuto il tasto Ctrl (macOS) su un elemento della lista e poi selezionare la voce desiderata.
|
Comando di menu |
Descrizione |
|---|---|
|
Pannello Categorie |
|
|
Crea |
Selezionare Crea per aprire il dialogo Creazione Categoria. Per maggiori informazioni sulla creazione e la gestione delle Categorie, L’uso delle Categorie. |
|
Modifica |
Selezionare una Categoria e poi Modifica per accedere al dialogo Impostazioni Categoria in cui è possibile applicare delle modifiche alla Categoria scelta. |
|
Duplica |
Selezionare una Categoria e poi scegliere Duplica per crearne una copia. Il nome del duplicato è analogo a quello della Categoria originale ma ad esso viene aggiunto un numero (ad esempio Mo bile-2). Se il nome originale contiene un numero, allora il nome del duplicato contiene lo stesso numero incrementato di uno. |
|
Elimina |
Selezionare una Categoria e poi scegliere Elimina per aprire il dialogo Eliminazione Categorie. In questo dialogo è possibile specificare se gli oggetti assegnati alla Categoria devono essere eliminati oppure se devono essere riassegnati a un’altra Categoria. Nota: Le Categorie “Quote” e “Nessuna” non possono essere eliminate perché si tratta di Categorie standard. |
|
Assegna alla selezione |
Selezionare uno o più oggetti e una Categoria o un Lucido e poi scegliere la voce Assegna alla selezione per assegnarli alla Categoria scelta o posizionarli sul Lucido scelto. |
|
Attiva |
Selezionare una Categoria e poi scegliere Attiva per renderla la Categoria al momento attiva per ogni Lucido design, Viewport e per ogni Vista registrata senza impostazioni di visibilità Categoria definite. |
|
Proprietà |
Selezionare Proprietà per accedere al dialogo Organizzazione con l’opzione Proprietà attiva. |
|
Visibilità |
Selezionare Visibilità per accedere al dialogo Organizzazione con l’opzione Visibilità attiva. |
|
Seleziona tutto |
Permette di selezionare tutte le Categorie. |
|
Vista gerarchica |
Attiva o disattiva la visualizzazione gerarchica delle Categorie. |
|
Espandi tutte |
Se è attiva la visualizzazione gerarchica delle Categorie, espande tutte le sottocategorie presenti nel progetto. |
|
Contrai tutte |
Se è attiva la visualizzazione gerarchica delle Categorie, contrae tutte le sottocategorie presenti nel progetto: rimangono visibili solo le intestazioni dei gruppi di Categorie e le Categorie che non hanno sottogruppi (quelle nel cui nome non è presente un trattino). |
|
Pannello Lucidi design |
|
|
Crea |
Selezionare Crea per aprire il dialogo Creazione Lucido design. Per maggiori informazioni sui Lucidi design, vedere L’uso dei Lucidi. |
|
Modifica |
Selezionare un Lucido design e poi Modifica per accedere al dialogo Impostazioni Lucido design. |
|
Duplica |
Selezionare un Lucido design e poi scegliere Duplica per crearne una copia. Il nome del duplicato è analogo a quello del Lucido originale ma ad esso viene aggiunto un numero (ad esempio Mobile-2). Se il nome originale contiene un numero, allora il nome del duplicato contiene lo stesso numero incrementato di uno. |
|
Elimina |
Selezionare un Lucido design e poi scegliere Elimina. Nel dialogo che si apre selezionare Sì per confermare l’eliminazione. Nota: Quando si elimina un Lucido design, vengono eliminati anche tutti gli oggetti in esso contenuti. |
|
Attiva |
Selezionare un Lucido e poi scegliere Attiva per attivarlo come un Lucido design. |
|
Aggiorna Riferimento |
(Solo metodo di riferimento con importazione dei Lucidi). Questa opzione è disponibile nel caso che sia stato importato nel documento un Lucido design con riferimento di Gruppo di lavoro (il nome del Lucido riferito compare in corsivo): Selezionare un Lucido riferito e selezionare Aggiorna Riferimento per aggiornare il documento attivo con i dati provenienti dal documento master relativi al Lucido. Per ulteriori informazioni, vedere L’uso dei riferimenti per i gruppi di lavoro. |
|
Proprietà |
Selezionare Proprietà per accedere al dialogo Organizzazione con l’opzione Proprietà attiva. |
|
Visibilità |
Selezionare Visibilità per accedere al dialogo Organizzazione con l’opzione Visibilità attiva. |
|
Seleziona tutto |
Permette di selezionare tutti i Lucidi design. |
|
Pannello Lucidi presentazione |
|
|
Crea |
Selezionare Crea per aprire il dialogo Creazione Lucido presentazione. Per maggiori informazioni sui Lucidi presentazione, vedere Lucidi design e Lucidi presentazione. |
|
Modifica |
Selezionare un Lucido presentazione e poi Modifica per accedere al dialogo Impostazioni Lucido presentazione. |
|
Duplica |
Selezionare un Lucido presentazione e poi scegliere Duplica per crearne una copia. Il nome del duplicato è analogo a quello del Lucido originale ma ad esso viene aggiunto un numero (ad esempio Mobile-2). Se il nome originale contiene un numero, allora il nome del duplicato contiene lo stesso numero incrementato di uno. |
|
Elimina |
Selezionare un Lucido presentazione e poi scegliere Elimina. Nel dialogo che si apre selezionare Sì per confermare l’eliminazione. |
|
Attiva |
Selezionare un Lucido e poi scegliere Attiva per attivarlo come Lucido presentazione. |
|
Proprietà |
Selezionare Proprietà per accedere al dialogo Organizzazione con l’opzione Proprietà attiva. |
|
Visibilità |
Selezionare Visibilità per accedere al dialogo Organizzazione con l’opzione Visibilità attiva. |
|
Seleziona tutto |
Permette di selezionare tutti i Lucidi presentazione. |
|
Pannello Viewport |
|
|
Crea |
Selezionare Crea per aprire il dialogo Creazione Viewport. Per maggiori informazioni sulla creazione delle Viewport, vedere Le Viewport. |
|
Modifica |
Selezionare una Viewport e poi Modifica per accedere al dialogo Proprietà Oggetto. |
|
Duplica |
Selezionare una Viewport e poi scegliere Duplica per crearne una copia. Il nome del duplicato è analogo a quello della Viewport originale ma ad esso viene aggiunto un numero (ad esempio Mobile-2). Se il nome originale contiene un numero, allora il nome del duplicato contiene lo stesso numero incrementato di uno. Vectorworks colloca il duplicato sopra all’originale, nel Lucido presentazione originale. |
|
Elimina |
Selezionare una Viewport e poi scegliere Elimina. Nel dialogo che si apre selezionare Si per confermare l’eliminazione. |
|
Attiva |
Selezionare una Viewport e poi scegliere Attiva per passare al Lucido presentazione della Viewport e per scegliere la Viewport (se una Viewport si trova in una categoria impostata in modo che le Viewport non possano essere selezionate, appare un messaggio di avviso in cui si avverte che verrà impostata come Categoria attiva la Categoria Viewport). |
|
Aggiorna |
Selezionare una o più Viewport Lucido presentazione e poi scegliere Aggiorna per effettuare il rendering delle Viewport usando le impostazioni di Rendering e Rendering velina. Se le impostazioni fanno uso di una modalità Renderworks, le Viewport vengono elaborate in background al termine dell’elaborazione della geometria. Per ulteriori informazioni, vedere Rendering con Vectorworks. Le icone nella Tavolozza Navigazione indicano lo stato di aggiornamento delle Viewport. 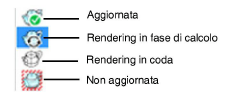
|
|
Annulla aggiornamento |
Se una o più Viewport sono in fase di calcolo del rendering o in coda, è possibile scegliere Annulla aggiornamento per interrompere tutti i processi di rendering. |
|
Proprietà |
Selezionare Proprietà per accedere al dialogo Organizzazione con l’opzione Proprietà attiva. |
|
Visibilità |
Selezionare Visibilità per accedere al dialogo Organizzazione con l’opzione Visibilità attiva. |
|
Seleziona tutto |
Permette di selezionare tutte le Viewport. |
|
Pannello Viste Registrate |
|
|
Crea |
Selezionare Crea per aprire il dialogo Registrazione Vista. Per maggiori informazioni sulle Viste registrate, vedere L’uso delle Viste registrate. |
|
Modifica |
Selezionare una Vista registrata e poi Modifica per accedere al dialogo Modifica Vista. |
|
Duplica |
Selezionare una Vista registrata e poi scegliere Duplica per crearne una copia. Il nome del duplicato è analogo a quello della vista originale ma ad esso viene aggiunto un numero (ad esempio Mobile-2). Se il nome originale contiene un numero, allora il nome del duplicato contiene lo stesso numero incrementato di uno. Vectorworks colloca il duplicato sopra all’originale, nel Lucido presentazione originale. |
|
Elimina |
Selezionare una Vista registrata e poi scegliere Elimina. Nel dialogo che si apre selezionare Si per confermare l’eliminazione. |
|
Attiva |
Selezionare una Vista registrata e poi scegliere Attiva per passare a quella vista. |
|
Ridefinisci |
Selezionare una Vista registrata e scegliere il comando Ridefinisci per aprire il dialogo Ridefinizione Vista registrata. Vedere Ridefinire le Viste Registrate. |
|
Proprietà |
Selezionare Proprietà per accedere al dialogo Organizzazione con l’opzione Proprietà attiva. |
|
Visibilità |
Selezionare Visibilità per accedere al dialogo Organizzazione con l’opzione Visibilità attiva. |
|
Seleziona tutto |
Permette di selezionare tutte le Viste registrate. |
|
Pannello Riferimenti |
|
|
Crea |
Selezionare Crea per aprire il dialogo di sistema, che permette di scegliere un documento e creare un riferimento. Per maggiori informazioni sui riferimenti, vedere L’uso dei riferimenti per i gruppi di lavoro. |
|
Modifica |
Selezionare un riferimento e poi scegliere Modifica per accedere al dialogo Elimina Riferimento. |
|
Elimina |
Selezionare un riferimento e poi scegliere Elimina per accedere al dialogo Elimina Riferimento. |
|
Aggiorna |
Selezionare un riferimento e poi scegliere Aggiorna per aggiornare i dati relativi al documento master selezionato. |
|
Aggiorna tutti |
Selezionare Aggiorna tutti per aggiornare tutti i riferimenti. |
|
Apri |
Selezionare un riferimento e poi scegliere Apri per aprire il documento riferito. I documenti PDF o i documenti immagine vengono aperti con l’applicazione definita a livello di sistema operativo. Questo comando non è utilizzabile quando si seleziona più di un documento nella lista. |
|
Proprietà |
Selezionare Proprietà per accedere al dialogo Organizzazione con l’opzione Proprietà attiva; è possibile anche fare doppio clic sul pannello Riferimenti della Tavolozza Navigazione. |
|
Seleziona tutto |
Permette di selezionare tutti i riferimenti. |